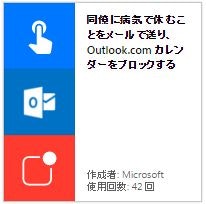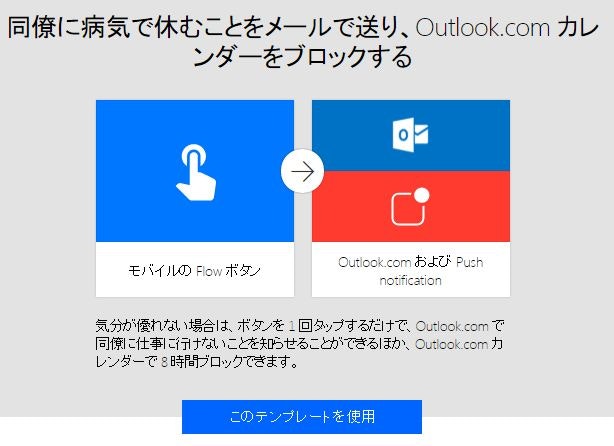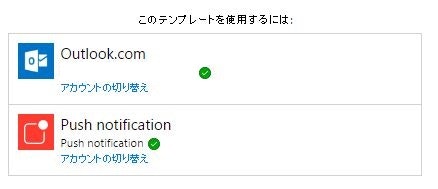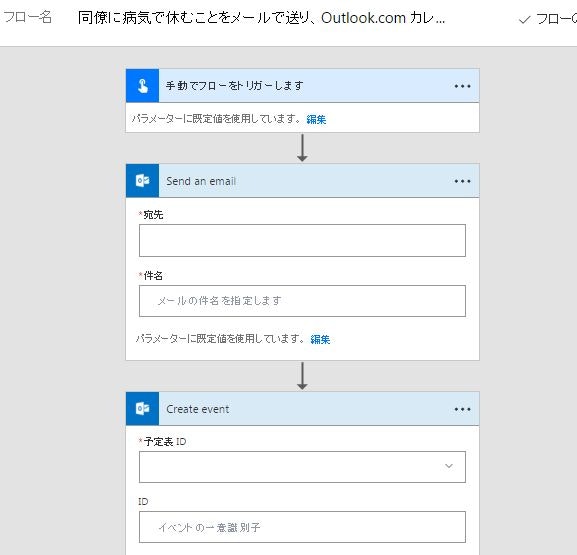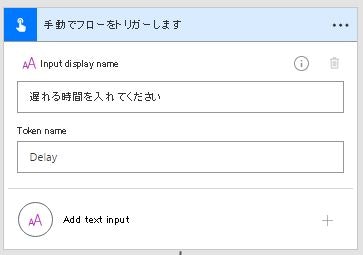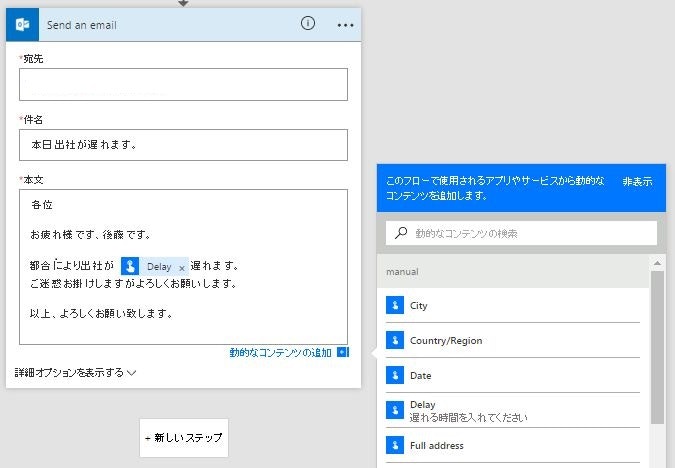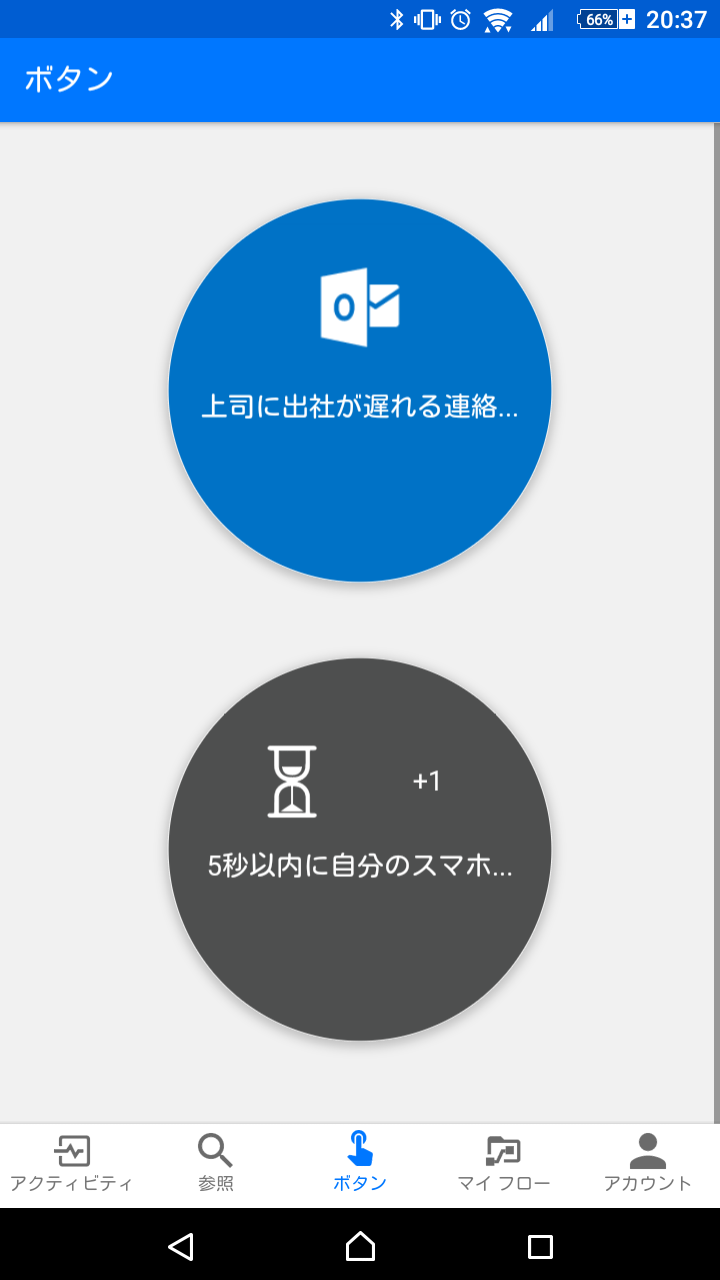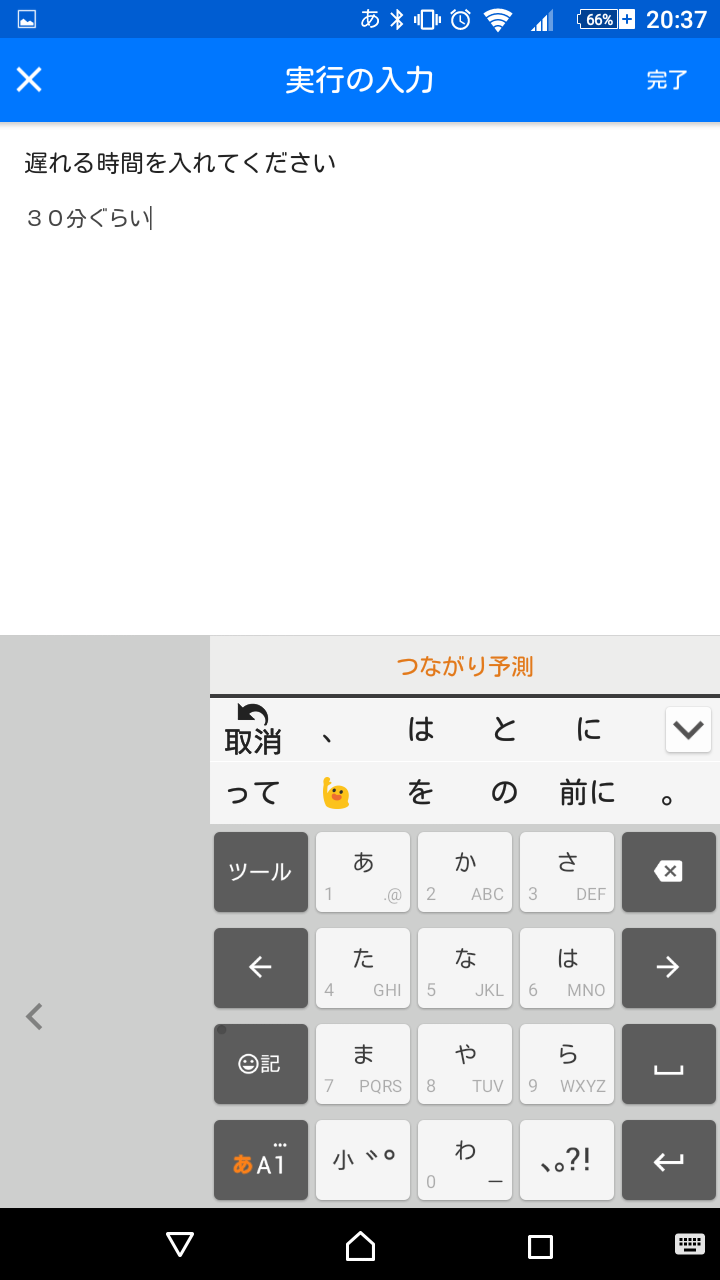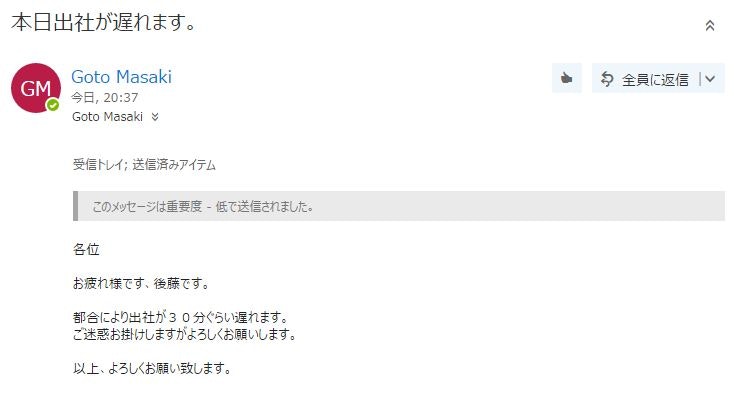自身はきちんと間に合うように出社したとしても、電車遅延や天候などによって時間どおりに出社できないことが分かると、上司にその旨を伝えることがあると思います。アプリを開いて、宛先を設定してメールを書くのも煩わしいので、Microsoft Flowを使って事前に準備しておけば効率的です。設定も5分もあればできますので紹介します。
テンプレートの選択
今回はこのテンプレートを改良するところからスタートします。
(イチから作ってもそれほど難しくありませんが。。。)
テンプレートはメールで知らせるだけでなく、Outlookのスケジュールも「病欠という」ステータスでブロックできるという優れもの。次回やってみたいと思います。
何度もいいますが、つなげるアプリ同士のアカウントは持っておく必要があります。
テンプレートを開いて、一番最後のOutlookスケジュールを登録する「Create event」は今回不要なので削除しておきます。
テンプレートのカスタマイズ
では、次に今回作成するアプリ用にカスタマイズをしていきます。
手動でトリガーを起こす際に、メッセージを設定するとこで連携先のアプリ(今回はOutlook)にその値を引き継ぐことができます。
今回の場合だと、「遅れる時間をいれてください」とプロンプトを表示させて、遅れる時間を入力させるようにします。そうするとToken nameである、「Delay」にその値が設定されます。
これでトリガーの設定は一旦終わります。
次に宛先の設定です。送付先(今回は自分自身)および件名を入れて、本文を記載します。本文は固定の文以外にあらかじめ変数を入れておいて、その時々によって値を変更することができます。
本文の右下に「動的なコンテンツの追加」というリンクがあるので、それを押下すると対象となるコンテンツ一覧が以下のように表示されます。
見ていただくと、その一覧の中に先ほどトリガーで設定した「Delay」が表示されているのが分かります。これが先ほど自分で設定したコンテンツになります。それをメールの文章に埋め込んでおくことによって、前回は30分だったけど、今回は1時間というように中身を変えずに使いまわしをすることができます。
フローの実行
スマホからFlowを起動をして「ボタン」をタップすると、先ほど登録したアプリが表示されます。
アプリをタップすると、先ほど設定したプロンプトが表示されますので、そこに時間を入れます。
すぐにメールが以下のように届きますので、確認すると「Delay」の箇所に正しく先ほど入力した時間が埋め込まれているのが分かります。
まとめ
今回説明したような時間だけでなく、理由をきちんと伝えたい場合や出社遅延だけでなく病欠の際にも使いたい場合などはもっと埋め込み文字を増やしてやればもっと汎用的なものになると思います。埋め込み文字ばかりになると、結局イチからやっているのとあまり変わりなくなってしまうので要注意ですwwww