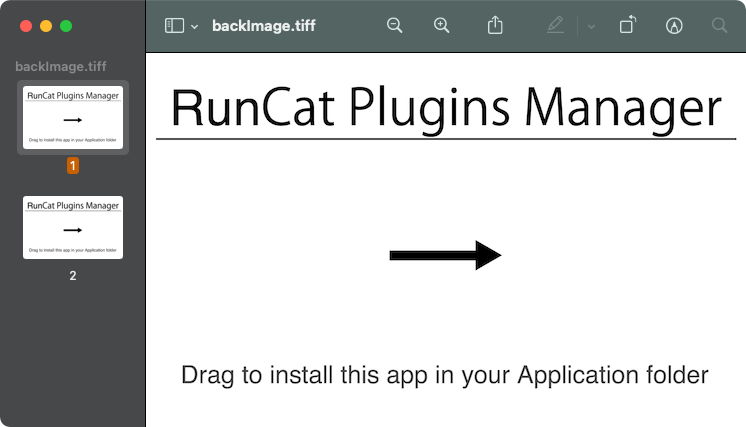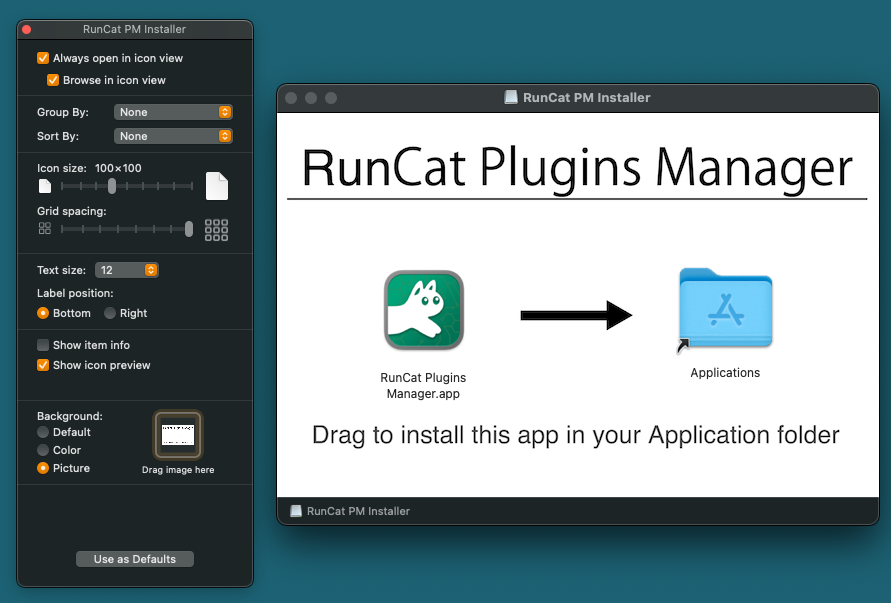自作アプリがどうも AppStore 経由では配信できなさそうなので、よくある.dmg形式で配布しようと思いやり方を探したら、カスタマイズした.dmg を作成する方法という記事を見つけました。しかし、どうやら現在はほんの少しやり方が変わっていたようので、改めてここに書き残します。
環境
macOS Mojave: 10.14.5
macOS Big Sur 11.2.3
素材の準備
配布用アプリ
アプリが完成したら、Developer ID としてアプリをエクスポートしてください。
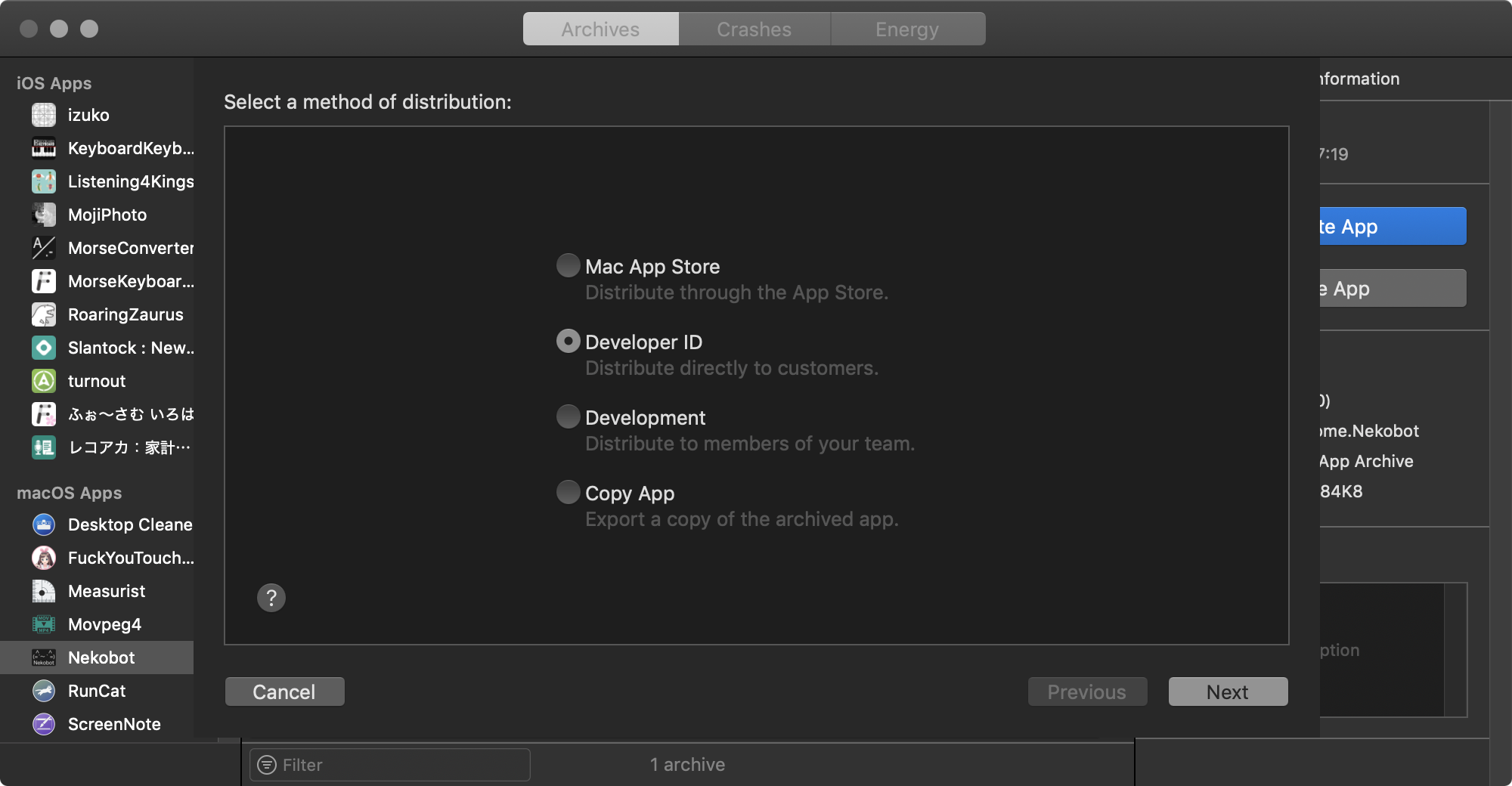
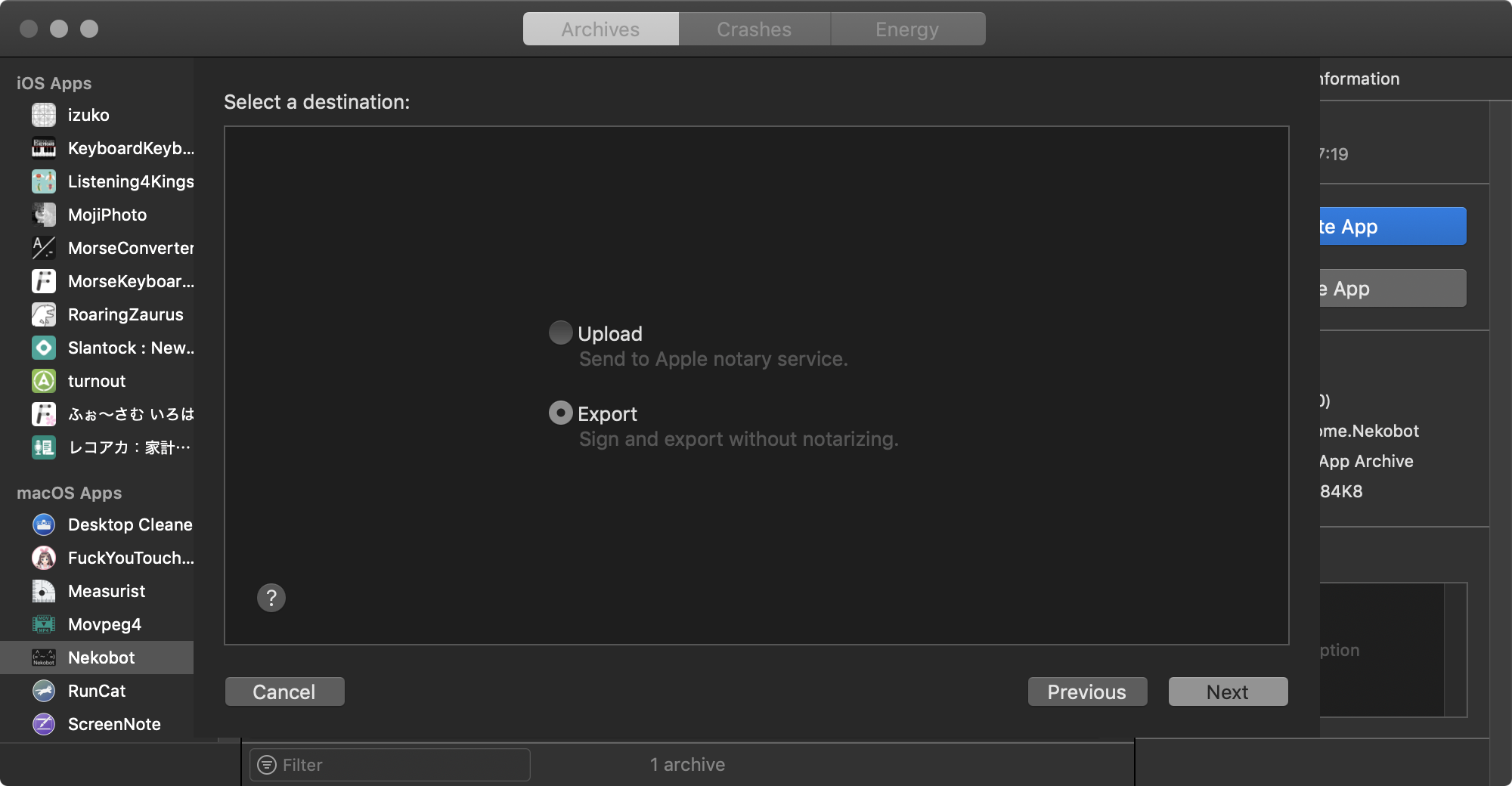
あとは流れでよいしょ。
〜.appが生成されれば OK
もちろん Upload して Apple に署名してもらうのでも OK です。
背景画像
Retina に対応するために、1倍のものと 2倍のもの(1200px × 750px くらい?)を用意します。そうしたら、Terminal を使って以下のコマンドで背景用画像の.tiffファイルを生成します。
$ tiffutil -cathidpicheck 1倍の背景画像 2倍の背景画像 -out backImage.tiff
Applications フォルダのエイリアス
Macintosh HDの中のアプリケーションフォルダのエイリアスを作ります。
dmg の作成
ディスクユーティリティを開いてメニューバーのファイル>新規イメージ>空のイメージを作成を押します。
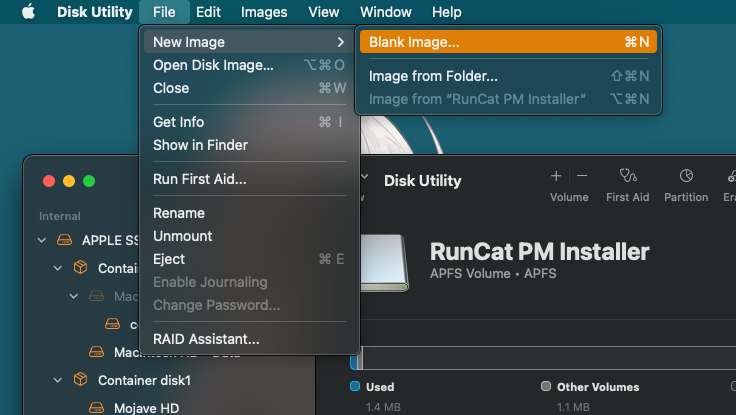
編集する項目は名前だけで大丈夫です。保存する方の名前が.dmgファイルの名前でボリュームの名前がdmgを展開した時のボリューム名になります。ボリューム名にはわかりやすくInstallerとか書いておくといいかもしれません。
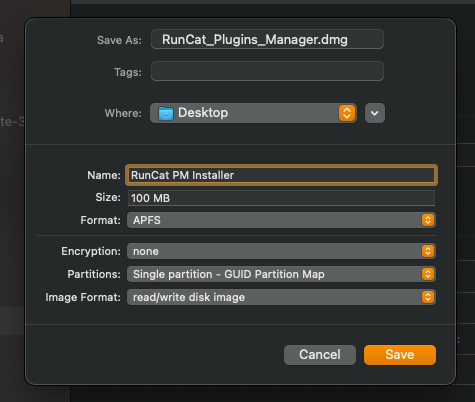
そうすると、デスクトップに。dmgとボリュームが生成表示されます。
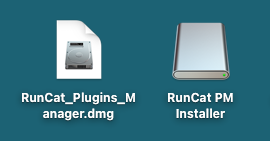
ボリュームを開いて、ボリュームの中に配布用アプリとアプリケーションフォルダのエイリアスをコピーします。続いて Terminal を用いてボリュームの中に.resourceという名前の隠しフォルダを作り、中に背景用画像を入れます。
ここまでできたらあともう少し、ボリュームのウィンドウを選択した状態で表示オプションを編集します。
- 常にアイコン表示で開くにチェックを入れる
- アイコンのサイズを設定する
- 上手に配置できるならグリッドの設定をする
- 背景画像を設定(背景画像は
.resourceフォルダの中のものをドラッグ&ドロップ) - アイコンの位置とウィンドウサイズを微調整
最後にボリュームのマウントを外せば.dmgの完成です。確認のために出来上がった.dmgを一度展開してボリュームを開いて見た目を確認しましょう。(.dmgを直接編集していないので不思議な気持ちになるかもしれませんが、これで OK なのです)
所感
背景画像を用意するのは面倒ですが、案外簡単に作ることができますね。