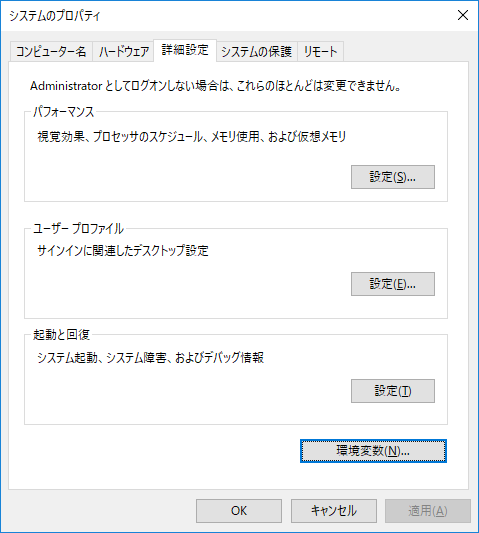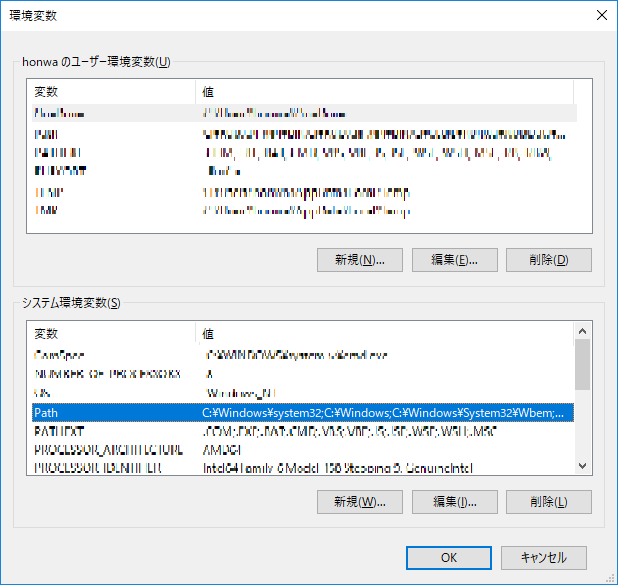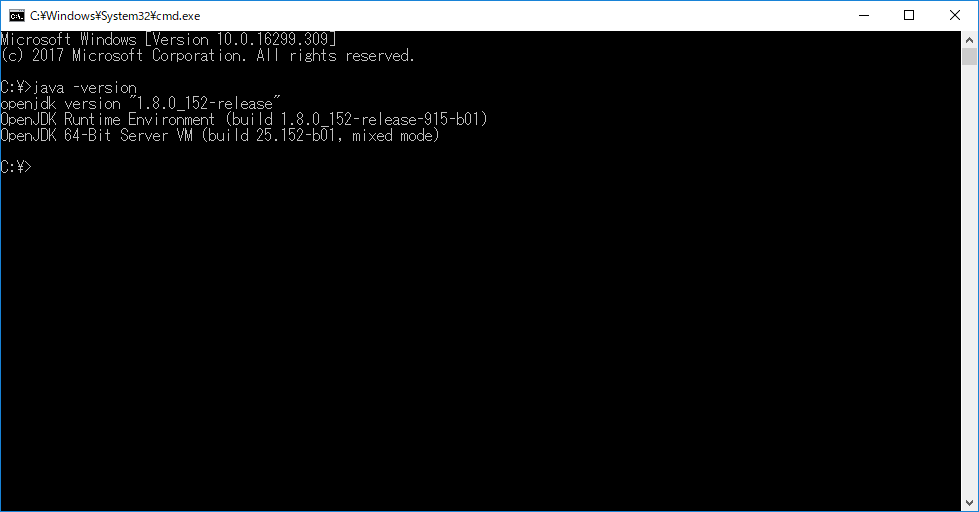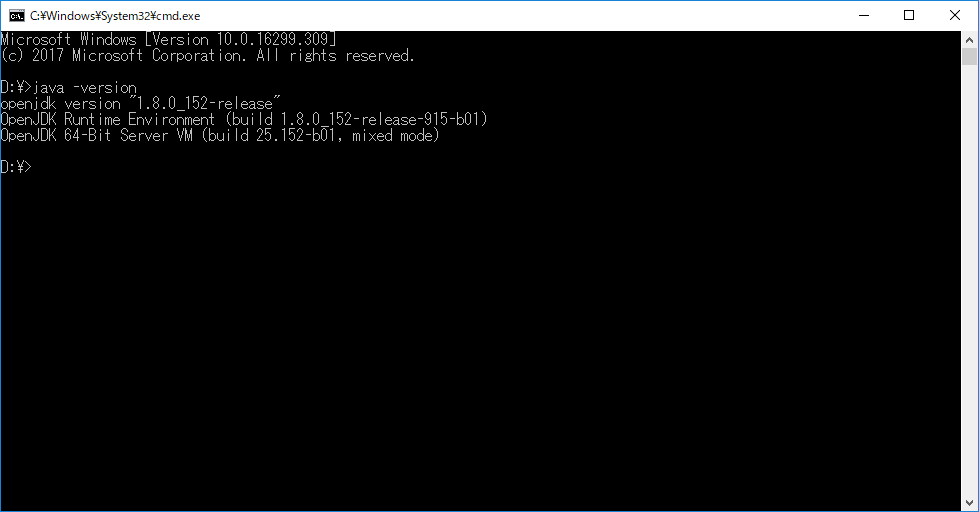はじめに
前回はAndroid Studio のインストールと初期設定について書きました。今回は JRE と JDK について書いていき、実際にどう使うかまでまとめていきます。
環境
- Windows10 Pro 64bit
- Intel Core i7-7700K CPU 4.2GHz
- メモリ 32GB
- Android Studio 3.1
1. JRE と JDK
まずは、2つの意味についてまとめていきます。
1-1. JRE について
JRE とは(引用:Wikipedia)
Java Runtime Environment(Java実行環境、JRE)とは、コンピュータシステム上でJavaアプリケーションを動かせるようにするオラクルによるソフトウェア群である。
JRE は JVM(Java Virtual Machine) と API(Application Programming Interface) から成り立っているみたい。
まあ、JRE がないと Java アプリケーションを動かすことができないって覚えておけば大丈夫。
1-2. JDK について
JDK とは(引用:Wikipedia)
Solaris、Linux、macOS または Windows 上での Java 開発者向けのバイナリ形式でありオラクルによりリリースされる、Java SE、Java EE や Java ME の各プラットフォーム全ての実装である。
JDK は 最も広く使われているソフトウェア開発キット、いわゆる SDK(Software Development Kit) であり、Java アプリケーション開発に必要な Java コンパイラ等が入っています。
つまり、JDK がないと Java で書かれたコードをコンパイル(機械語に翻訳)できないです。あと、JDK には JRE が含まれているため、 JDK があるなら JRE を別にダウンロードする必要はないです。
JDK の中身について、↓ の記事が分かりやすくまとめてくださっていました。
JDKのbinフォルダに入っているツールをまとめてみた
JDKのbinフォルダに入っているツールをまとめてみた 〜 セキュリティ
JDKのbinフォルダに入っているツールをまとめてみた 〜 国際化
2. Android Studio の JDK
Android Studio 2.2 以上には最新バージョンの OpenJDK のコピーが付属されているようです。
Android Studio の設定 の JDK バージョンの設定
2-1. OpenJDK のバージョン確認
今回は java コマンドを使用して確認してみました。他に便利な確認方法があったら教えてください(笑)
まず、java.exe ファイルのある C:\Program Files\Android\Android Studio\jre\bin で下のように cmd と打ち込み Enter を押してコマンドプロンプトを起動します。
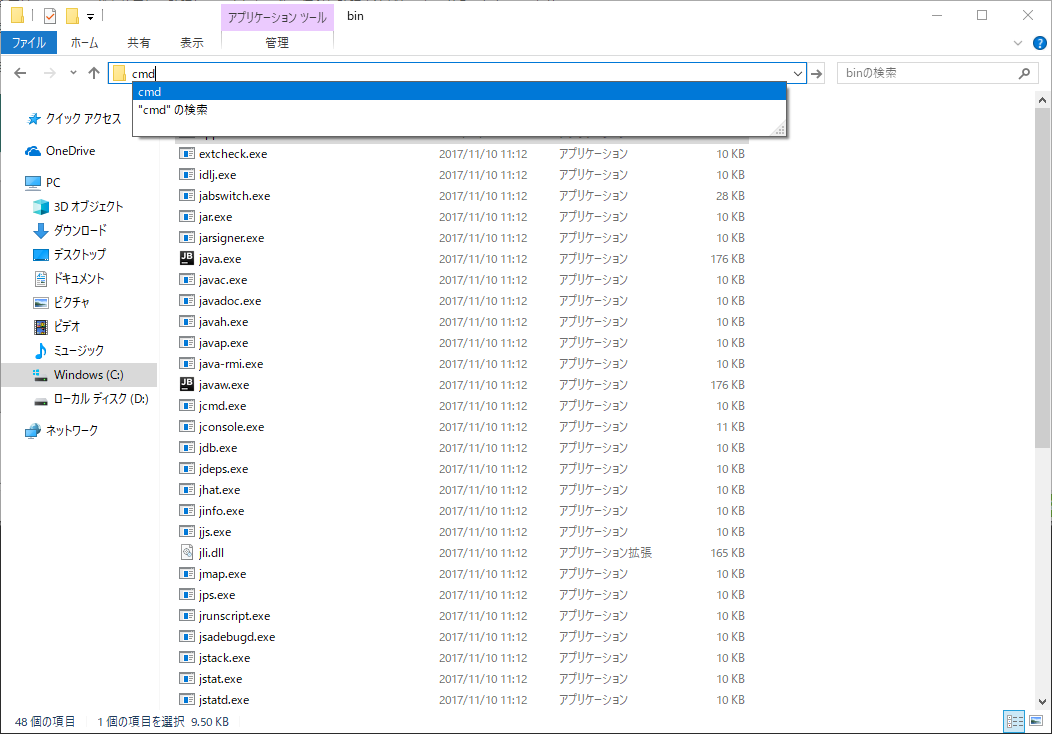
次に java -version と入力して Enter を押して java のバージョンを確認します。
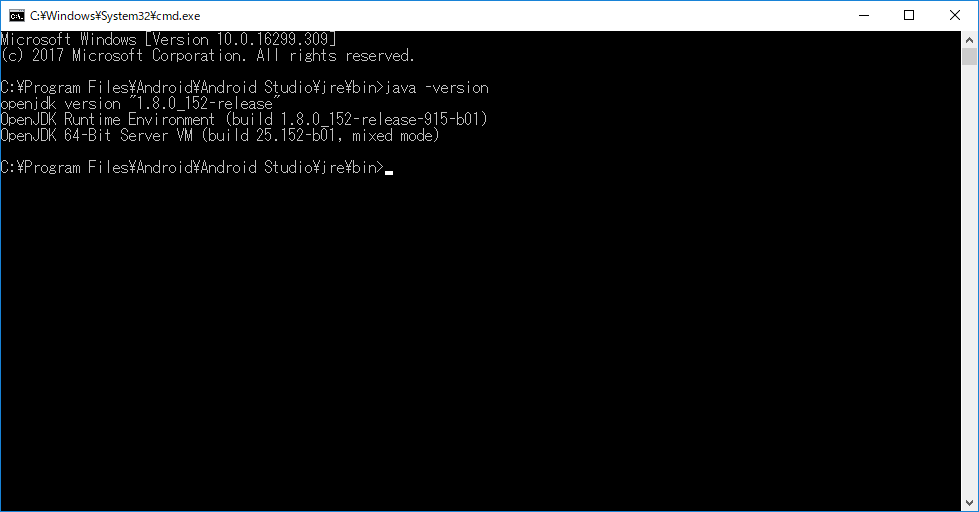
OpenJDK のバージョンは "1.8.0_152-release" のようですね。
ちなみに Android Studio 3.0 以降の OpenJDK は、プラットフォームのバージョンごとに異なる Java 7 のすべての言語機能と Java 8 の言語機能のサブセットをサポートしていて、Java 8 の言語機能をすべて使えるわけではないということには注意してください。
なので「 Java 8 の言語機能をすべて使いたい」とか「最新の Java の言語機能を使いたい」という方は、(2018/03/24 現在の)Android Studio の JDK ではなく、下記から自分でダウンロードしてくださいー
ただ、 ↓ には注意しておいたほうがいいですね。Java 11 から Oracle JDK は有償になるみたいですね。。
2-2. OpenJDK のパスをシステム環境変数に設定
正確には OpenJDK の実行ファイル群が置いてあるフォルダ「 bin フォルダ」のパスを、システム環境変数に設定して、コマンドプロンプトでディレクトリを省略して Java コマンド等を使えるようにしてみようかと思います。
「スタートボタン + i 」を押して、設定画面を開き、「システム環境変数」を検索します。
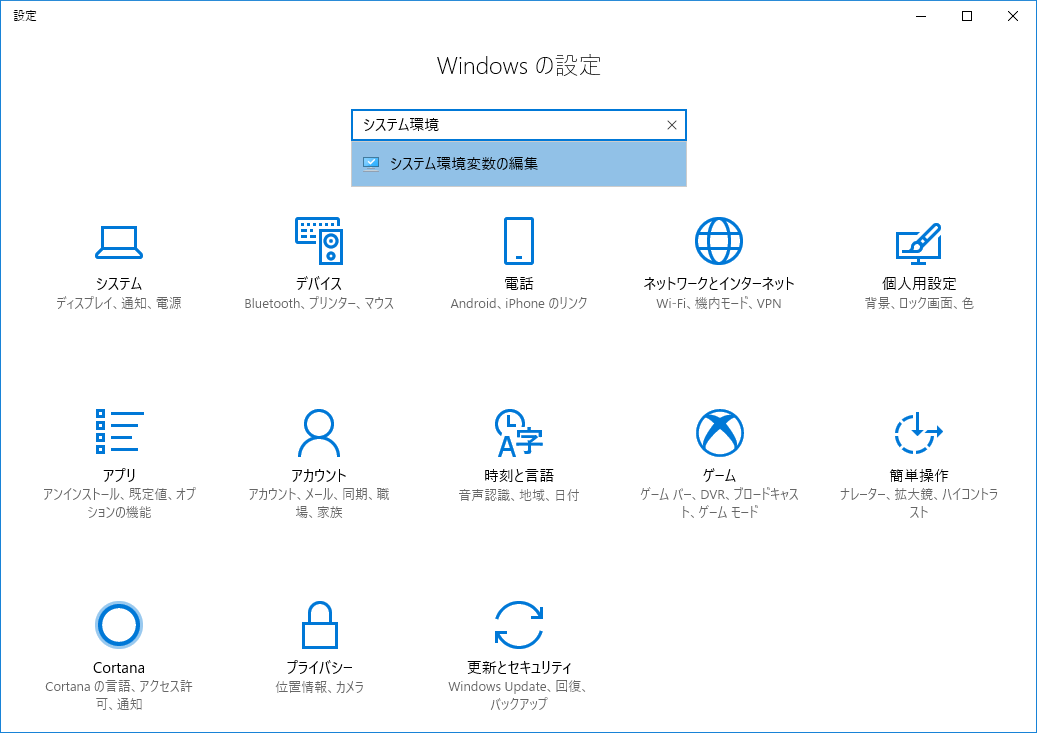
「環境変数」をクリックして、「システム環境変数」の「 Path 」を選択して「編集」をクリック
「新規」をクリックして「 bin フォルダ」のパス( C:\Program Files\Android\Android Studio\jre\bin )を入力して OK をクリックして設定を保存します。
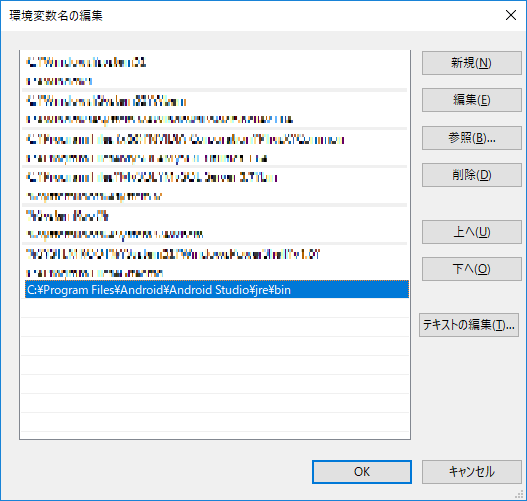
すると、 C ドライブ、 D ドライブ直下からでも java コマンド等を実行できるようになります。
まとめ
JRE は JDK の中に含まれていて、Android Studio には OpenJDK のコピーが付属されているので、Oracle JDK をダウンロードして設定する必要はないです!なので、今から Android 開発を始めるという方は、エディタは Android Studio をオススメします!!無料ですし!!
ただ、、、メモリをけっこう使っちゃうので、メモリ 8 GB ないと厳しいです。。。
まあ、プログラミングをこれからもやっていく方は 32 GB がオススメです(笑) 以前、私もメモリ 8 GB で開発していたのですが、あまりにも動作が遅くてやってられませんでしたが、メモリを 32 GB に変えてからスイスイ動くようになって、プログラミングをすることがより楽しくなりました。悩んでいる方がいたら、ぜひ購入検討してみてください。
次回は Android アプリを作成してエミュレータを使用してアプリを実行するところまで記事にしたいと思います!ではでは~