はじめに
プログラマにとって最も向き合うことが多いソフトはエディタだと思う。
だからか、雑談をしているとエディタはどれがいいかとよく話題になる。
そのたびに、Sublime Textはええで
と勧めているんだけど、結局いい感じのインストールマニュアルがないので、
うーんインストールも慣れれば簡単なんだけど、拡張性も高いし!
あーでもめんどくさいよね初期設定。情報ふるいの多くてハマるし。
でもうーん設定して回るのはいやw
なら、自分が再設定するときのことも考え作っちゃおうということで。
ライセンスの話とか、なにがいいのとかはみんなが語ってくれているので、割愛します。
んで、どうやってインストールと設定するのが楽なの、実用は?って人向けです。
内容
- ダウンロード
- インストール
- Package Controlを追加
- 日本語化
- 簡単な使い方
環境
- windows 10
- 2018/05/09時点
- 設定中もインターネットにつながっていること。
(設定ファイルの場所が違ったりはするけど、それ以外はどのOSでも一緒)
インストールと初期設定
ダウンロード
https://www.sublimetext.com/3
から「Windows 64 bit」をクリック。
インストール
ダウンロードしてきた.exeを使ってとりあえずインストール
インストールが終わったら起動。
Package Controlの追加
メニューバーから
Tools > Command Palette
もしくはショートカットCtrl + Shift + P
で、コマンドパレットを表示。
ウィンドウ上部に白い入力スペースが出るので、ここにPackage Controlと入力(下画像のように適当に補完してくれるので、Paくらいであとは↓カーソルを押せばよい。)
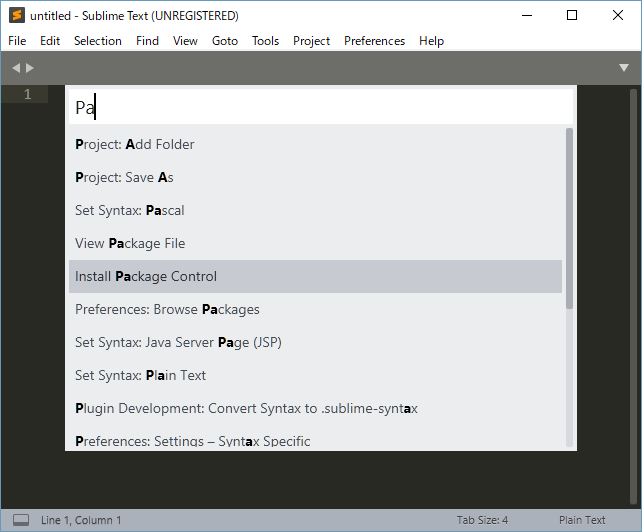
installdとか出ればOK。
追加機能は基本的にこのPackage Controlを使って管理できる。
コマンドパレットを表示したらPackage Control:で始まるものを選択して使用する。(使い方編で少し後述する)
英語しか使わないよ。って人はこれで設定は完了。
日本語化
さっそくPackage Controlを使って、日本語入力と日本語の表示に必要なPackageを入れていきます。
IMESupportの追加
IMESupportはIMEを使った変換前の文字入力を適切な位置に表示してくれるパッケージです。
これを入れないと日本語入力時に、入力中カーソルが、画面左上に行ったり、宙に浮いたりしてしまいます。
コマンドパレットから、Package Control: Install Pacageを選択。
IMESupportを選択。
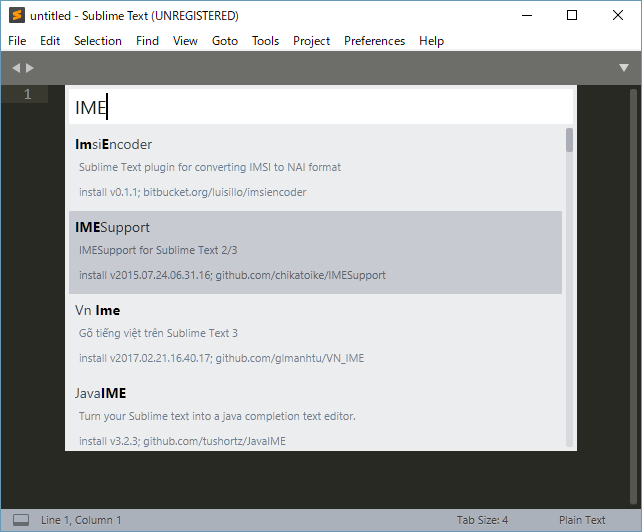
Japanezeの追加
メニューを日本語で表示してくれるパッケージです。
英語メニューの方がいいという人は不要。
コマンドパレットから、Package Control: Install Pacageを選択。
Japanizeを選択。
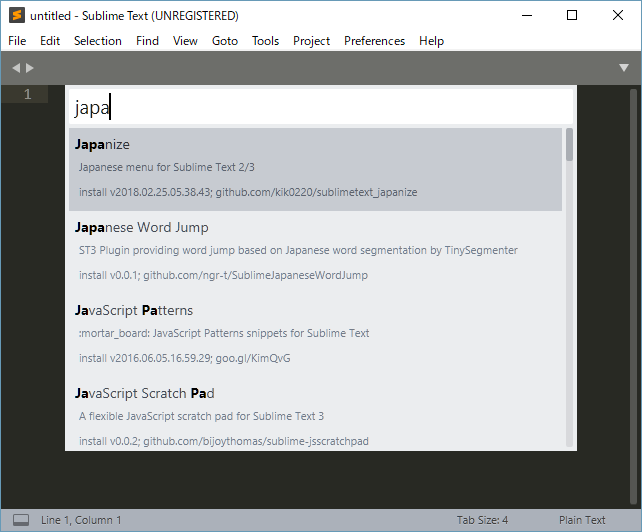
新しくタブが開いて、メッセージが表示されいるとおもいます。
表示された手順通りに.jpのファイルをDefaultに移動していけばOKです。
Package Control Messages
========================
Japanize
--------
Japanese menu for Sublime Text 3
Sublime Text 3の日本語化プラグインです。
[ゆーがいぶろぐ](http://blog.huwy.org/article/292827228.html)さんの日本語化ファイルがベースです。
適用手順
1.C:\Users\ユーザー名\AppData\Roaming\Sublime Text 3\Packages\Japanizeにインストールされている*.jpファイルを、
C:\Users\ユーザー名\AppData\Roaming\Sublime Text 3\Packages\Default
にコピーします。※Defaultフォルダがない場合は作成してください。
2.コピーしたファイルをオリジナルのファイル(.jpが付かないファイル)と置き換えます。(念のため、オリジナルのファイルが有る場合は.orgなどを付けて保管しておきましょう。)
3.C:\Users\ユーザー名\AppData\Roaming\Sublime Text 3\Packages\Japanize\Main.sublime-menu(.jpが付かない方)を、
C:\Users\ユーザー名\AppData\Roaming\Sublime Text 3\Packages\User
にコピーします。すると、他のプラグインで上書きされてしまっているトップメニューも日本語化されます。
以上です。
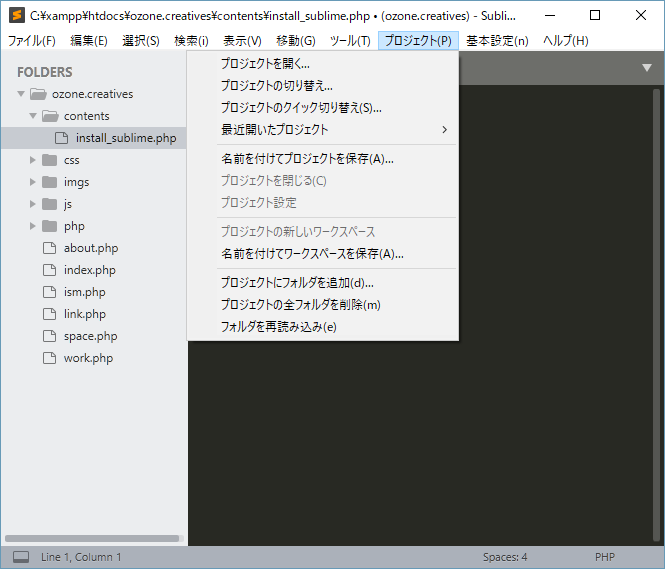
こんなかんじで、メニューがすべて日本語になっていれば完成です。
ちなみに余談ですが、C:\Users\ユーザー名\AppData\Roaming\Sublime Text 3\をバックアップしておくと、作業環境をそのまま復元できますので、パッケージが自分好みにそろってきたら、このフォルダをコピーしておくといいかもしれません。
作業履歴とか最近開いたファイルとかまで全部復元できちゃいます。
簡単な使い方
また午後書きます。とりあえず公開しちゃいます。