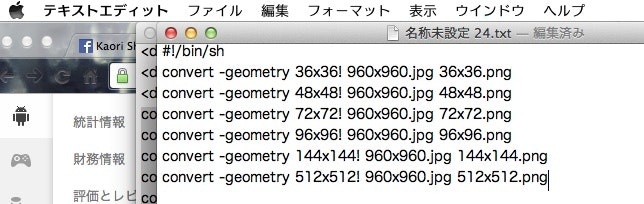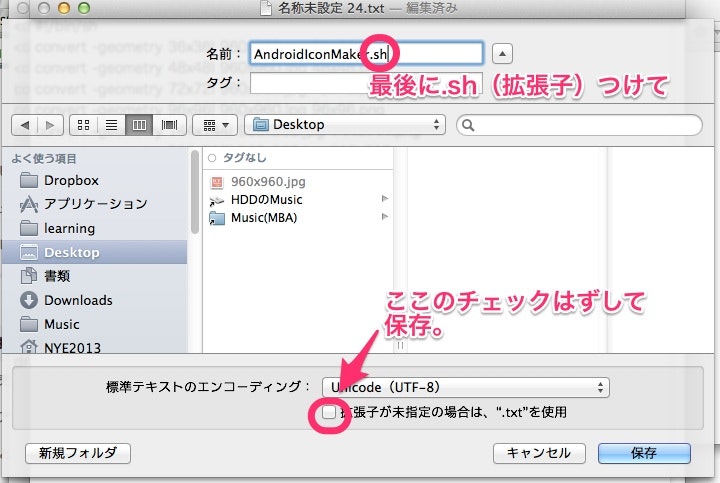※Masanori Fukuiさんの記事の応用です。
iOSのアイコンは、Fukuiさんのシェルで無事作りました。ありがとうございます。
iOSアプリ提出に必要なアイコン作成に使える「ImageMagickを用いたシェルスクリプト」
↑先にこちらをお読みになって、ImageMagickインストールまでは行なっておいてください。
さて。私の作成している"ICF inputter"なのですが…
iOS版だけでなく、Android版も存在しているのです…。
Androidも、「無償にしました!」アピールをしたいので"free"という文字が入ったアイコンに張り替えたいというのもあります。
Android版のアイコンはiOS版とサイズが違うので、Fukuiさんの記事のshellの数値を変えてやってみたいと思い…
androidアプリ開発備忘録さんの記事を参考に、サイズを調べました。ありがとうございます。
ちなみに、私は情けないことにシェルの使いかたがわからず往生したので、そちらについても解説を書いておきます…スミマセン初心者で。。。
(1)元の画像を用意する
Fukuiさんのところで、960x960.jpgという画像を作って臨んだのでそれを使います。
(2)シェルの作成
#!/bin/sh
convert -geometry 36x36! 960x960.jpg 36x36.png
convert -geometry 48x48! 960x960.jpg 48x48.png
convert -geometry 72x72! 960x960.jpg 72x72.png
convert -geometry 96x96! 960x960.jpg 96x96.png
convert -geometry 144x144! 960x960.jpg 144x144.png
convert -geometry 512x512! 960x960.jpg 512x512.png
↑の文章をテキストエディタなどで保存
512x512は、Google Playに掲載するときに必須のサイズなのでこれも自動生成させることに。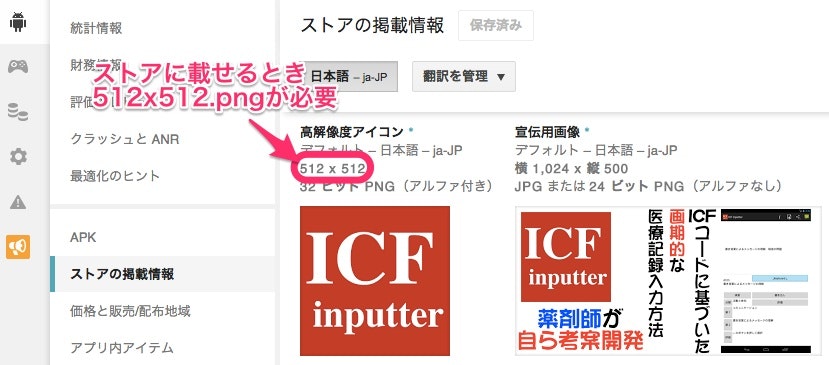
デスクトップに960x960.jpgと一緒に置いておきます。あとでシェルを動かすとき、同じディレクトリにないと動かないので。。。
(3)(Macの方へ)ターミナルからシェルを動かす
初心者の私は、ここで苦労しました。どうやって使うのか全然わからなかったので。。。なので書いておきます。後の自分のためにも…。
ターミナルをたちあげて
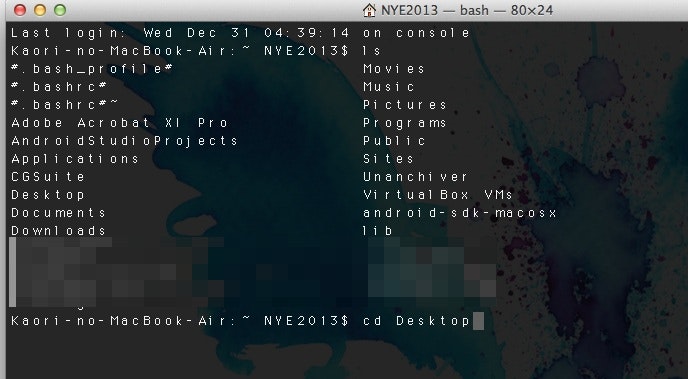
デスクトップに移動
cd Desktop
↑$の後ろに、このままコピペしてreturnを押してください。

そうするとデスクトップの上のファイルをいじることができるようになるので

sh ./AndroidIconMaker.sh
↑$の後ろに、このままコピペしてください。
手打ちする方は、最初のshの後に半角スペースとピリオドがあるので注意!
※こんなことすらわからなかったのです…初心者ですみません…。
画像が自動生成されていきます。しばらく時間がかかるのでご注意を。
こんな感じでできるので、後はご活用ください!