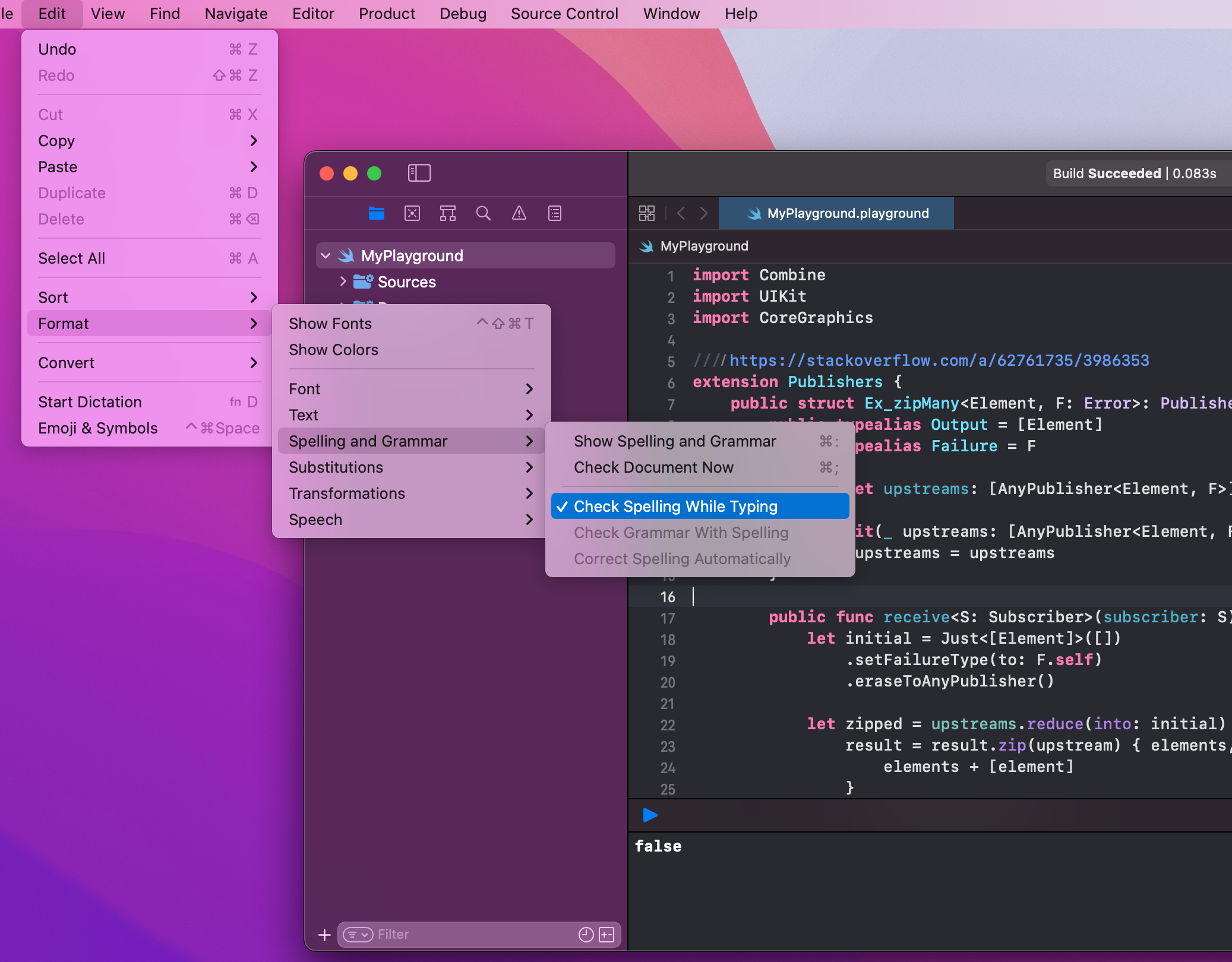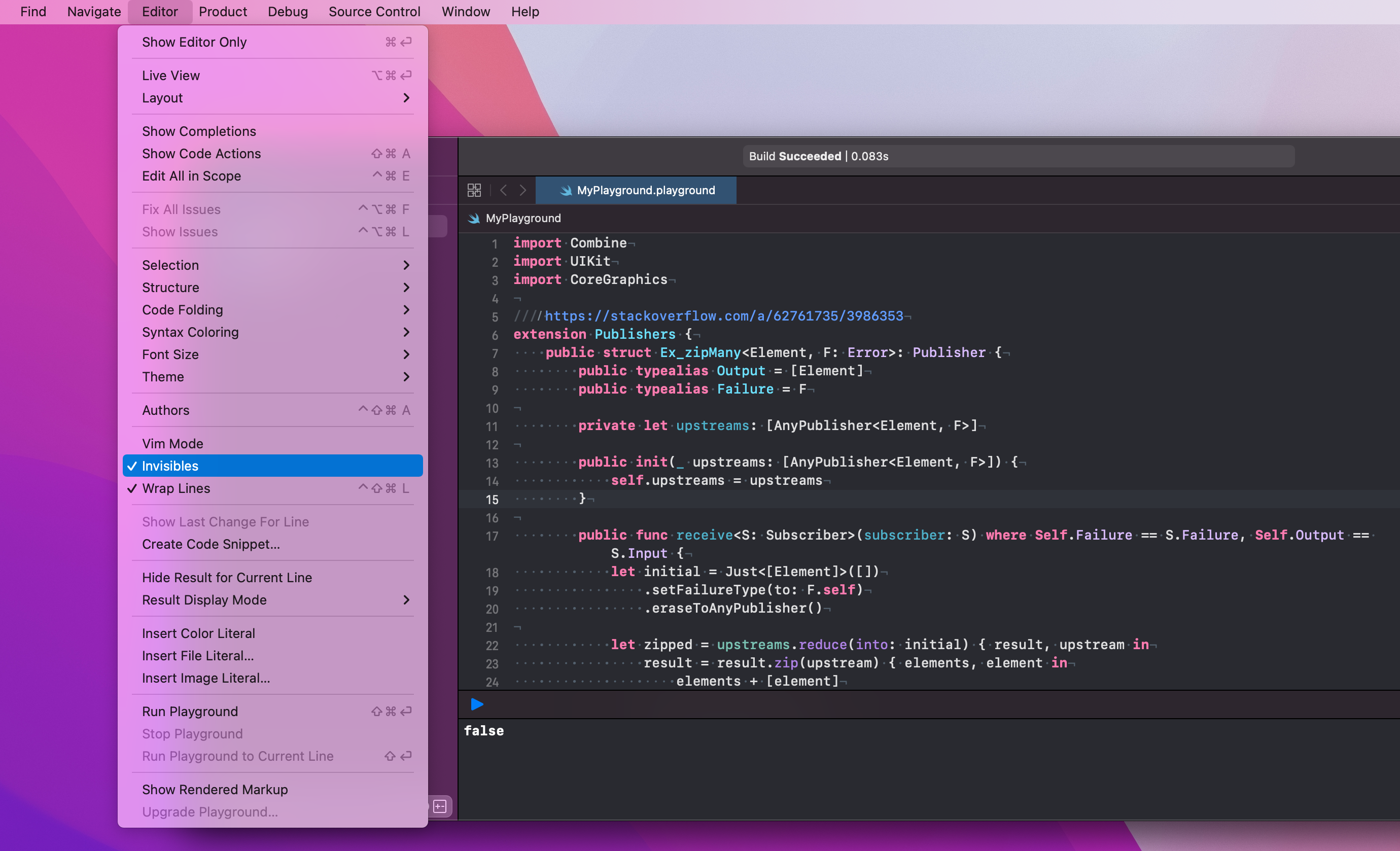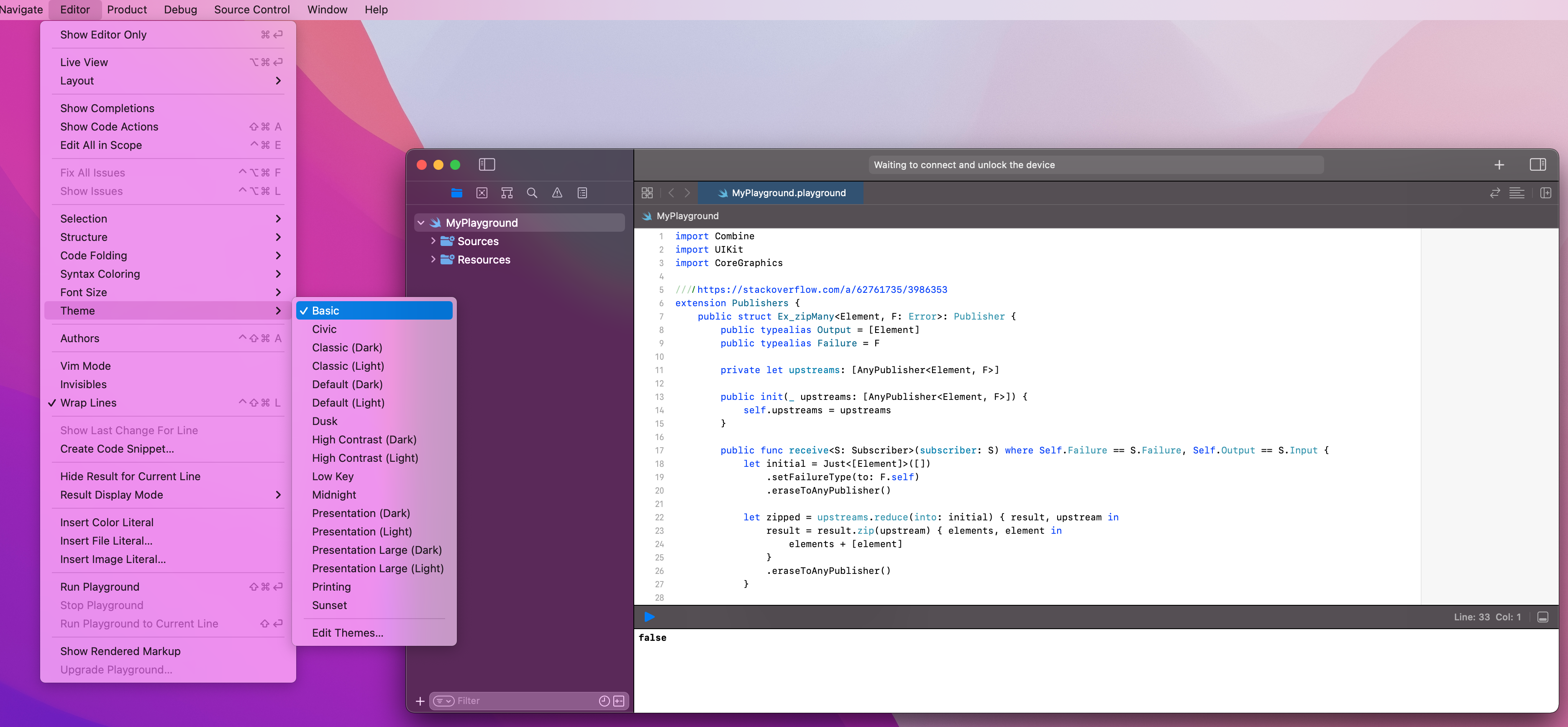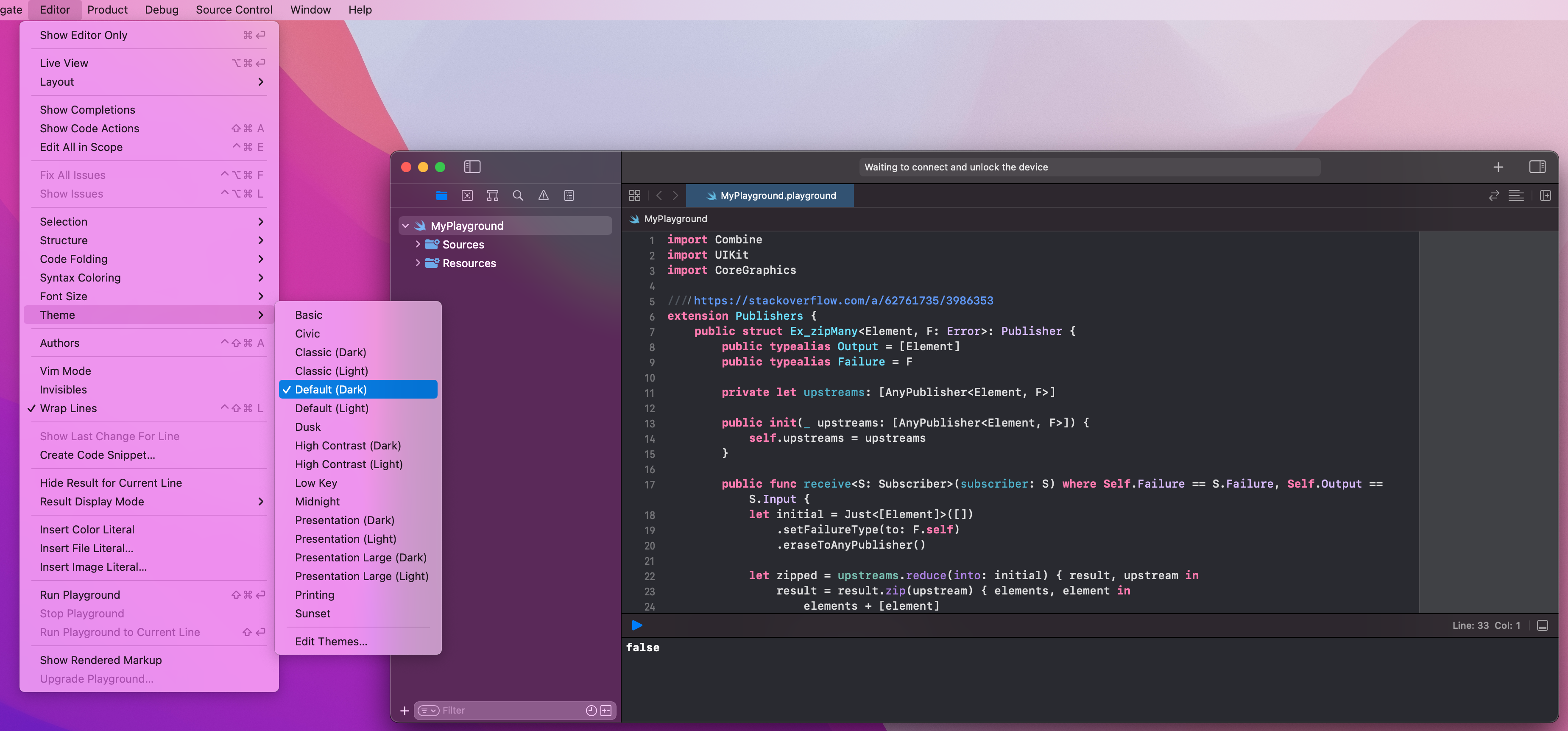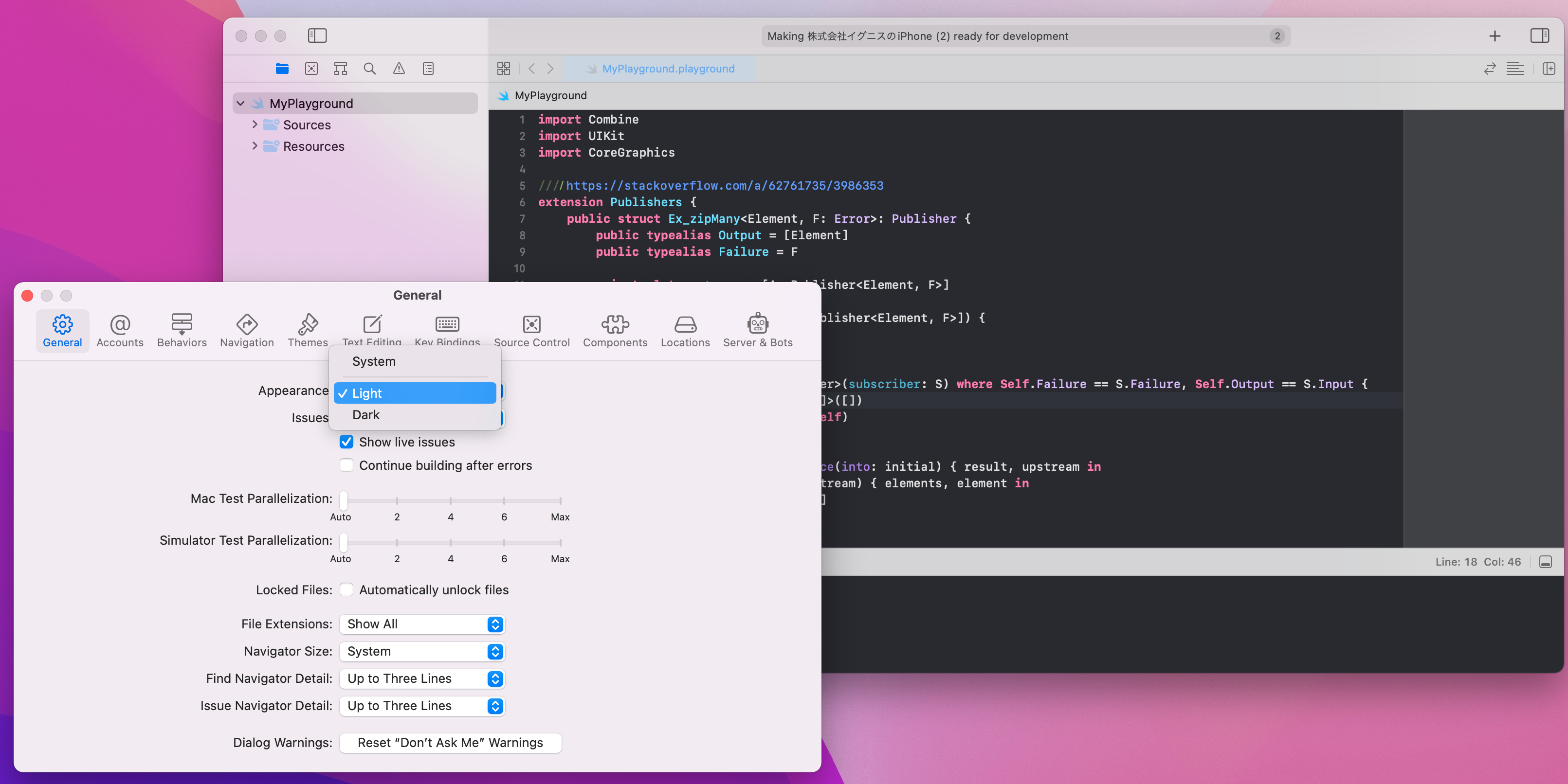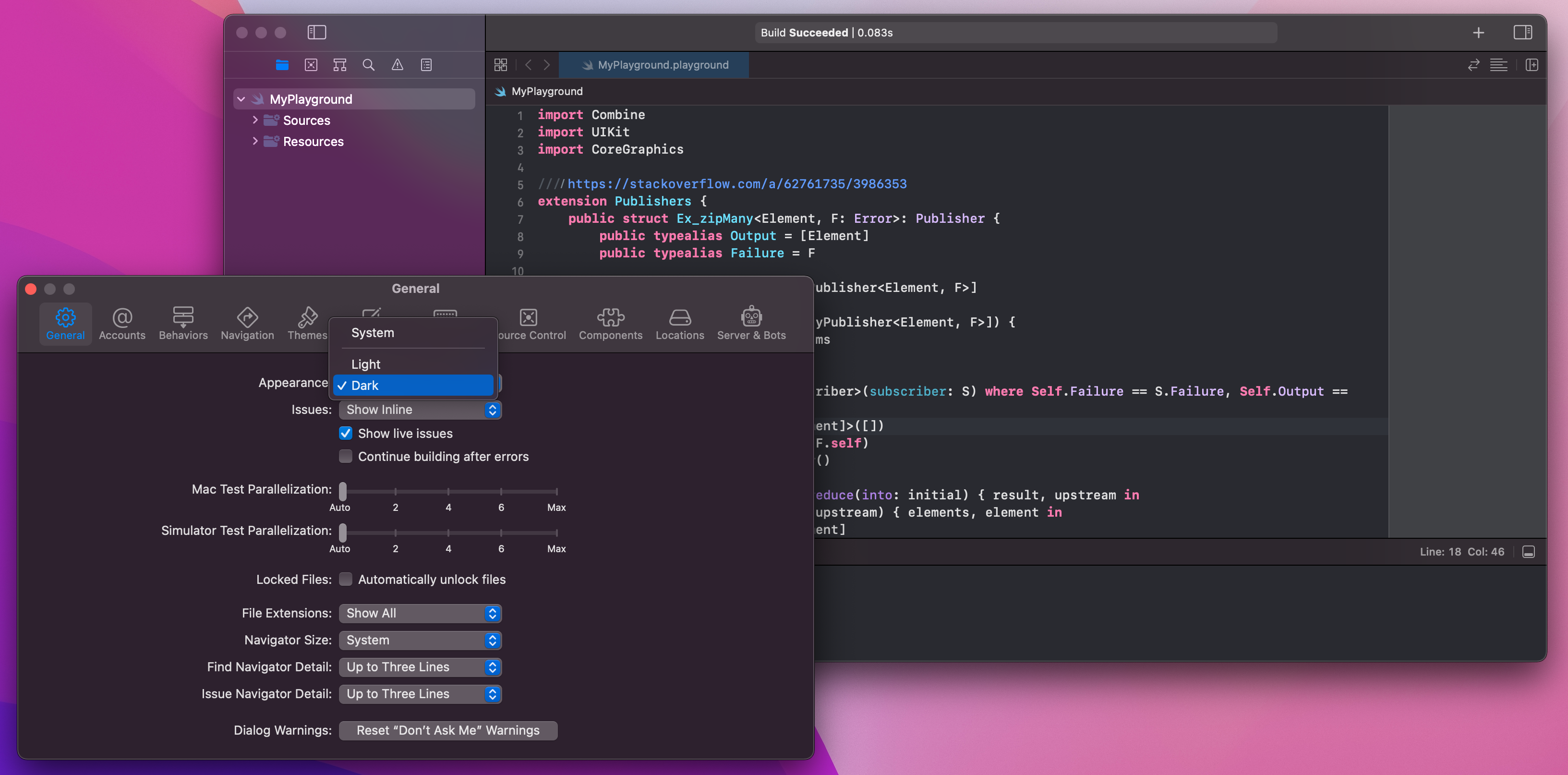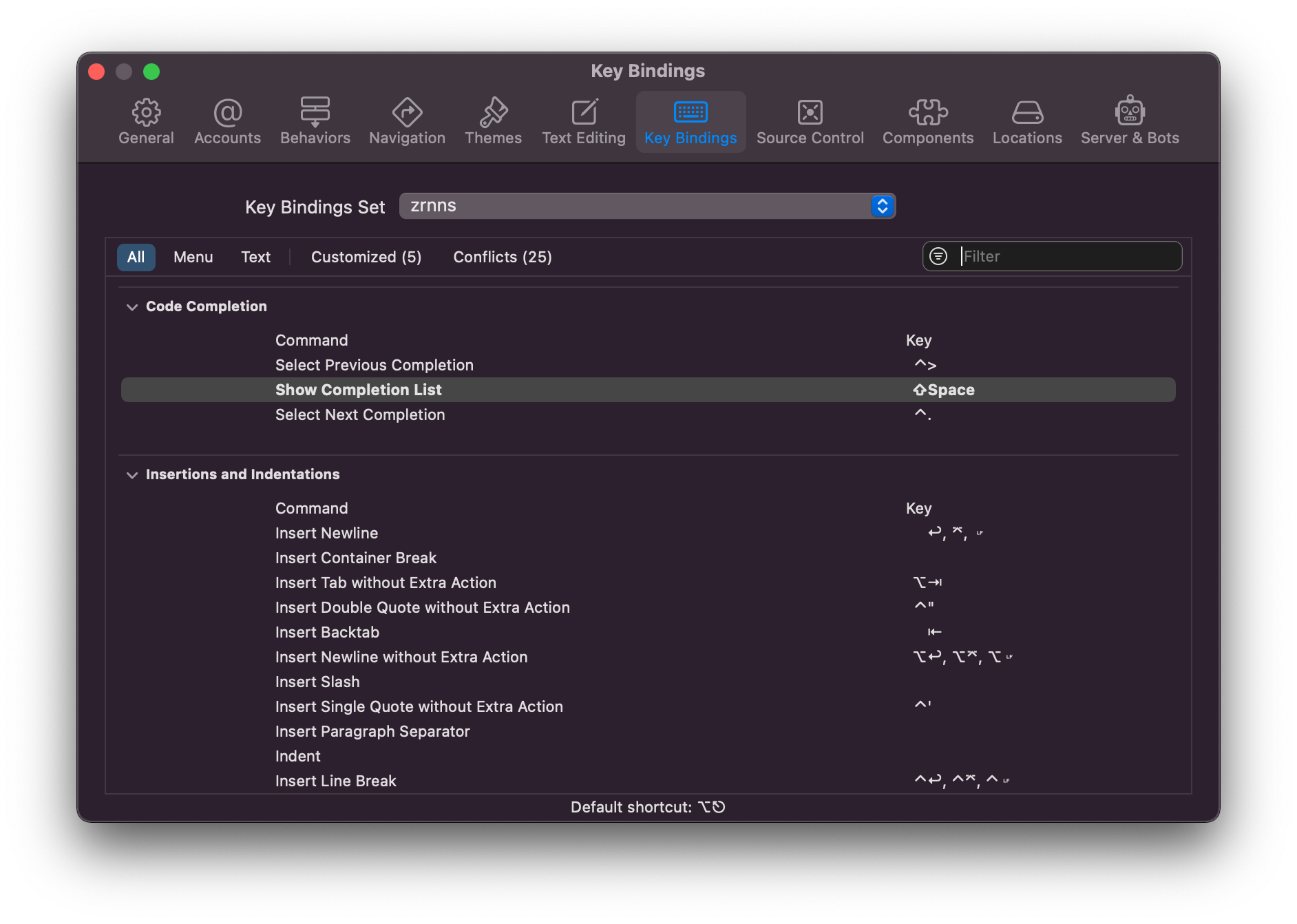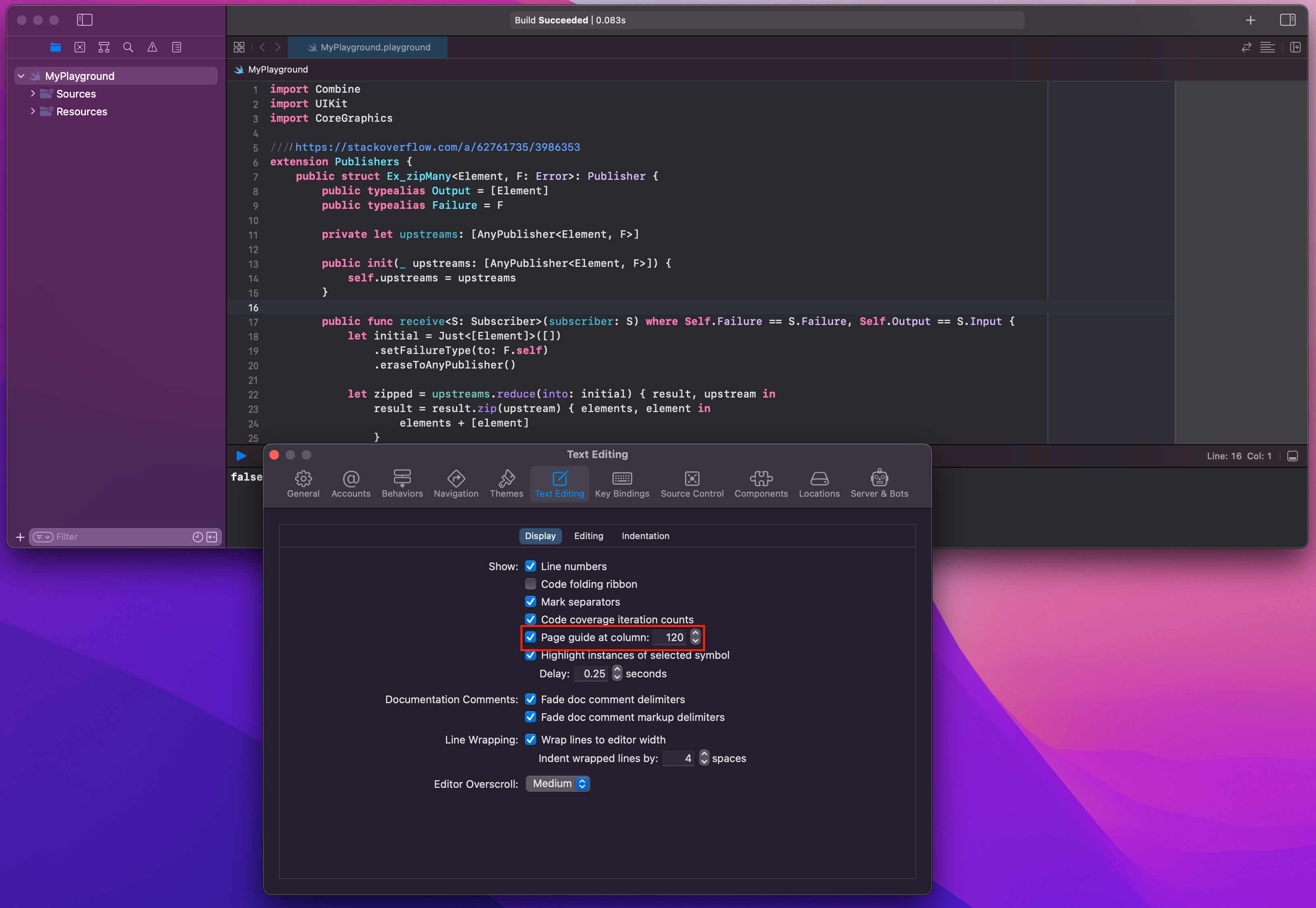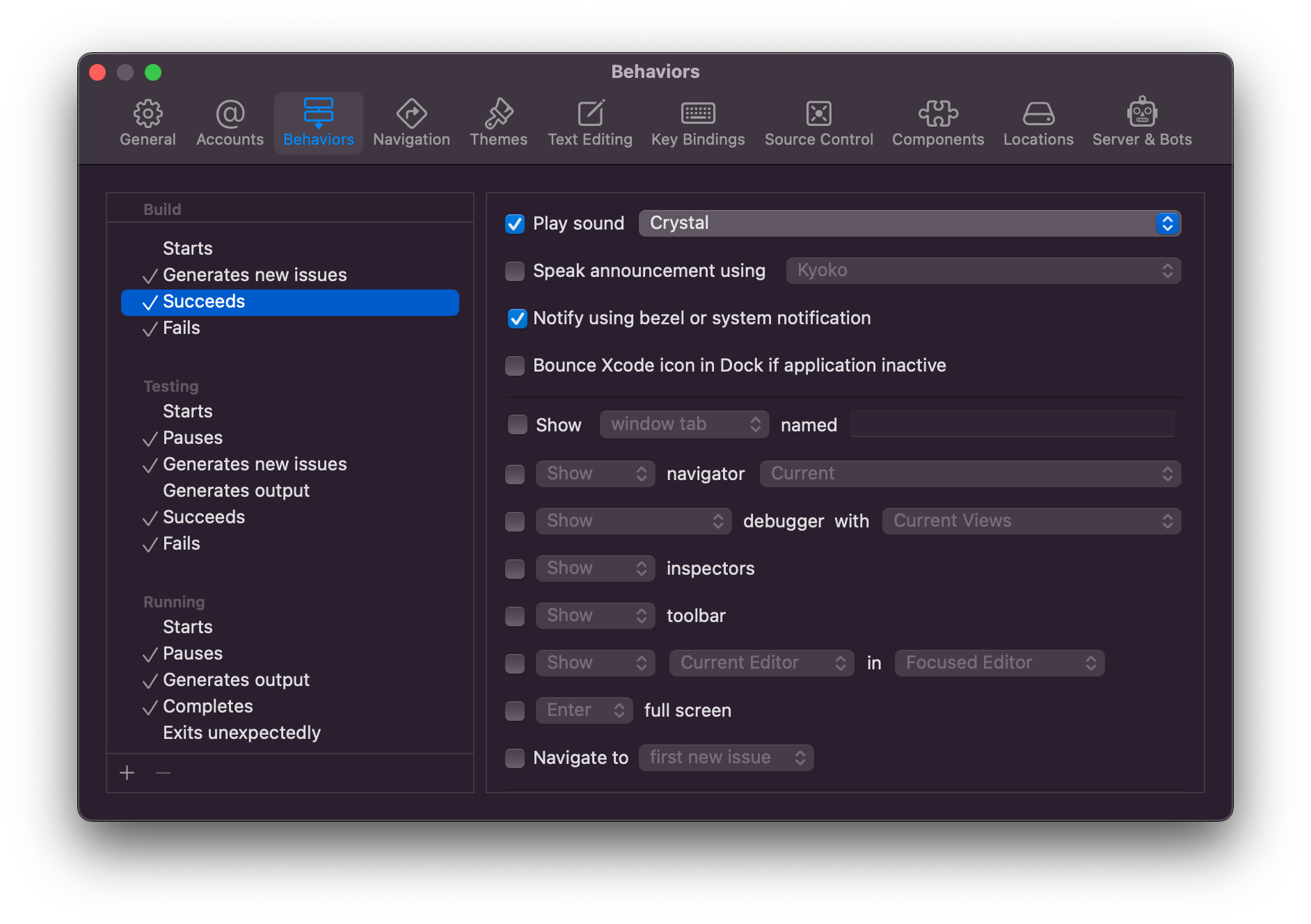こんにちは。withでiOSエンジニアをしている @zrn-ns です。
4月になりましたね。新たなメンバーが増える会社も多いのではないでしょうか。
今回は、Xcodeを初めて触るiOSエンジニアが一番最初にすべき設定をいくつかご紹介します。
編集リクエスト大歓迎です!👏
1. スペルチェックを有効化
Xcodeには標準でスペルチェックの機構があります。
メニューバー > Edit > Format > Spelling and Grammar > Check Spelling While Typing
にチェックを入れることで有効化できます。
キャメルケースなどもちゃんと考慮されるので、割と便利です。
コードレビューでtypoレベルの指摘は絶対に受けないようにしたいですね。
2. 空白文字を表示する
これは割と好みが分かれるところですが、最初のうちは有効にしておくべきだと思います。
メニューバー > Editor > Invisibles
にチェックを入れることで、空白文字を可視化することができます。
意図しない箇所にスペースを多く入れてしまったり、逆にスペースを入れ忘れたり、インデントがずれたりしがちな人は、有効化したほうが良いでしょう。
(僕は余計な情報が目に入ると気が散るので無効にしています)
3. テーマの変更
Xcodeでは手軽にテーマの変更が可能です。
メニューバー > Editor > Theme
から変更可能できます。
僕は目が疲れにくい暗めのテーマが好きなので、普段は Default (Dark) を使用しています。
ちなみにウィンドウ枠の色は、
メニューバー > Xcode > Preferences > Generalタブ > Appearance
から変更可能です。
4. 行末スペースの自動削除設定
うっかり行末に入れてしまった不要なスペースは、自動削除するよう設定しましょう。
(不要な空白が入っていると、SwiftLintに怒られたり、上司に怒られたりします。)

メニューバー > Xcode > Preferences > Text Editingタブ > Editingタブ
を開き、
-
Automatically trim trailing whitespace(行末のホワイトスペースを自動で取り除く) -
including whitespace-only lines(ホワイトスペースだけの行の場合も、同様に取り除く)
の2つにチェックを入れます。

5. コード補完のキーバインド変更
コード補完は最も多く叩くショートカットなので、入力しやすいキーに割当てを変更しましょう。
メニューバー > Xcode > Preferences > Key Bindingsタブ > Allタブ > Code Completionセクション > Show Completion List
から変更可能です。
僕は Shift + Space に割り当てています。
6. 改行目安(ガイド)を表示する
プログラミングをする際、一行の長さはあまり長くすべきではありません。
これは昔、コンピュータの画面に表示できる文字数が、1行あたり80文字であったことに起因するのだと思いますが、現在でもその原則は守るべきものです。
コードレビューをする際や左右に2つのコードを並べて読んだりする際、1行の長さはある程度短い方が可読性は上がります。
メニューバー > Xcode > Preferences > Text Editingタブ > Displayタブ
を開き、Page guide at column にチェックを入れ、文字数を入力することで、ガイドを表示する事ができます。
(強制的に改行をしてくれるものではなく、あくまで目安として使うものです)
文字数は任意ですが、120文字くらいが目安としては良いのではないかなと思います。
7. ビルドの成功/失敗時に効果音を鳴らす
メニューバー > Xcode > Preferences > Behaviorsタブ
を開き、左メニューから Succeeds / Fails などを選択し、右の画面で Play sound にチェックを入れ、音源を選択します。
ビルド中に別作業をしていて、すっかりビルドしていたことを忘れていた... なんて問題も、この設定をすることで回避できます。
さいごに
以上となります。
便利な設定をご存知でしたら、ぜひコメント欄で教えて下さいね!(YouTuber風)
ご覧いただきありがとうございました。