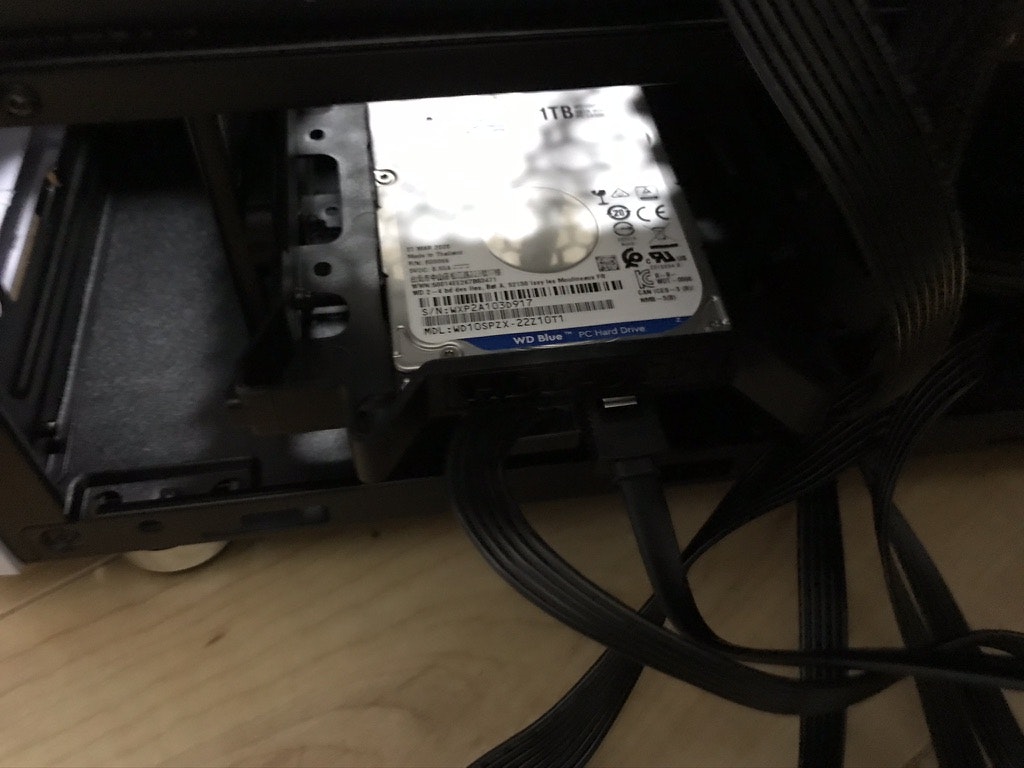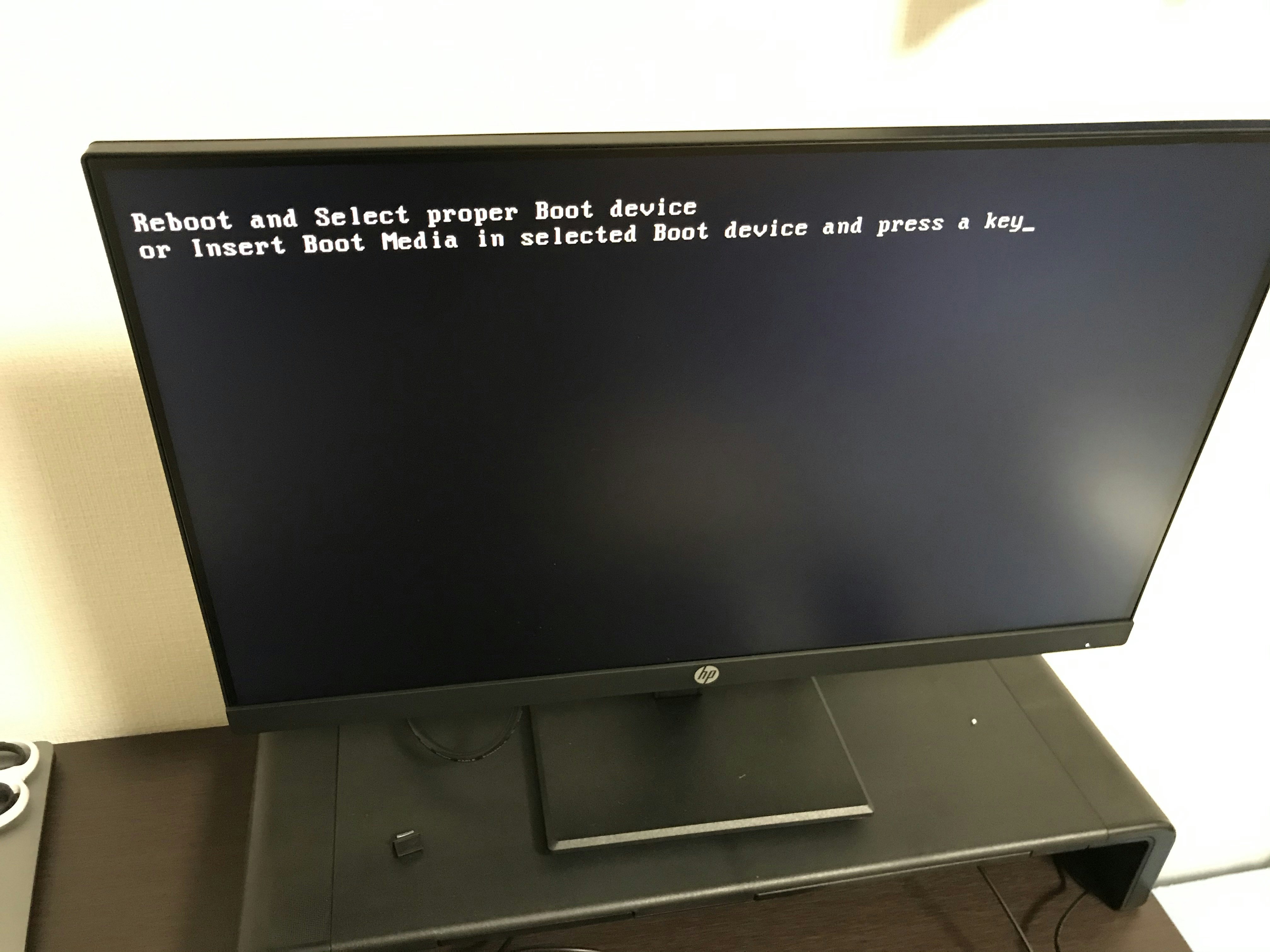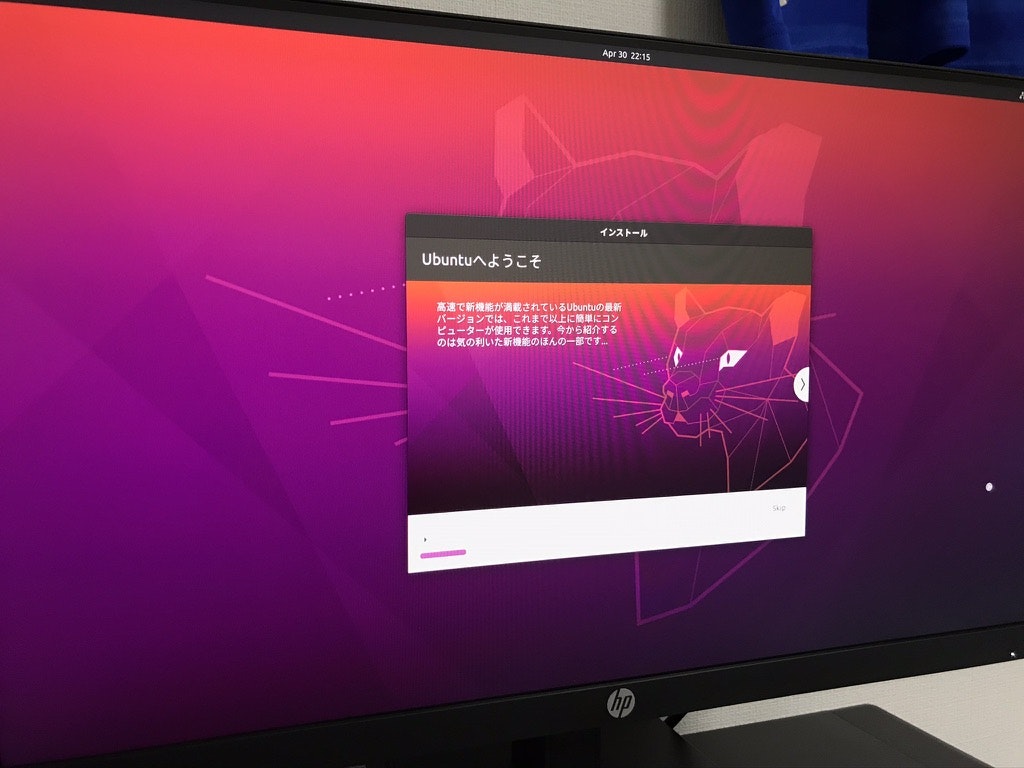コロナの影響で自宅作業時間が増えたこともあり、ディープラーニング向けのPCを初めて自作しました。
似たような記事はいろいろありますが、ハード周りの基礎知識が乏しかったため、色々と調べて作ったものを写真多めでまとめていきます。
1.自作PCのテーマ
具体的なイメージはなかったのですが、下記のようなテーマでPCを作り始めました
- お手軽にGPUを利用してディープラーニングできるPC
- 予算は約10万円(給付金を使い切る)
2.パーツ選定
いろいろ悩みました。
特にパーツ同士の相性や扱いやすさが製品によってどう違うのか細かいところが分かりづらい部分もあり、最終的にはえいやっで決め打ちました。
2-1.選定パーツ一覧
| № | パーツ | 部品 | 価格(購入時) |
|---|---|---|---|
| 1 | CPU | AMD Ryzen 5 3600 with Wraith Stealth cooler 3.6GHz 6コア / 12スレッド 35MB 65W | ¥26,644- |
| 2 | GPU | MSI GeForce GTX 1660 Ti AERO ITX 6G OC グラフィックスボード VD6893 | ¥30,192- |
| 3 | メモリ | TEAM DDR4 2666Mhz PC4-21300 16GBx2枚(32GBkit)デスクトップ用 Elite Plus シリーズ | ¥16,980- |
| 4 | SSD | INTEL 3D NAND技術を搭載 インテル®SSD660Pシリーズ SSDPEKNW512G8XT | ¥9,450- |
| 5 | HDD | Western Digital HDD 1TB WD Blue PC 2.5インチ 内蔵HDD WD10SPZX | ¥5,327- |
| 6 | マザーボード | ASRock AMD Ryzen AM4 対応 B450 チップセット搭載 MicroATX マザーボード B450M Steel Legend | ¥11,880- |
| 7 | 電源ユニット | オウルテック 80PLUS SILVER取得 Skylake対応 ATX電源ユニット 3年間交換保証 FSP RAIDERシリーズ 650W RA2-650 | ¥6,864- |
| 8 | ケース | Thermaltake Versa H26 White /w casefan ミドルタワー型PCケース [ホワイトモデル] CS7071 CA-1J5-00M6WN-01 | ¥4,378- |
| - | - | 合計 | ¥111,715- |
2-2.選定ポイント
- CPUは少しお手頃なRyzenを選択。その中でも第2世代と第3世代で悩みましたが、電力消費量など含めてコスパも良いかなと思い、第3世代で選択。CPUファンはとりあえず付属品としてCPUに付いてくるクーラーで賄いました。
- GPUは20××シリーズにしたいなと思いつつ、予算の関係でコスパが良いと聞いたGTX1660を選択。
- メモリは16Gだと少し不安な気がしたので32Gで良さそうなものを探しました。
- SSD、HDDは特に根拠なく選択。今となっては過剰だったかなと思っています。
- マザーボードはCPUに合わせて良さそうなものを探しました。
- 電源ユニットは、横浜Fマリノスのスポンサーというところだけでオウルテック製品を選択。GPU1枚だけしか載せない想定なので、650Wあれば十分かと思っています。
- ケースはAmazonで評価高めなのをそのまま選んだ感じです。
- モニターはすでに購入していたので今回のリストから省きましたが、PC本体だけで少し予算オーバ。がんばればもう少し削れたかな。
3.PC組み立て
ここから写真多めです
3-1.準備
パーツとは別に工具の準備をしました。
ちゃんとやるのであれば、静電気防止用手袋やスペーサー用の六角ドライバがあるとよいかもしれませんが、最低限下記2つの工具で作業はできました。
ネジ等はすべてマザーボード、PCケースに付いているもので完結できました。
3-2.組み立て作業
(1)マザーボードにCPUの取り付け
(2)CPUクーラーの取り付け
(3)メモリの取り付け
- 今回は16G×2枚=32Gでの構成。
- マザーボード側に取り付けるスロットが4つあるが、デュアルチャンネルを有効にさせるためにはひとつ間隔を開ける必要があるらしい
- 比較的強めに押さないとしっかりはまらないので勇気を持って押し込むことが大切

(4)SSDの取り付け
(5)PCケースへマザーボードの取り付け
(6)ケース付属のファンをマザーボードに取り付け
(7)電源ユニットの取り付け
(8)PCケース付属の配線をマザーボードに取り付け
(9)GPUの取り付け
(10)HDDの取り付け
(11)電源つける、完成!
4.OSインストール
今回はディープラーニング用PCのため、OSはUbuntuをインストールします。
バージョンは最新の20.04にしました。スクショとかも撮っていなかったのでここの説明は雑です。
4-1.Ubuntu Live USBの作成
UbuntuインストールするためのUSBを作成します。とてもカンタン。
作成したPCはMac OSです。
(1)Ubuntuを入手する
下記Ubuntu公式ページより、isoファイルをダウンロードする
https://jp.ubuntu.com/download
(2)Live USBを作成するアプリをインストールする
下記の「BalenaEtcher」というアプリをインストールする
https://www.balena.io/etcher/
(3)BalenaEtcherにてUbuntuファイルを読み込む
画面に従ってファイルを選択肢、実行。暫く待つと完成。
4-2.自作PCへのUbuntuインストール
(1)USBを挿した状態でPCを起動する
あとは画面の指示に従ってぽちぽち勧めていく。変更点があるとすれば、日本語の設定に変更するくらい。
(2)完成!
参考
いろいろな記事・動画を参考にしました。ありがとうございました。
記事関連
- 創造の館:【2020最新版】ディープラーニング用PCを安く作る方法
- Qiita記事:ディープラーニング用に自作PCを作ってUbuntu18.04の環境構築
- roombaの日記:深層学習用PCを個人で自作するための部品選定ガイド(Amazon・実店舗)
- エンジニアの入り口:【初心者でもわかる】Ubuntuのインストール方法まとめ