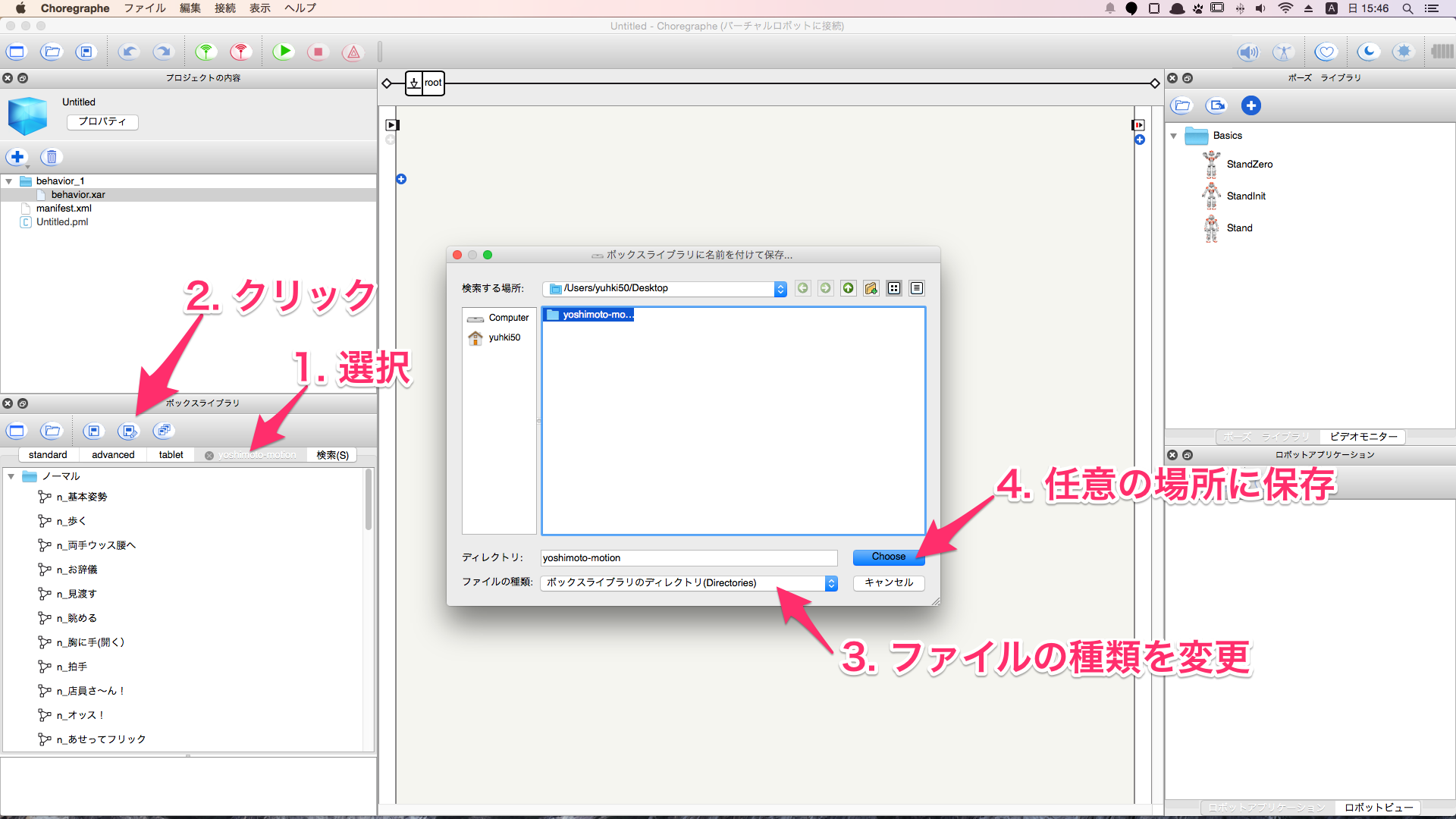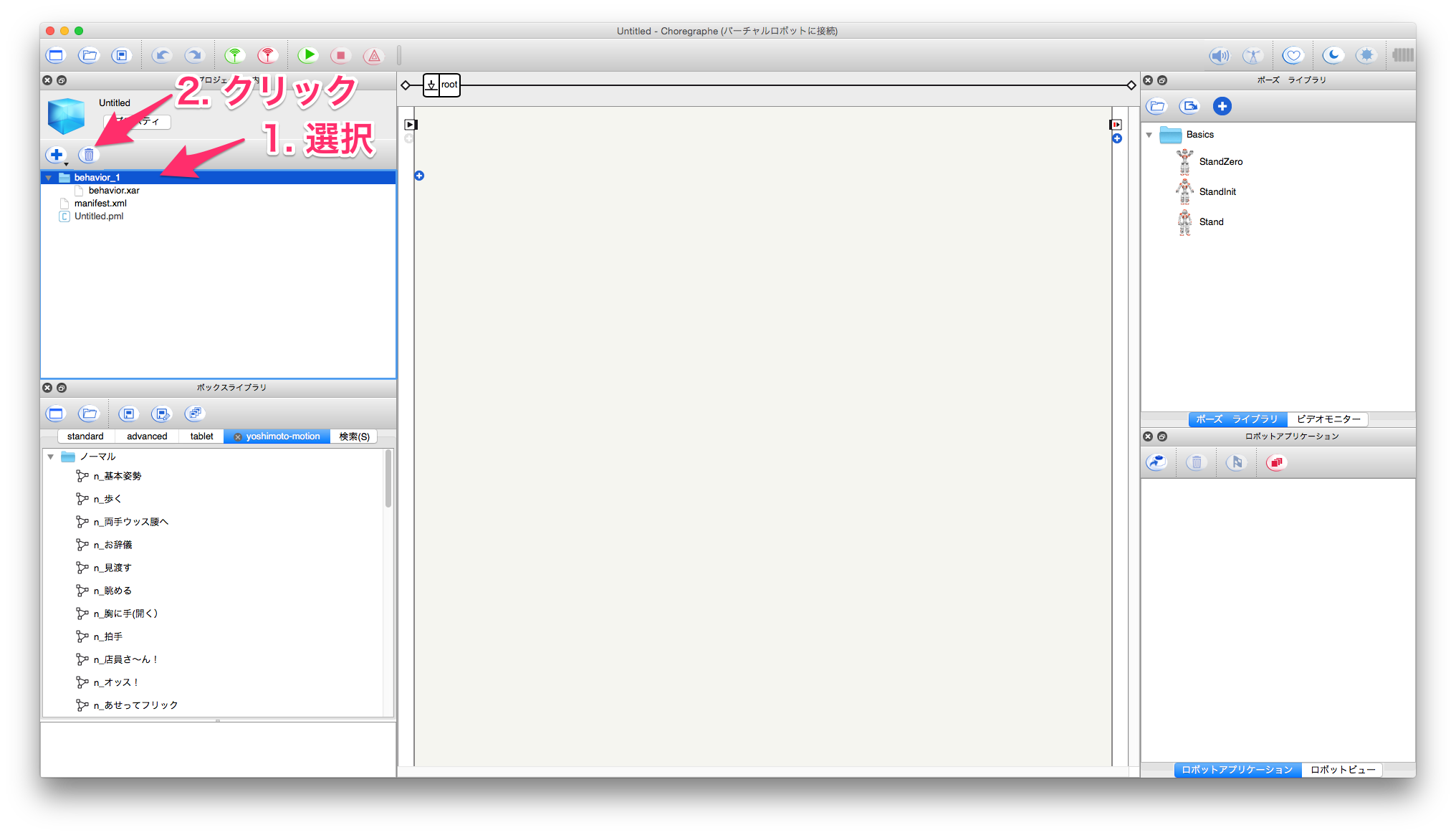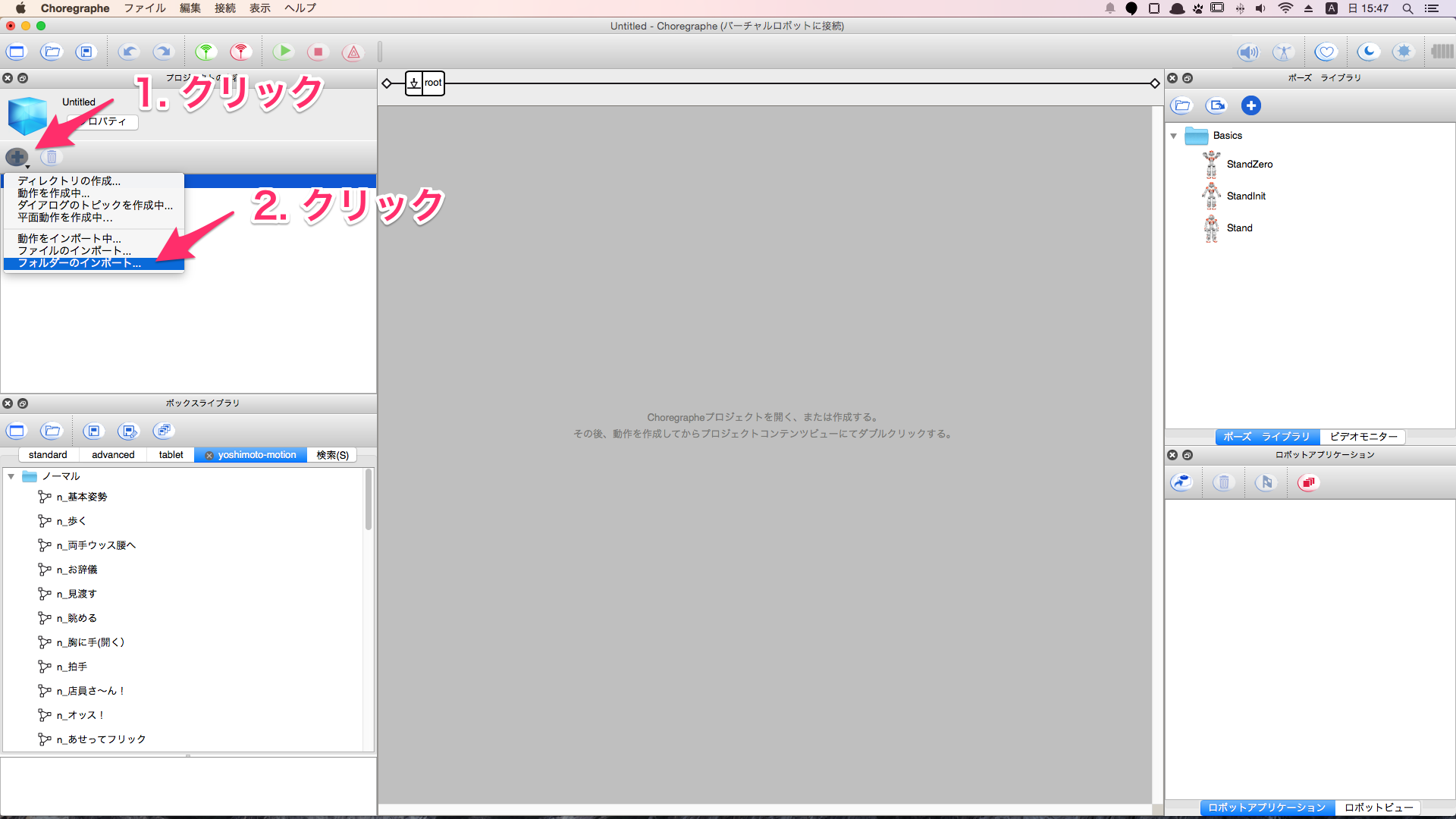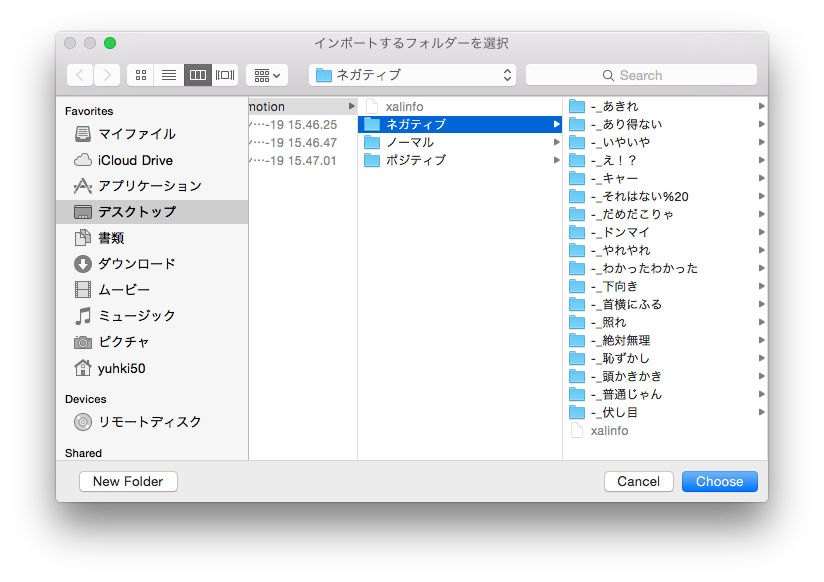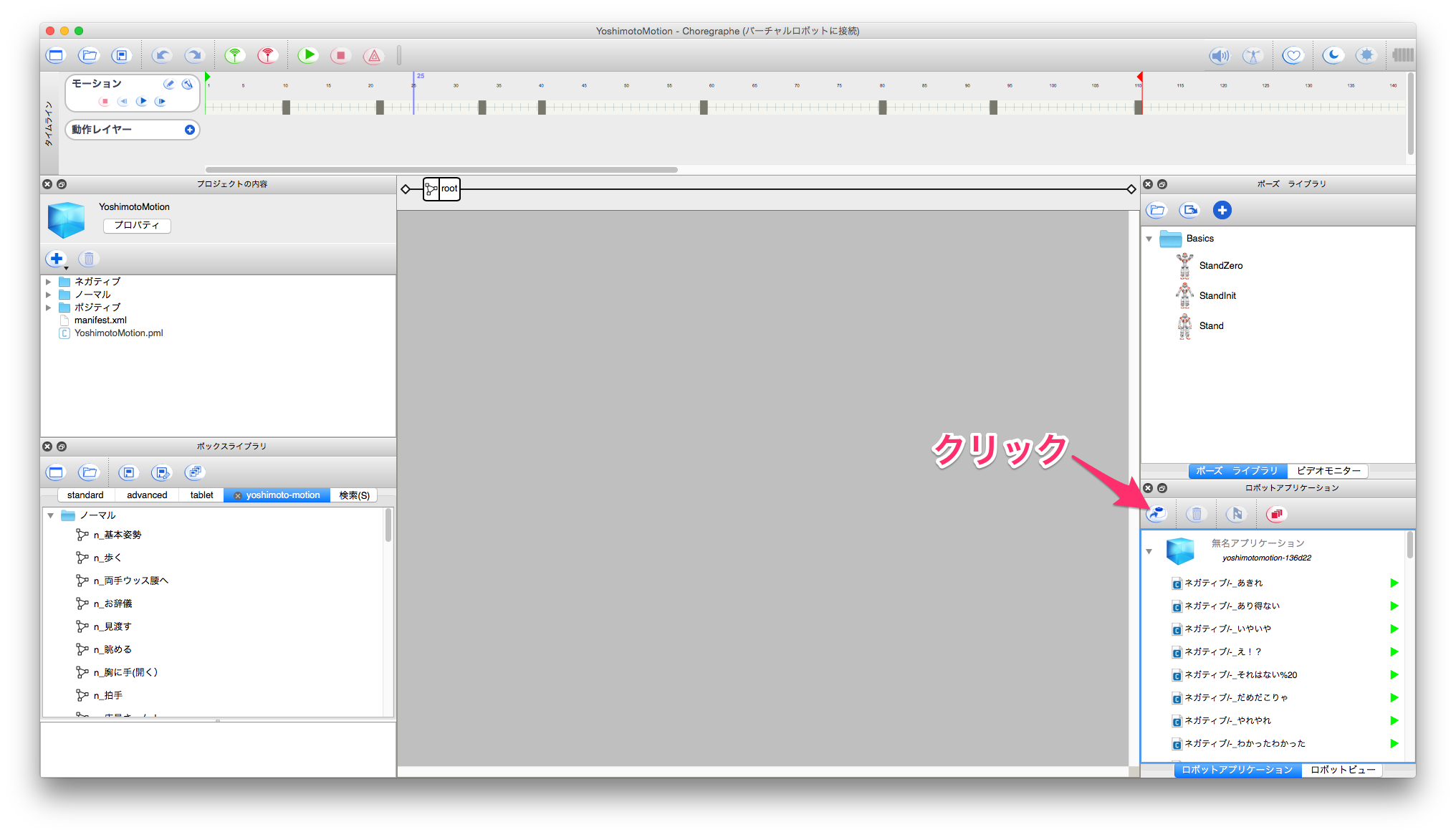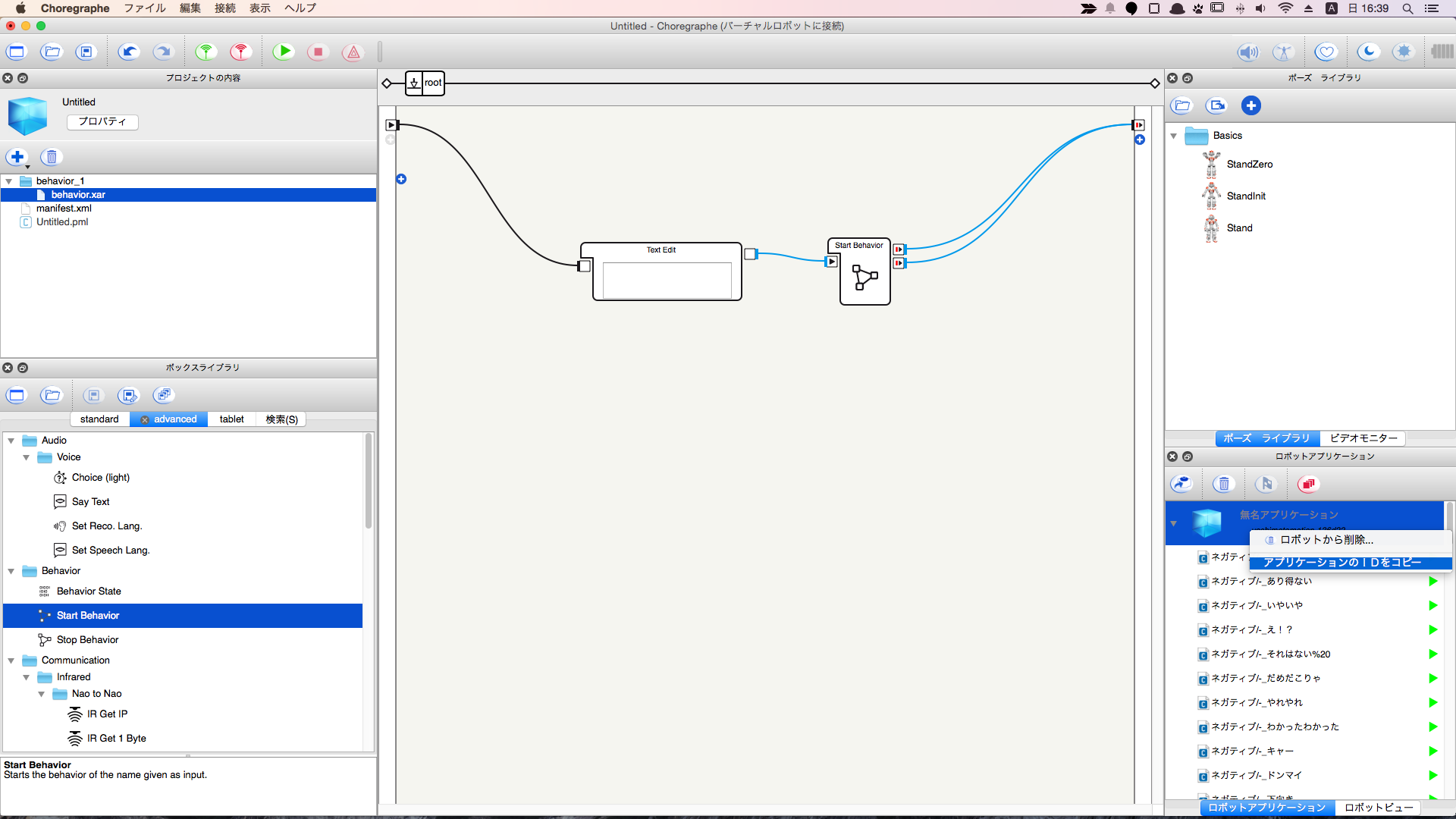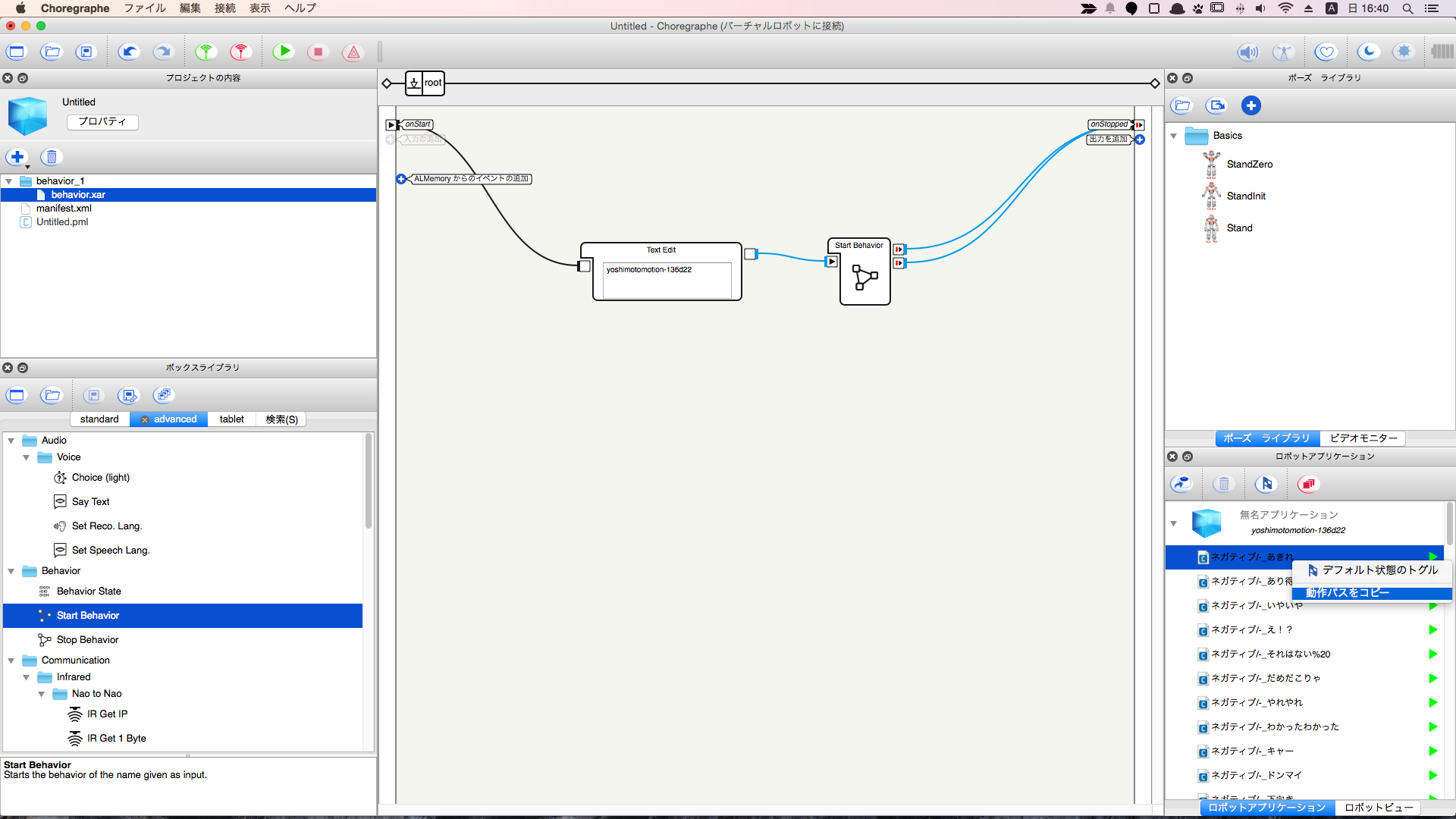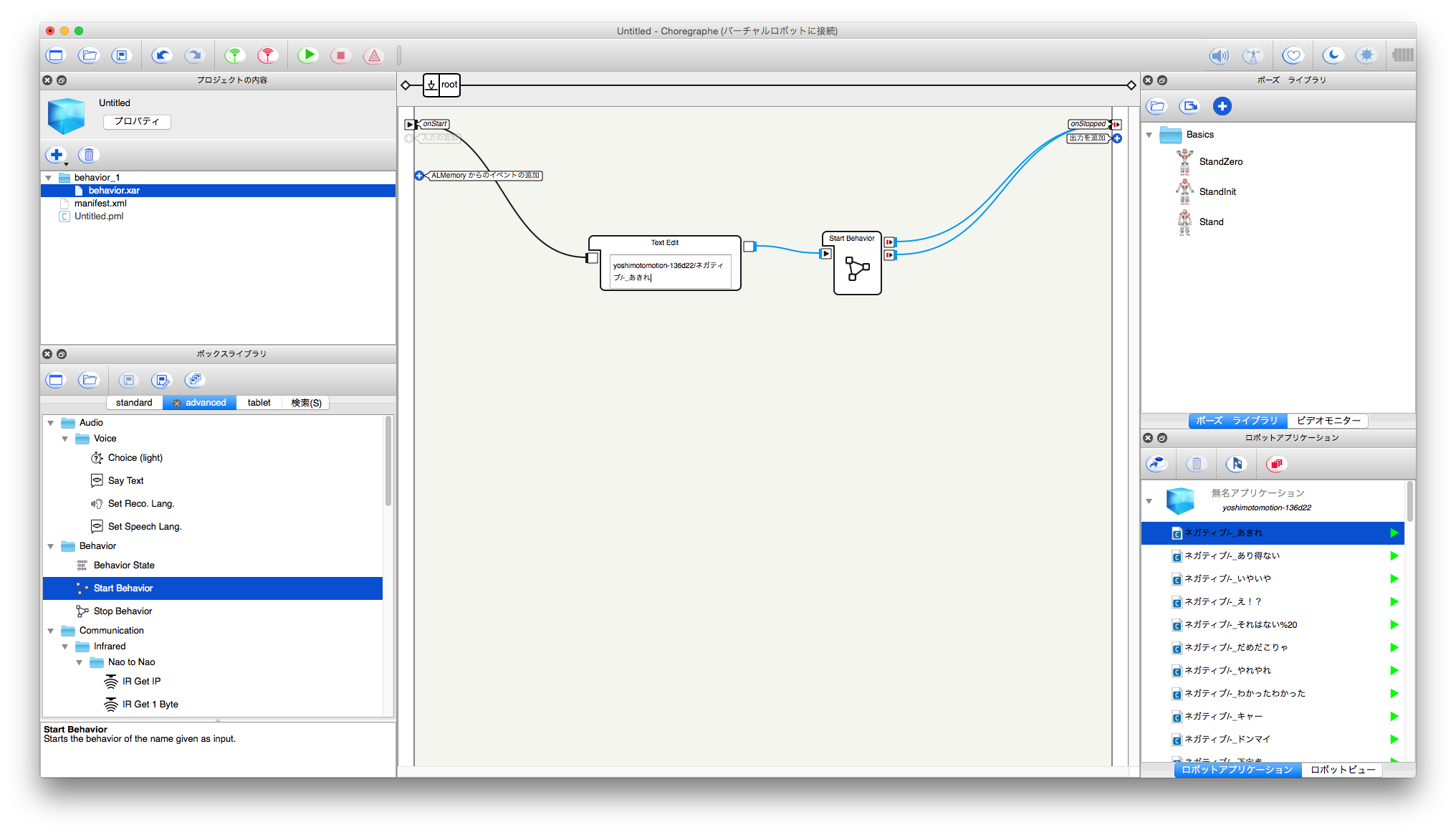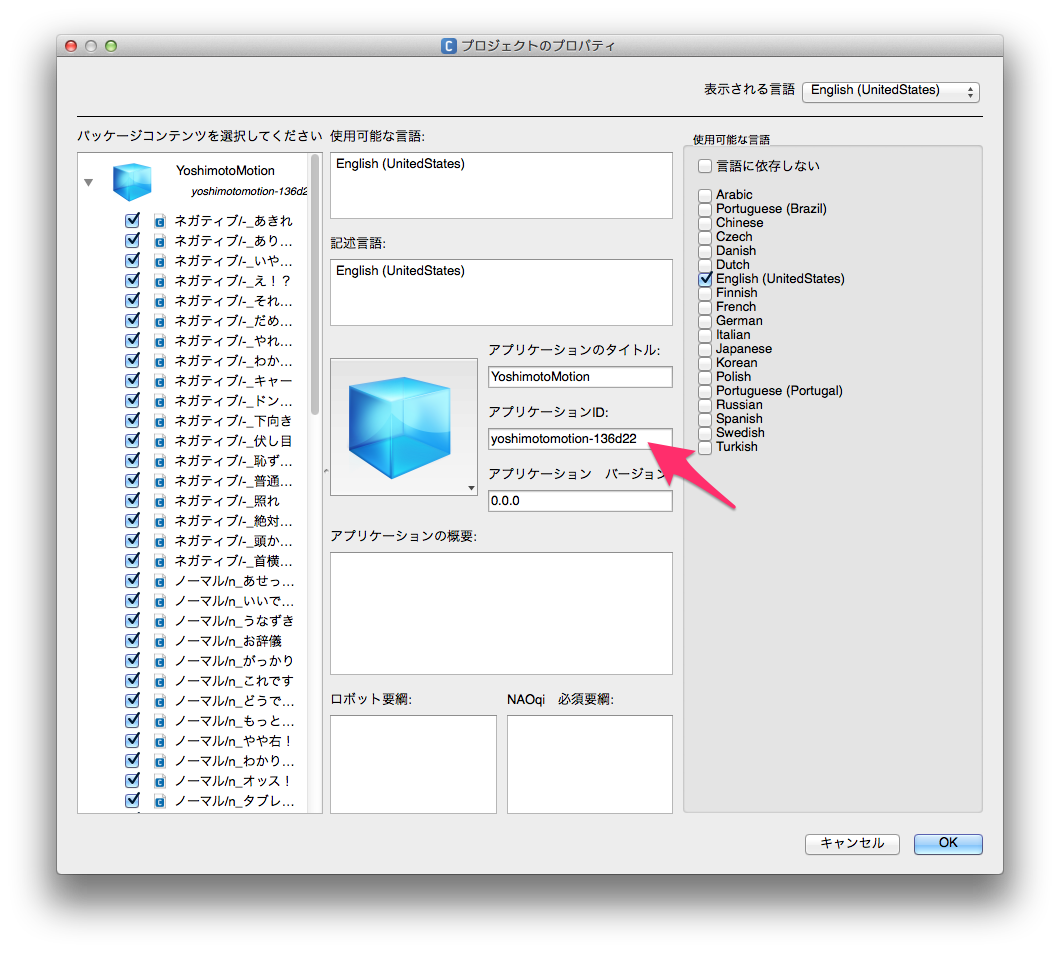よしもとロボット研究所が作成した、80点のモーションを収録したボックスライブラリを公開されました。
http://pepper-atelier-akihabara.jp/archives/259
そのままボックスライブラリを開いて、自分のアプリケーションに組み込んでも良いのですが、個々のアプリケーションで組み込むのはストレージ容量、モーションのメンテナンス(微調整)の観点からよくありません。
そこで、モーションのみをまとめたロボットアプリケーションを作成し、それを「Start Behavior」ボックスで呼び出せるようにしましょう。
自分で制作したモーションも同様の手順でロボットアプリケーションの作成が可能です。
ボックスライブラリをChoregrapheに読み込む
上の、URLの手順に従って、ボックスライブラリをChoregrapheに読み込む。
自分で作ったモーションのボックスライブラリをロボットアプリケーションにする場合は次のステップに進みます。
ボックスライブラリをディレクトリ形式で保存する
以下の画像に従って、ディレクトリ形式でボックスライブラリを保存しましょう。
保存場所は一時的に保存するだけなので、デスクトップなどの適当な場所で構いません。
正常に保存されると、以下の画像のようにボックスライブラリがファイルとして出力されます。
不要なBehaviorを削除する
Behaviorをプロジェクトに読み込む
今回はネガティブ、ノーマル、ポジティブの三つに分かれているので、それぞれ選択して読み込みます。
プロジェクトを保存する
ここで保存したプロジェクト名がロボットアプリケーション名になります。
Pepperにロボットアプリケーションをインストールする
インストールするPepperに接続して「ロボットアプリケーション」ウィンドウのボタンをクリックしてインストールする。
正常にインストールされると、個々のモーションが一覧表示されます。直接実行する場合は黄緑色の三角をクリックします。
ボックスでモーションを呼び出す。
新規プロジェクトを作成して、「Start Behavior」ボックスを使ってモーションを呼び出してみます。
「Edit Text」ボックスに入力するBehavior名は以下の形式になっています。
[アプリケーションのID]/[動作パス]
例: yoshimotomotion-136d22/ネガティブ/-_あきれ
アプリケーションのIDをコピーします。
例: yoshimotomotion-136d22
動作パスをコピーします。
例: ネガティブ/-_あきれ
注意点
アプリケーションのIDはプロジェクト新規作成時に生成される、プロジェクト固有の番号が付いているので、複数人で開発する場合は一人がモーション用のロボットアプリケーションのプロジェクトを作成し、それを他の人に共有するようにしましょう。
固有のID yoshimotomotion-136d22 の 136d22の部分
名前の衝突の可能性があるので、望ましくないですが、アプリケーションIDはプロジェクトのプロパティから変更でき、固有のIDの部分を削除して、アプリケーションのタイトルと同一にすることもできます。
リポジトリ
GitHubで公開しました。
Boxライブラリに対する全ての権利はよしもとロボット研究所にあります。