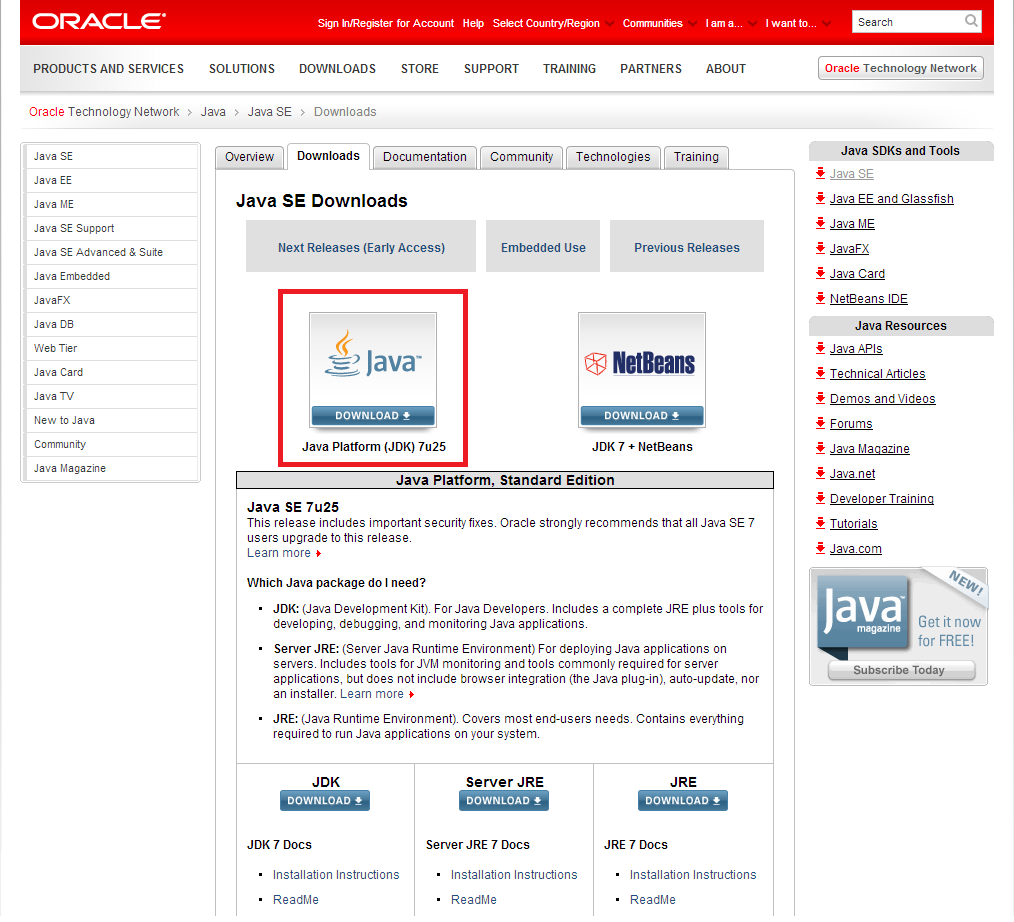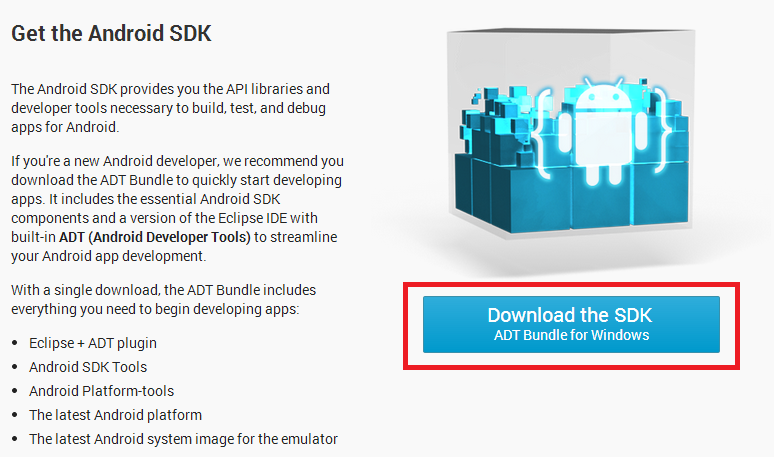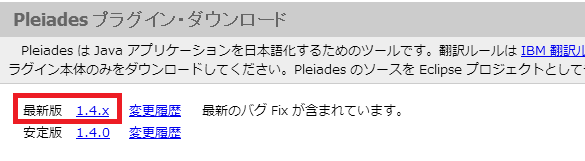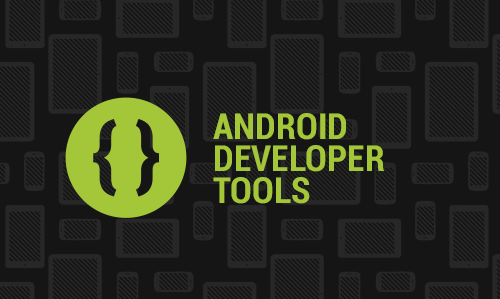改めて、Androidの開発環境をセットアップしたのでメモします。
今回の環境は、Windows8 64bit です。
JDKのインストール
Android SDKをインストールする前に、
JDK(Java Development Kit)をインストールする必要があります。
ここでインストールするバージョンは、「7u25」です。
-
http://www.oracle.com/technetwork/java/javase/downloads/index.html にアクセスします。
-
ライセンスを読み、『Accept License Agreement』ラジオボタンをクリックして、使用OSに合わせて、ダウンロードするファイルをクリックしてダウンロード開始します。
Windows8 64bitであれば jdk-7u25-windows-x64.exe を選択します。
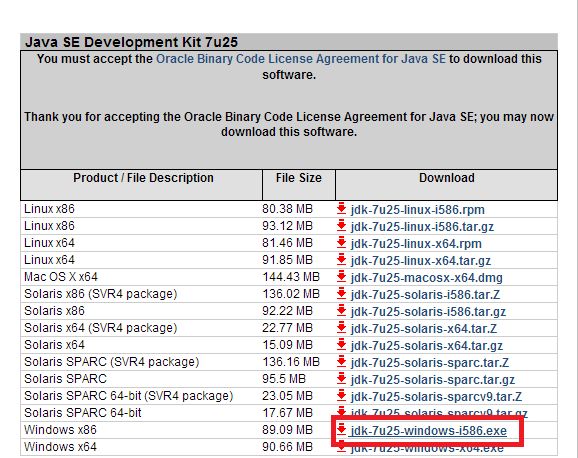
-
ダウンロードしたインストーラの指示に従ってインストールします。
特にこだわりが無ければ途中の設定はすべてデフォルトで問題ありません。 -
環境変数JAVA_HOMEをインストールしたフォルダに設定します。
変数[JAVA_HOME] 値[C:\Program Files\Java\jdk1.7.0_25;]
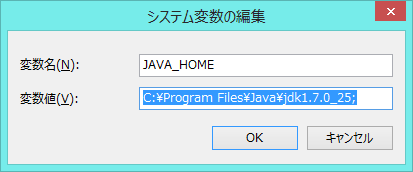
Android SDK及びEclipseのインストール
Android SDKの「r21」版から、開発環境構築に必要なものがひとまとめになったパッケージをダウンロードできるようになりました。
別途ADT Pluginをインストールする必要がないので、便利です。
-
DOWNLOAD THE SDK をクリックして展開後、規約に同意し、 64-bit を選択。
『Download the SDK ADT Bundle for Windows』をクリックしてダウンロードします。
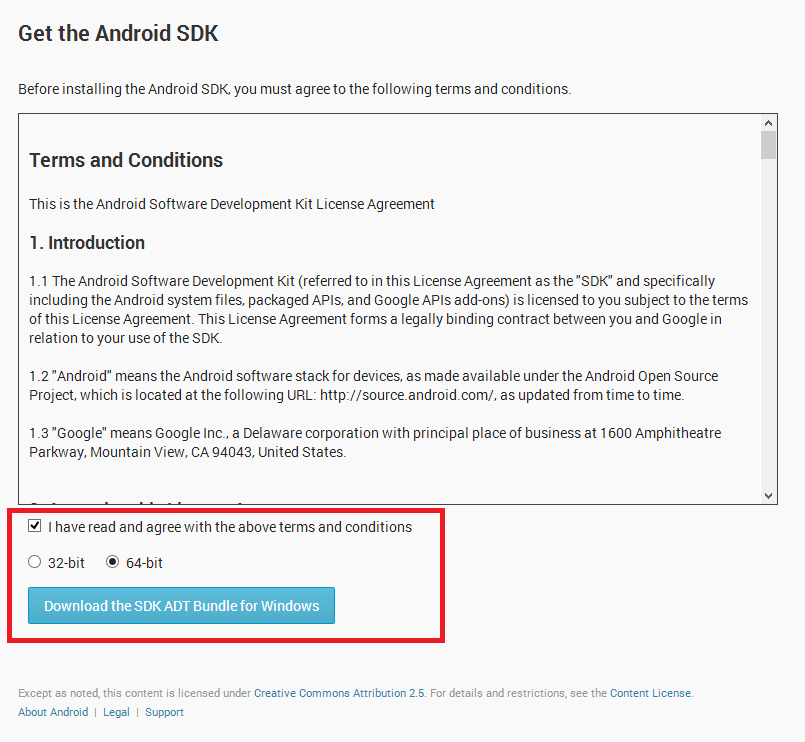
-
ダウンロードしたファイルを適当な場所で解凍します。
今回はDドライブ直下(D:\)に配置しました。
※Eclipseに非常に長いフォルダー名が含まれているため、解凍アプリケーションによっては、解凍に失敗するケースがあります。なるべく浅い階層の場所にzipファイルを置いて解凍したしましょう。
Eclipseの日本語化
Eclipseのメニューなどを日本語化するため、Pleiadesプラグインを導入します。
-
http://mergedoc.sourceforge.jp/ にアクセスします。
-
ダウンロードしたpleiades.zipを解凍します。
※なお、このzipファイルは格納ファイルを1つのフォルダーにまとめた形になっていないので、作業用フォルダー(例えばpleiadesというフォルダー)を作ってそこにzipファイルを移動し、そこで解凍するようにしましょう。 -
解凍してできたfeaturesとpluginsのフォルダを、Android SDKを展開したフォルダーのすぐ下にあるeclipseフォルダーの中に移動します。
eclipseフォルダーにはすでにこの2つのフォルダが存在するので、確認メッセージが表示されますが、置き換えを選択します。 -
eclipseフォルダーの中にあるeclipse.iniファイルを編集します。
解凍したreadmeフォルダの下にあるreadme_pleiades.txtの中に説明があります。
必要なのは、eclipse.iniの末尾に
-javaagent:plugins/jp.sourceforge.mergedoc.pleiades/pleiades.jar=default.splash
Eclipseを起動する
-
eclipse.exeのアイコンをダブルクリックして、起動します。
-
ワークスペースを選択します。
-
エンコードの設定をします。
[ウインドウ]⇒「設定」のリストから「一般」を選択し、その下にある「ワークスペース」を選びます。
ここで、「テキスト・ファイルのエンコード」を「デフォルト」から「その他」に変更し、リストから「UTF-8」を選択します。
以上です。