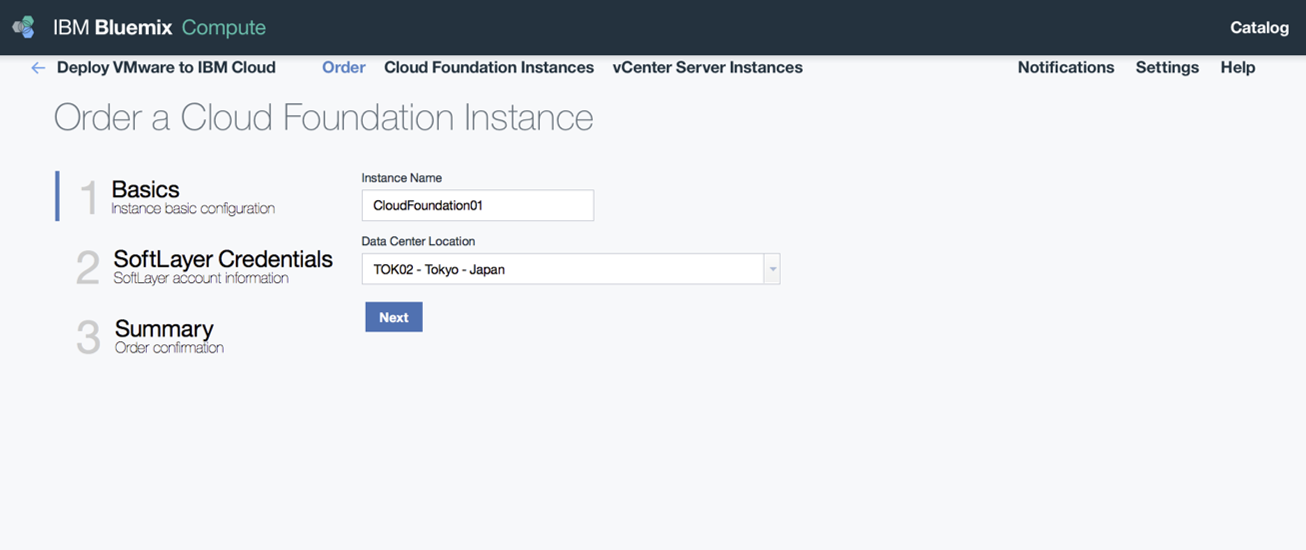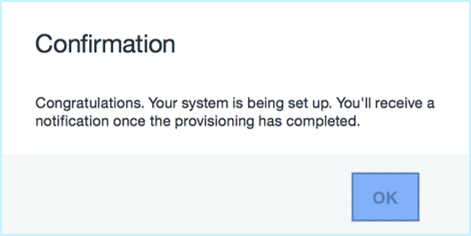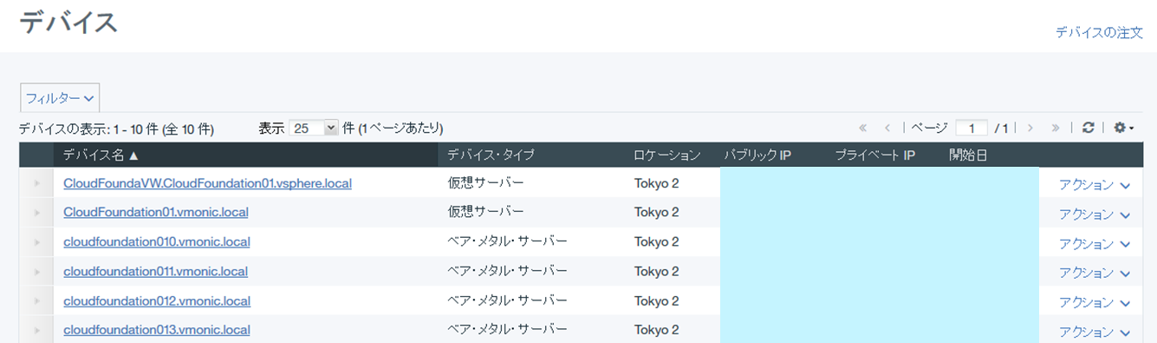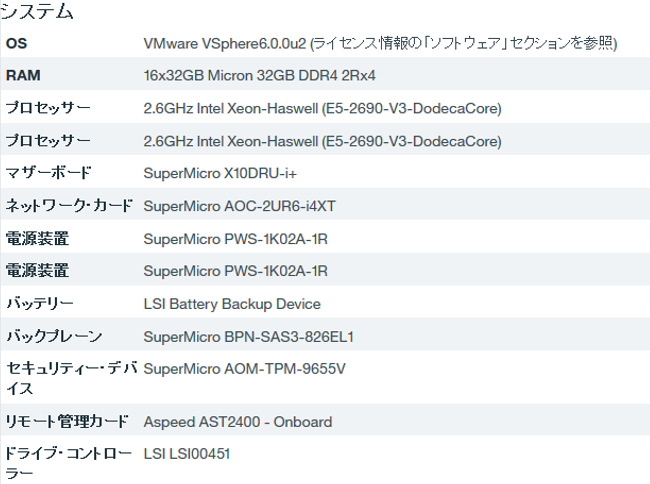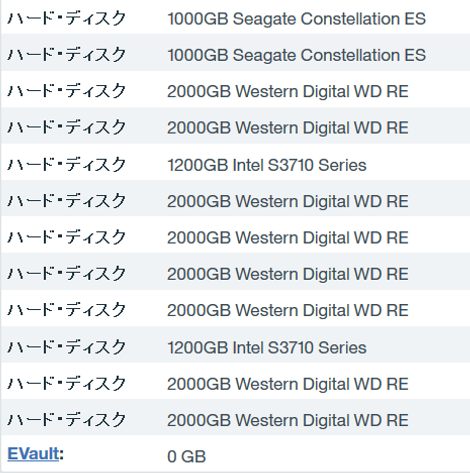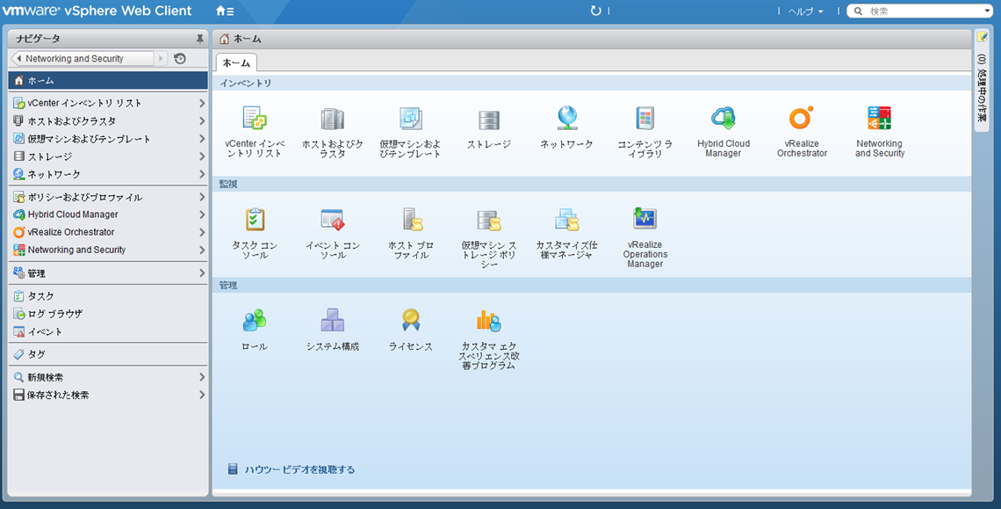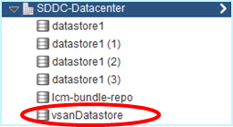前回までのあらすじ
IBMとVMwareが協業しましたね。
SoftLayer上でVMwareを使っていろいろできるかどうか確認するという趣味を持つ私としては嬉しい限りです。
前回までの詳しい流れについてはこちらの記事をご覧ください
VMware Cloud Foundation on IBM Cloudの発表
先日、VMwareさんのプライベートイベントである「VMworld 2016 US」が開催されました。その中でHybrid Cloudを利用するために、パートナーシップをさらに拡張することが発表されています。具体的な内容としては、IBM Cloud上にVMware Cloud Foundationを実装するといったもので、クラウドとしては初めての実装になります。
これにより、ESXi, PSC, vCenter, NSX, VSANが既に構築された状態の物理サーバー4台の環境を、数クリックでプロビジョニングすることが可能となりました。
それだけでなく、VMware Cloud Foundation on IBM Cloudでは、VMware Cloud Foundationに加えてIBMや3rd Partyソリューションを利用したシステムバックアップの機能などを拡張しており、今後もさらに様々な機能が追加されていくことが予想されます。
今回やること
今回はVMware Cloud Foundation on IBM Cloud(VCF)を実際にオーダーし、どのようなコンポーネントがデプロイされ、どのような構成になっているのかを確認してみます。
VCFのオーダー
まずはVCFのコンソールにアクセスします。コンソールのアクセスにはIBMidが必要です。
コンソールは、既にIBM Cloud for VMware Solutionsのトップページからリンクされています。
2016年10月26日現在ではまだ多言語に対応しきれていないのか、ブラウザの言語設定を英語に変更しなければ画面が表示されないようになっています。まだGAになったばかりなので仕方ないですね…
VCFの操作は基本的にこのコンソールから行うことになります。
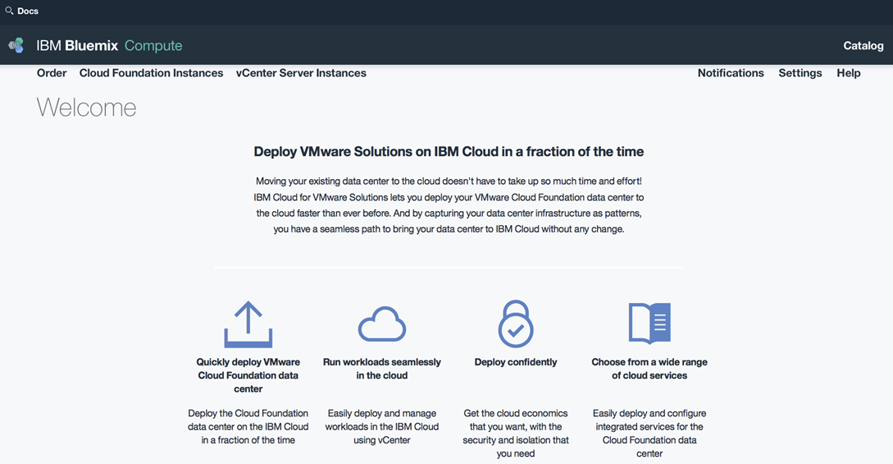
右上の「Help」には基本的な情報が記載されているため、まずは一通り読むことをお勧めします。
では左上の「Order」から注文をしてみたいと思います。
「Order」をクリックすると下記の画面に遷移します。現在は2種類のデプロイタイプがあります。
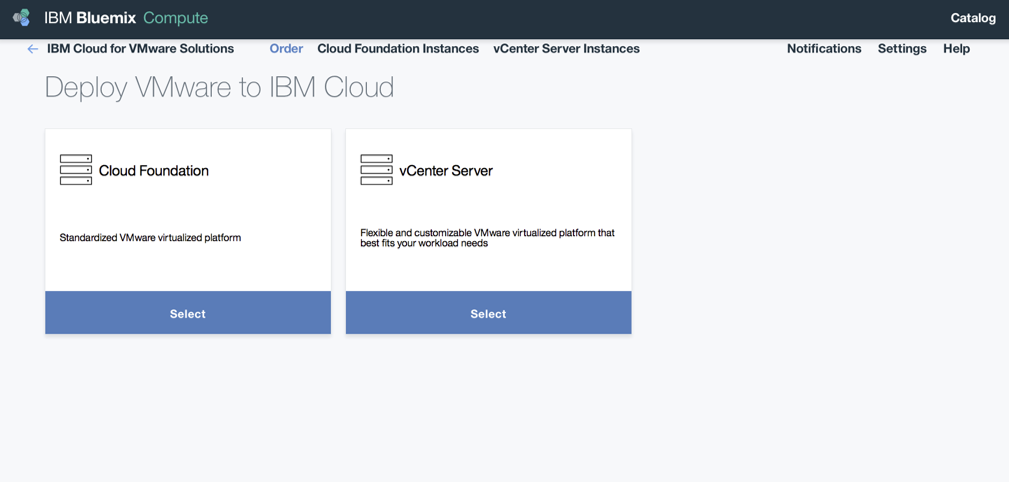
- Cloud Foundation
- ベアメタル上にESXi, PSC, vCenter, NSX, VSANを構築し、デプロイ
- システムバックアップ機能搭載
- VMware製品のパッチ適用がコンソールから可能
- デプロイ時はベアメタル4台構成(デプロイ後、増減可能)
- vCenter Server
- ベアメタル上にESXi, PSC, vCenterを構築し、デプロイ
- システムバックアップ機能搭載
- ベアメタルサーバーの台数、サーバーの種類、アップリンク速度、追加ディスクをデプロイ時に選択可能
今回は「Cloud Foundation」を選択します。
次に、Softlayerのアカウント名と、APIキーを入力します。
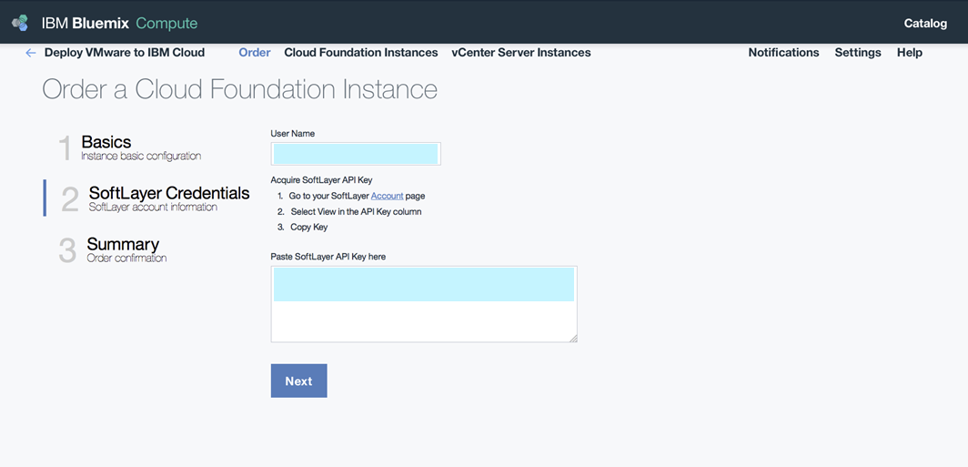
ちなみに、「Help」にも記載がありますが、課金が発生するのはIBMidではなく、ここで入力したSoftLayerアカウントになりますので、お気をつけ下さい。
最後に確認画面があり、「Place Order」をクリックして…
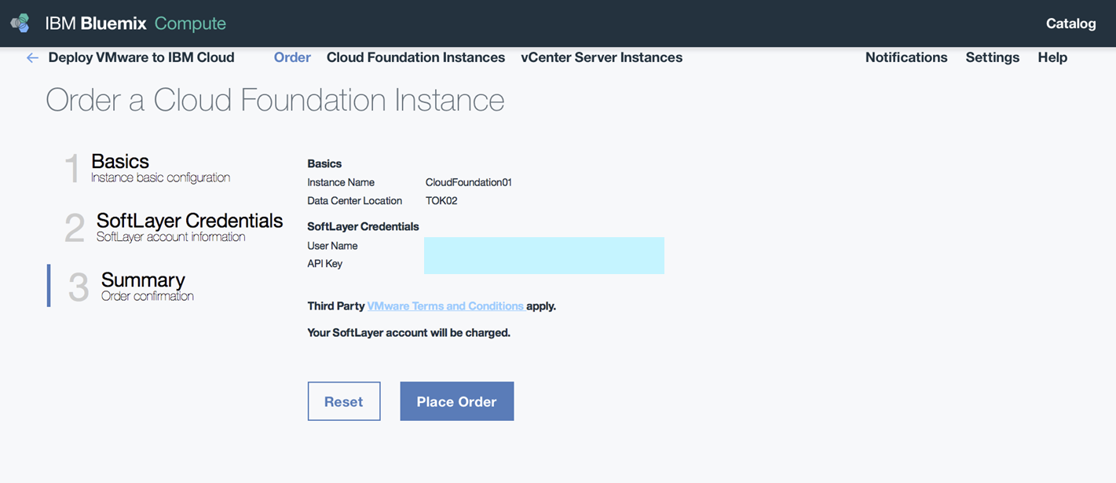
これで後は待っているだけでVMware環境が立ち上がり、面倒な初期導入や設定は必要なく利用できる状態になります。とても便利ですね!
また、コンソールの「Cloud Foundation Instances」をクリックすると、現在のインスタンスの状態を見ることができます。
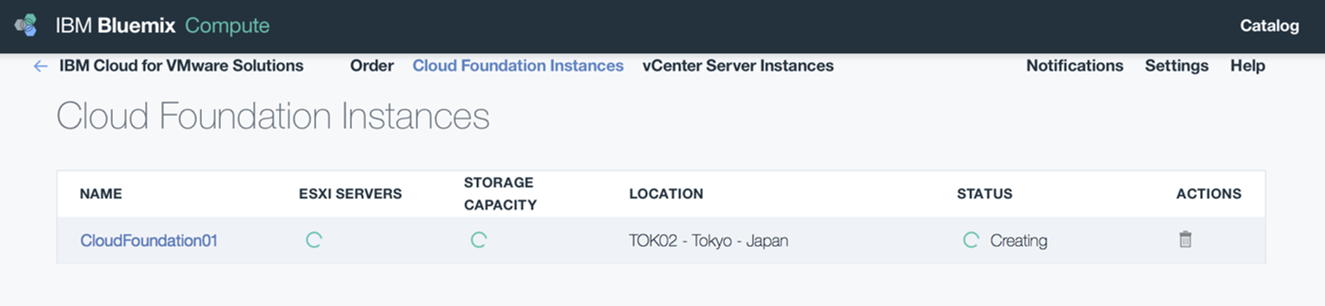
デプロイしたばかりなので、作成中のようです。
IBM側の発表では、デプロイに10-12時間かかるようです。APIなどで自動化されているとはいえ、物理サーバーの立ち上げ、Hypervisorのインストールや初期設定、ネットワークの追加やIPアドレスの設定、vCenter, NSX, VSANの導入、バックアップの設定など、アカウントごとの専有環境を立ち上げるためにやらなければならないことは数多くあるので、これくらいの時間が妥当かなと思います。
実際にデプロイされるコンポーネントの確認
デプロイを待つ間、どのようなコンポーネントがSoftLayer側にデプロイされていくのか調査してみます。
デプロイされたコンポーネントを下記に記します。
- 仮想サーバー2台
- 1台は最初に時間課金でプロビジョニングされたため、構築用途?
- 環境構築が終わると、キャンセルのプロセスが走りました。
- もう1台はバックアップ用途
- 1台は最初に時間課金でプロビジョニングされたため、構築用途?
- 物理サーバー4台
- ESXi, PSC, NSX Manager, NSX Controller, clouddrive, SDDC Managerが導入済み
- VSAN構築済み
- Endurance Storage
- 4TB
- バックアップ用途
- Public VLAN × 1
- Private VLAN × 2
SoftLayer側からの見え方は下のような形になっています。
※全てのオーダーにおいて下記の構成でデプロイされるわけではないと思います。あくまで私の環境がたまたまこのサーバーで、このスペックというだけで、別アカウントでオーダーした場合に構成が異なることは十分に考えられます。
ベアメタル1台ごとのメモリは512GB、ディスク容量はSSD, SATA合わせて20.4TBと非常にリッチな構成です。これが4台もあるということで、大規模なシステムにも活用することができると思います。
また、バックアップ用のファイルストレージもデプロイされています。
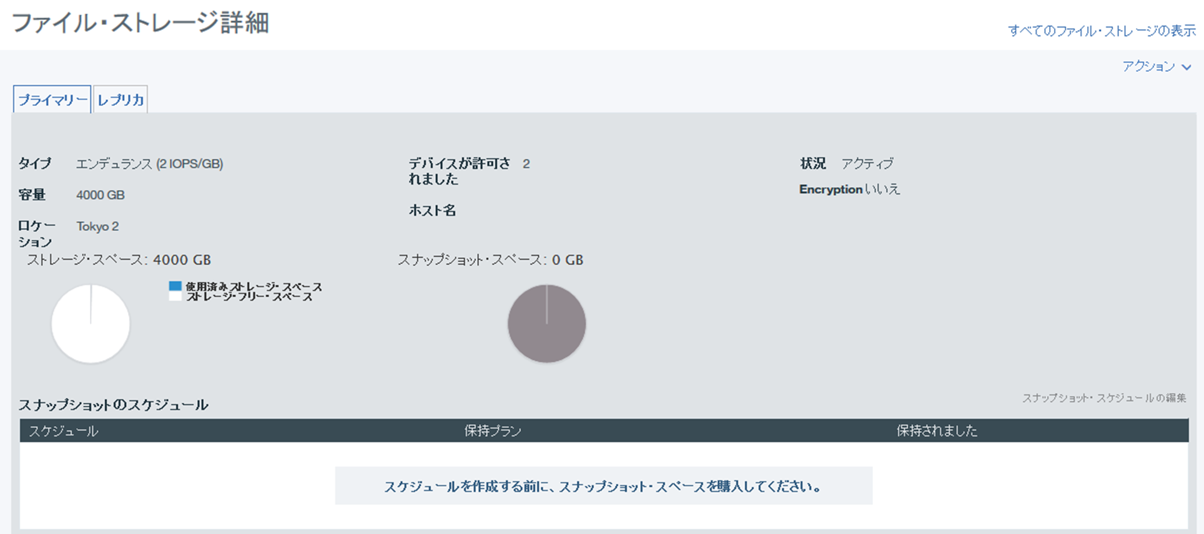
4TB, 8000IOPSのEndurance Storageが利用可能になっています。
またネットワーク周りでは、Public VLANが1つ、Private VLANが2つ、さらにゲストOSに設定するためのポータブル・サブネットが2つ(IP Addressが64×2)新しく払い出されます。
つまり、既存のVLANにサーバーが紐付いてデプロイされるのではなく、新しいVLANに接続される形になります。
デプロイの完了とログイン
デプロイが完了すると、コンソールのインスタンスのステータスが「Ready to Use」となり、クリック可能となります。

作成したインスタンスを選択すると、管理画面に飛ぶことができます。
「Properties」タブでは、インスタンスの基本情報、vCenterやESXiの資格情報を確認することができます。
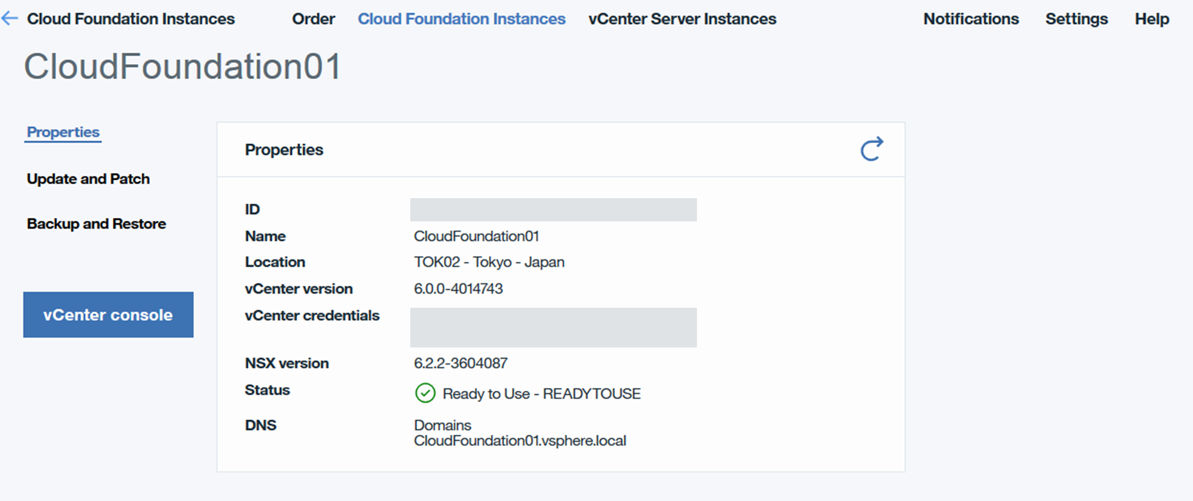
また、デプロイ後にこのメニューからESXiの台数を増減することができます。しかし、4台より少なくすることはできないようです。
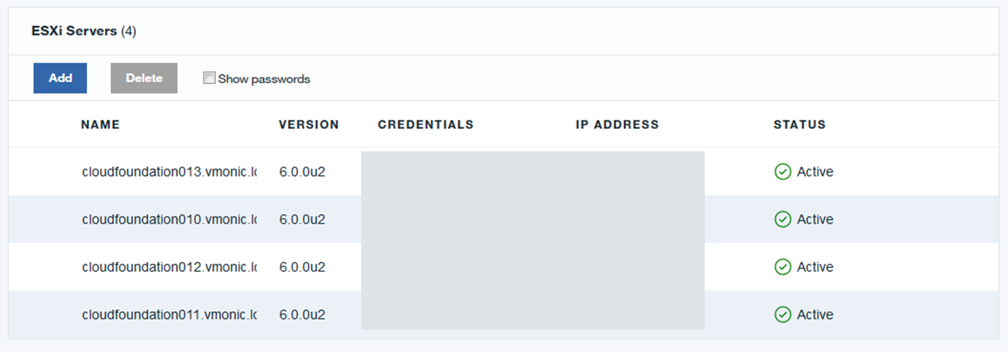
「Update and Patch」からは、VMware製品に対してパッチを適用することができます。これはSDDC Managerの機能を利用していると考えられます。
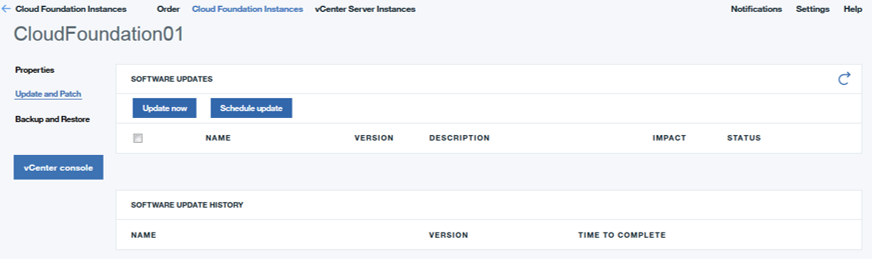
「Backup and Restore」では、システムのバックアップを取得したり、取得したイメージからリストアを行うことができます。
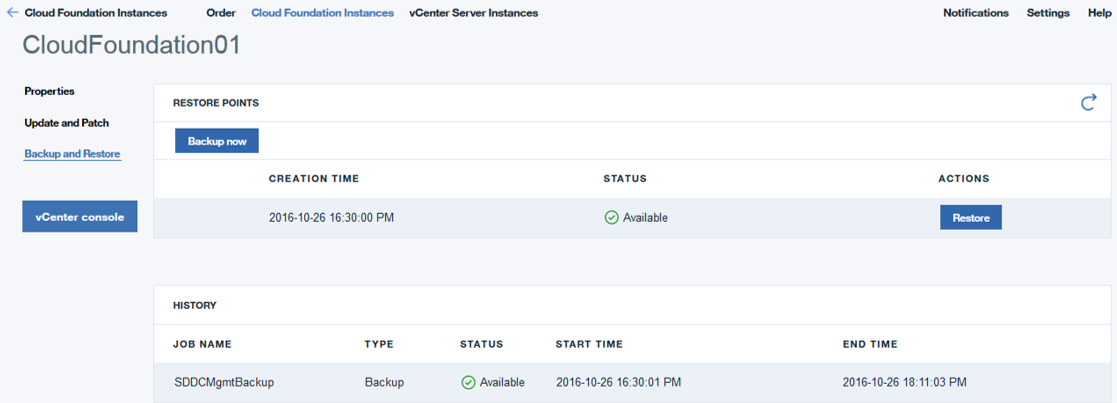
また、「vCenter console」からWeb Clientにログインすることができます。「Properties」の資格情報を用いてログインしてみます。
ログインできました!おなじみの画面が現れます。
ちなみに異なるドメインからのアクセスでPSCの名前解決ができない場合、hostsファイルにPSCのIPアドレスとFQDNを登録すればアクセスすることができます。(このやり方が正しいのかわかりません…もっといい方法があれば教えて下さい。)
NSX Manager, NSX Controllerもきちんとデプロイされていました。NSX Controllerは各ホストに分散して3台設置されています。また、VXLAN用のセグメントID、トランスポートゾーン(グローバル)も設定されていました。
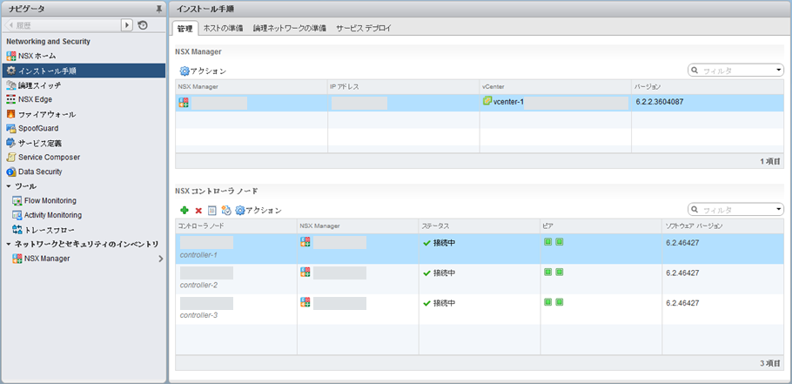
仮想スイッチにおいては、vDSが2つ作成されていました。
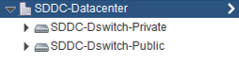
Public用のvDSとPrivate用のvDSを分けて設定しているようです。SoftLayerの物理サーバーのNICはPublic側に2つ、Private側に2つあるので、それぞれに対応したvDSのアップリンクを割り当てています。
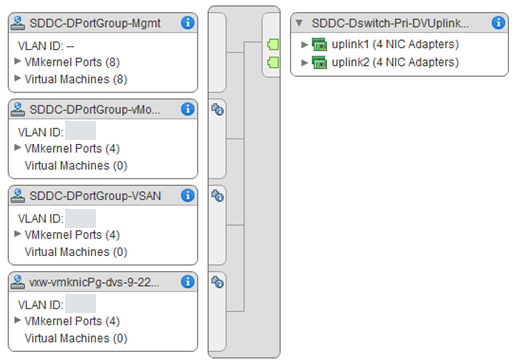
上図はPrivate側のvDSのトポロジーです。uplink1,2には物理サーバーのPrivate NICが刺さっています。ポートグループもあらかじめ作成されており、仮想マシン用、vMotion用、VSAN用、物理サーバーのマネジメント用の4つのポートグループと、それぞれのVMkernel Portが設定されています。
これで一通りのコンポーネントが構成されていることを確認できました。
まとめ
今回はVMware Cloud Foundation on IBM Cloudを注文し、構成を確認しました。非常に簡単な操作でVMware on IBM Cloudを利用する環境の構築ができるようになります。
Hybrid環境、クラウド環境の迅速な立ち上げを支援する有用なツールだと思いますので、ぜひお試し下さい。