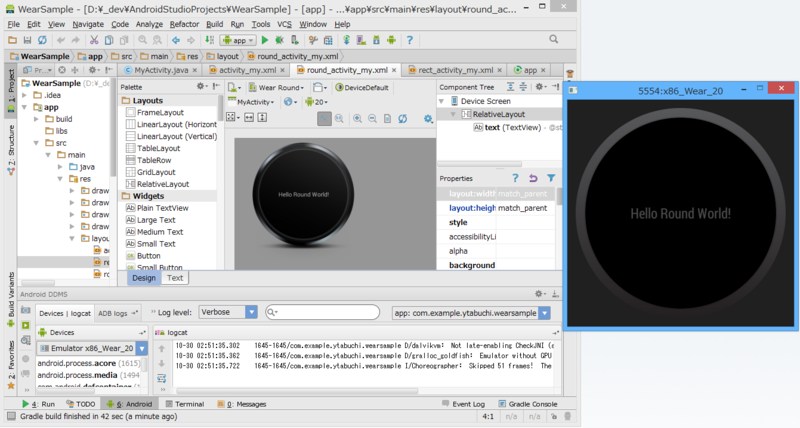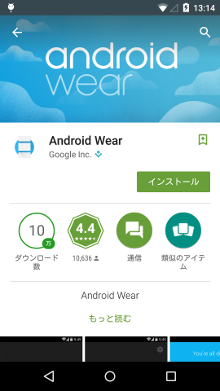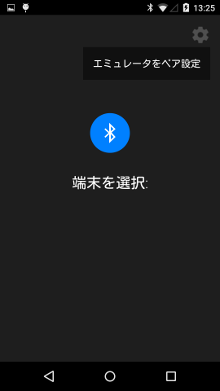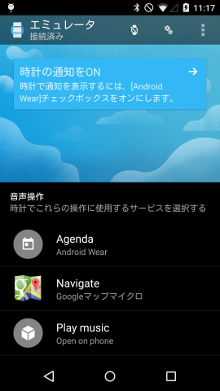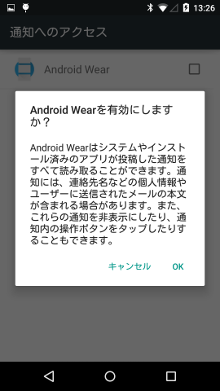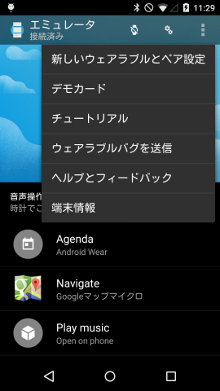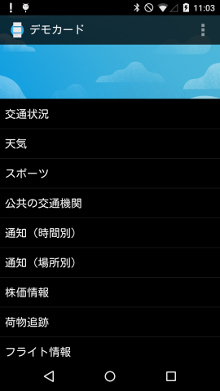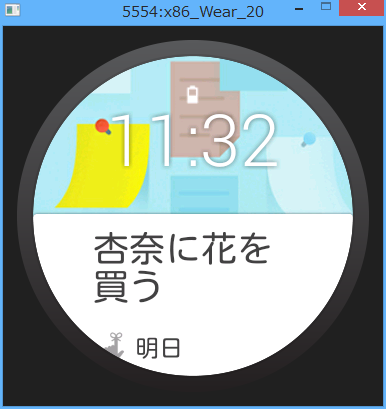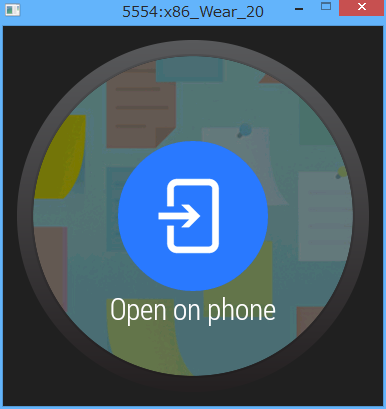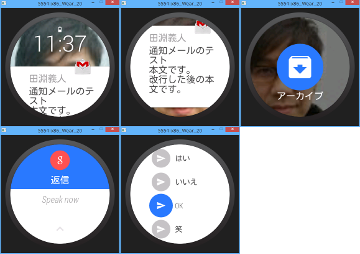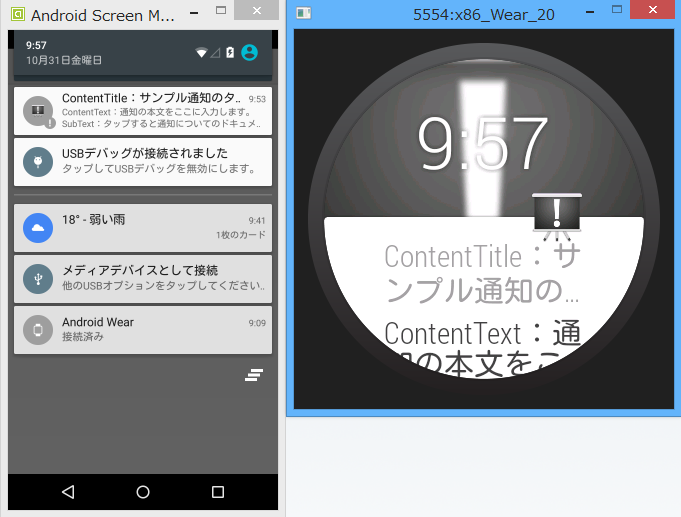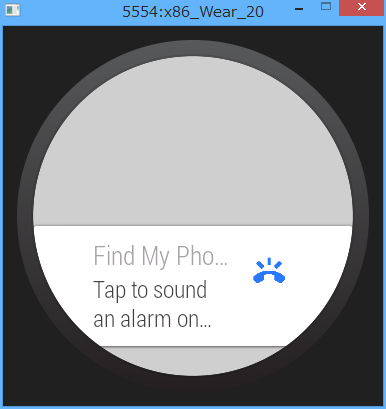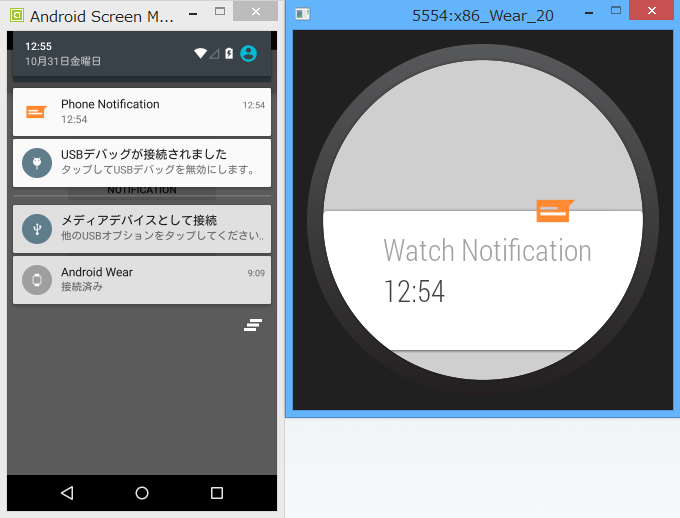こんにちは。エクセルソフトの田淵です。
Xamarin でも Wear アプリの開発が出来るので試してみようと思い、まずはその前段階として、Android Studio で動作確認するまでをメモとして残します。
Android Studio と Wear のエミュレーター環境を用意
詳細は割愛しますが、
- これから Xamarin を始めたい方向けの凄く丁寧なインストールガイド (Windows/Android 編) - Xamarin 日本語情報
- 15分ではじめるAndroid Wear開発 - 実機を使った開発環境の作り方 - Qiita
などを参照してください。その際の注意点としては、
- Android L Developer Preview & Android Wear Support | Xamarin Blog にあるように Android 5.0 (Lollipop/API 21), Android 4.4W (Wear/API 20) の開発には JDK 7 が必要ですので、6 ではなく 7 に移行しておき、%JAVA_HOME% を変更しておきます。
- 15分ではじめるAndroid Wear開発 - 実機を使った開発環境の作り方 - Qiita にはリポジトリの追加についての記述がありますが、正式版が出ている 2014/10/31 現在はレポジトリの追加は不要です。
- Google Repository は必須です。これがないと、AS が Wear のライブラリを自動で引っ張ってくるところで "Error:Failed to find: com.google.android.gms:play-services-wearable:+" などのエラーを吐きます。
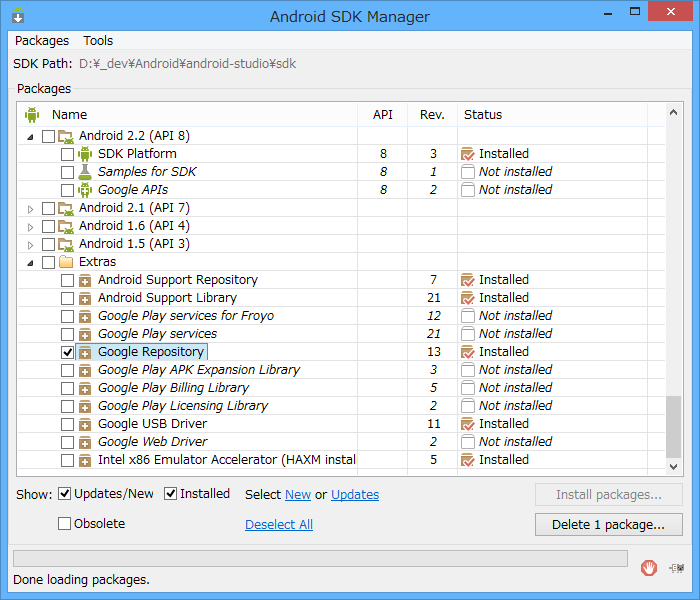
- x86 の Android Wear エミュレーターの AVD を作成する時 (Round を使用する場合) は、Android Wear Round を選択して Create Device をクリックして AVD を作成しますが、
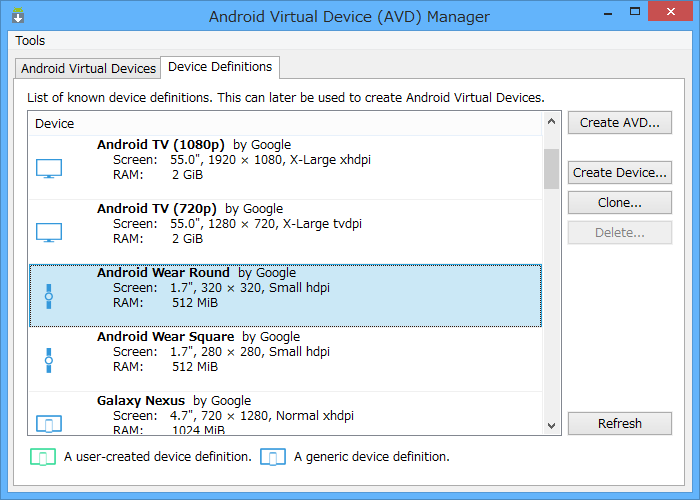
その際に Device がAndroid Wear Round、Target がAndroid 4.4W、CPU がx86、Skin がAndroidWearRoundになっていて、
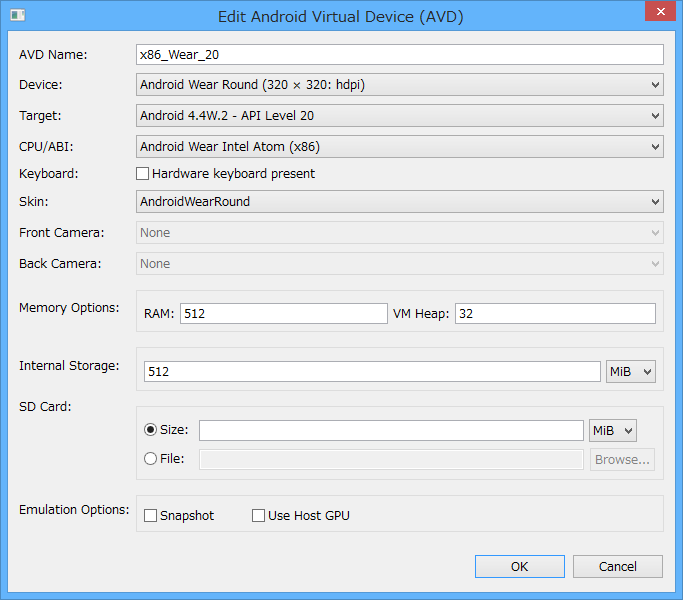
Use Host GPUにチェックが入っていないこと を確認してください。チェックが入っていると、Round のスキンなのに画面四角い… という寂しい状態になってしまうようです。( @simonTokyo さんありがとうございます。)
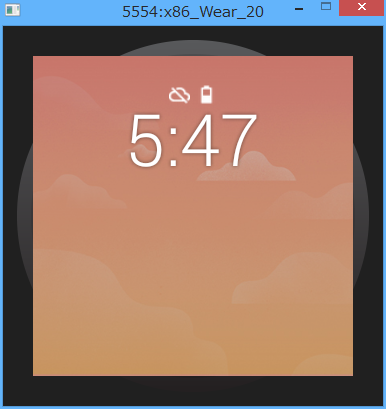
まずはエミュレーターのみでの動作が確認できました。
Android Wear エミュレーターと Android 実機デバイスを接続する
次は実機と接続してみましょう。
実機側にアプリが必要みたいなので、以下からインストールします。
Android Wear - Google Play の Android アプリ
実機の Android Wear アプリとエミュレーターを接続する前準備として Android Wearエミュレータと実機をUSBデバッグ接続する | Smartphone-Zine の情報そのままに adb -d forward tcp:5601 tcp:5601 を叩いておきます。(adb はしょっちゅう使いますので \platform-tools に PATH を通しておきましょう)
Android Wear アプリを起動して、端末を選択の画面まで進めて右上の設定アイコンから エミュレーターをペア設定 をタップします。
時計の通知をON をタップして Android Wear にチェックすると、有効にするか聞かれたりしますので、OK します。
これでエミュレーターと接続されているはずですので、試しに右上の Action overflow から デモカード を起動して 通知 (時間別) をタップしてみましょう。
出ましたー♪
Wear で右にスワイプすると実機でその内容を表示できます。これはデモカードなので実機では Google Now が表示されて終わりますが、Gmail とか受信すると普通に Wear エミュレーターに表示されてアーカイブとか返信とか出来ますので面白いです。
うまくいかないなぁという場合は、実機の USB ケーブルを一度抜いて再接続したからかもしれません。再接続した際は、都度 adb -d forward tcp:5601 tcp:5601 が必要なので忘れないようにしましょう
サンプルの Wear アプリを実行してみる
さて、やっと笑 本題の Wear アプリを作ってみましょう。
通知は普通に行くようなので、試しに \sdk\samples\android-19\ui\BasicNotifications を適当な場所にコピーして Android Studio に Import して実機で実行してみましょう。
こんな感じで通知が Wear に表示されますね。
15分ではじめるAndroid Wear開発 - 実機を使った開発環境の作り方 - Qiita では \sdk\samples\android-20\wearable\FindMyPhone を動かしているので、それに倣ってやってみましょう。実機のアラームが鳴るはずです。
上手く行ったら続いて \sdk\samples\android-20\wearable\SynchronizedNotifications を動かしてみましょう。こんな感じです。
次の回はこれを Xamarin で動かしてみたいと思います。といっても、既に Xamarin がこれらのサンプルを移植したものを Samples | Xamarin で公開していますので、興味のある方は是非試してみてください。
Wear 面白そうですね!色々な可能性を感じます。
以上です。