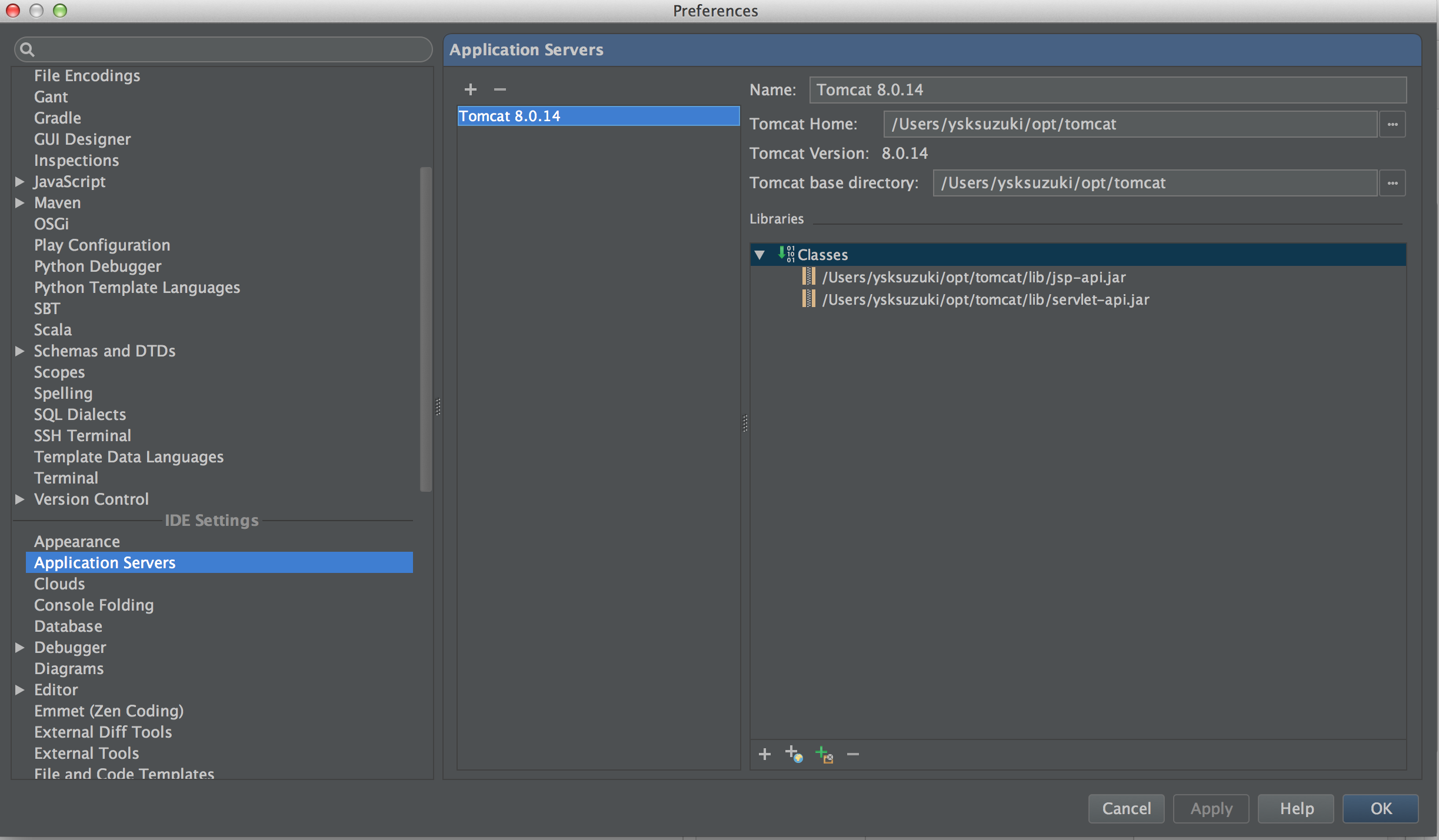概要
IntelliJ IDEAを使って、Tomcat上で動作しているアプリケーションのリモートデバッグをする手順です。
gitbucketのエラーを調べている時に行った手順をまとめたので、スクリーンショットはlocalhostで動いているgitbucketのものになっています。
Scalaベースのアプリケーションに特化した話ではありません。
環境
本手順で使用した環境は以下の通りです。
- Mac OS X 10.9.5
- jdk 1.8.0_20
- Tomcat 8.0.14
- IntelliJ 13.1.5
以下の前提で設定を行っています。設定値については適宜読み替えてください。
- jdk、Tomcat、IntelliJをインストール済み
- Tomcatのポートは8080
- JPDAのポートは8000
- Tomcatにgitbacketをデプロイ済み
リモートデバッグする
Tomcatの設定
$CATALINA_HOME/bin/setenv.shを作成して、以下を記述する。
export JPDA_OPTS="-agentlib:jdwp=transport=dt_socket,server=y,suspend=n,address=8000"
IntelliJ IDEAの設定
トップメニューからConfigure ➝ Preferenceを開き、左メニュー ➝ Application Serversで+ボタンを押下して、Tomcatを追加する。
当方の環境では以下のような設定になった。
プロジェクト画面のメニューからRun ➝ Edit Configurationを開き、+ボタンを押して、左メニュー ➝ Tomcat Server ➝ Remoteを開く。
Serverタブで以下を入力する。
| Title | Value |
|---|---|
| Name | 任意の名前 |
以下はデフォルト表示のまま
| Title | Value |
|---|---|
| Application Server | Tomcat 8.0.14 |
| Open browser | http://localhost:8080/gitbucket |
| Host | localhost |
| Port | 8080 |
Startup/ConnectionタブでDebugを選択して以下を入力する。
| Title | Value |
|---|---|
| Port | 8000 |
Apply, OKを押下する。
リモートデバッグ
以下のコマンドを実行してTomcatを起動する。
catalina.sh jpda start
IDEAからtomcat-remoteをデバッグ実行する。(右上のデバッグボタンを押すなど)
成功すると「Connected to server」と表示される。
ブラウザが起動して、Run configurationのOpen Browserで指定したページが開く。
IDEAで任意の場所にブレークポイントを設定して、ブラウザを操作してデバッグを行う。