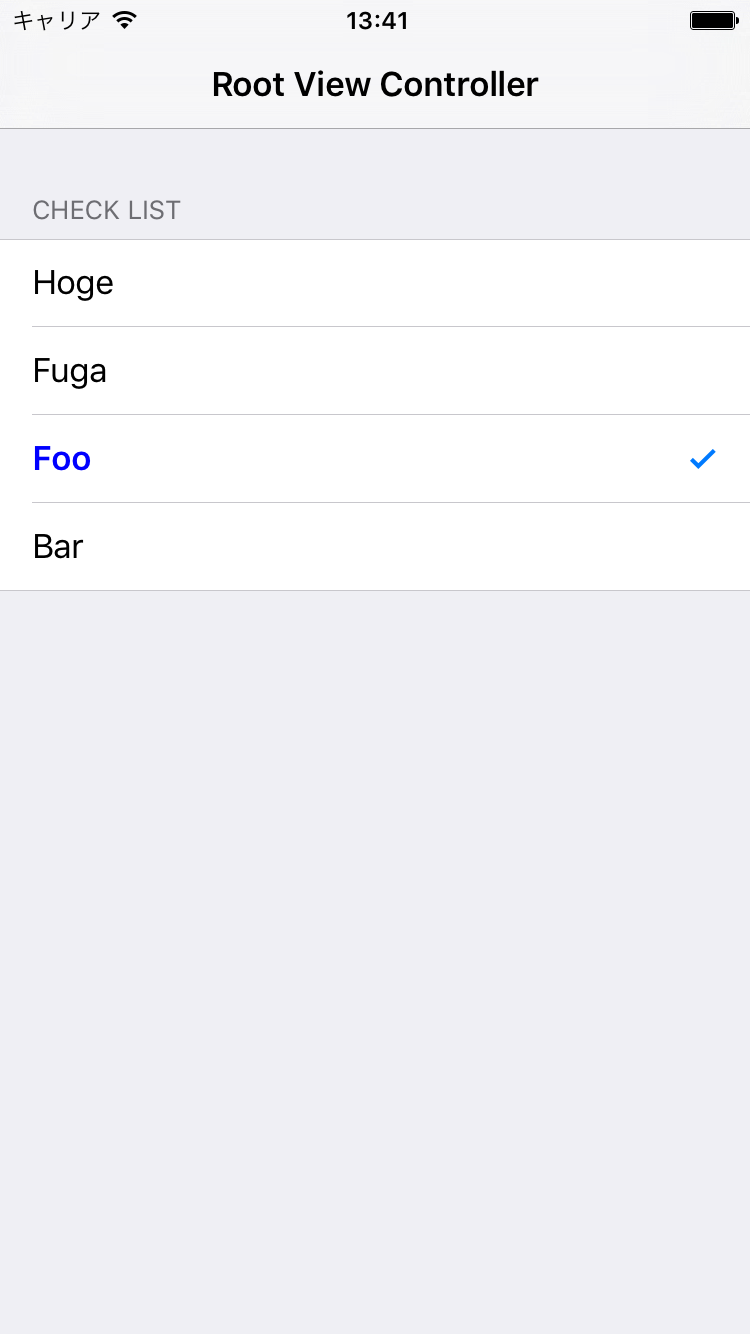UITableViewを利用して、簡易チェックボックスを作成する。
UITableViewStyleがgroupedのUITableViewControllerをStoryBoardに作成し、ViewControllerと紐付ける。チェックマークは、簡単のためUITableViewStyleのCheckMarkを利用。
以下、テーブルビューを実装していく。実行環境はXcode7.1.1。
特に複雑なことはやっていない。チェックリストの項目を示す文字列を配列にして、cellLabelsという変数に代入。また、チェックボックスを選択した時のグレーのハイライトを無くしたいので、tableView(_:cellForRowAtIndexPath:)において、セルのselectedBackgroundViewを白背景にしている。
TableViewController
import UIKit
class TableViewController: UITableViewController {
let cellLabels = [
"Hoge",
"Fuga",
"Foo",
"Bar"
]
override func viewDidLoad() {
super.viewDidLoad()
}
// MARK: - Table view data source
override func numberOfSectionsInTableView(tableView: UITableView) -> Int {
return 1
}
override func tableView(tableView: UITableView, numberOfRowsInSection section: Int) -> Int {
if section < 1 {
return cellLabels.count
}
return 0
}
override func tableView(tableView: UITableView, cellForRowAtIndexPath indexPath: NSIndexPath) -> UITableViewCell {
if indexPath.section < 1 {
let cell = tableView.dequeueReusableCellWithIdentifier("reuseIdentifier", forIndexPath: indexPath)
if indexPath.row < cellLabels.count {
cell.textLabel?.text = cellLabels[indexPath.row]
}
let backgroundView = UIView()
backgroundView.backgroundColor = UIColor.whiteColor()
cell.selectedBackgroundView = backgroundView
return cell
}
return UITableViewCell()
}
override func tableView(tableView: UITableView, titleForHeaderInSection section: Int) -> String? {
if section < 1 {
return "Check List"
}
return nil
}
}
これでビューのベースができた。
tableView(_:didSelectRowAtIndexPath:)にセルを選択した際の処理を書けば終わり。
選択したセルにチェックマークがつき、それ以外のセルのチェックは解除される(= 1つだけ選択可能なチェックボックス)ものとする。
- 選択したセルの
accessoryTypeが.Noneの時、accessoryTypeを.CheckMarkに変更- フォントやテキストの色も変更
- どのセルが選択されているか保存するため、
checkMarksという長さ4の配列を用意 -
checkMarksの要素をflatMapで処理し、選択したセルのインデックスの要素がtrue, 選択していないセルの要素がfalseになるように - その処理の中で、もう1つの処理もついでに。選択した以外のセルに対して変更を行う。
accessoryTypeを.Noneに戻し、色やフォントも元々の見た目に戻す。 - 最後に
deselectRowAtIndexPath(_:animated:)でセルの選択を解除
選択したデータを保存・サーバに送信する必要があるときは、checkMarksの要素を利用すれば良い。
TableViewController
var checkMarks = [false, false, false, false]
// MARK: - Table view delegate
override func tableView(tableView: UITableView, didSelectRowAtIndexPath indexPath: NSIndexPath) {
if indexPath.section > 0 { return }
if let cell = tableView.cellForRowAtIndexPath(indexPath) {
if cell.accessoryType == .None {
cell.accessoryType = .Checkmark
cell.textLabel?.font = UIFont.boldSystemFontOfSize(17)
cell.textLabel?.textColor = UIColor.blueColor()
checkMarks = checkMarks.enumerate().flatMap { (elem: (Int, Bool)) -> Bool in
if indexPath.row != elem.0 {
let otherCellIndexPath = NSIndexPath(forRow: elem.0, inSection: 0)
if let otherCell = tableView.cellForRowAtIndexPath(otherCellIndexPath) {
otherCell.accessoryType = .None
otherCell.textLabel?.font = UIFont.systemFontOfSize(17)
otherCell.textLabel?.textColor = UIColor.blackColor()
}
}
return indexPath.row == elem.0
}
}
}
tableView.deselectRowAtIndexPath(indexPath, animated: true)
}
以上で完了。下の写真のような簡易チェックボックスが実装できた。