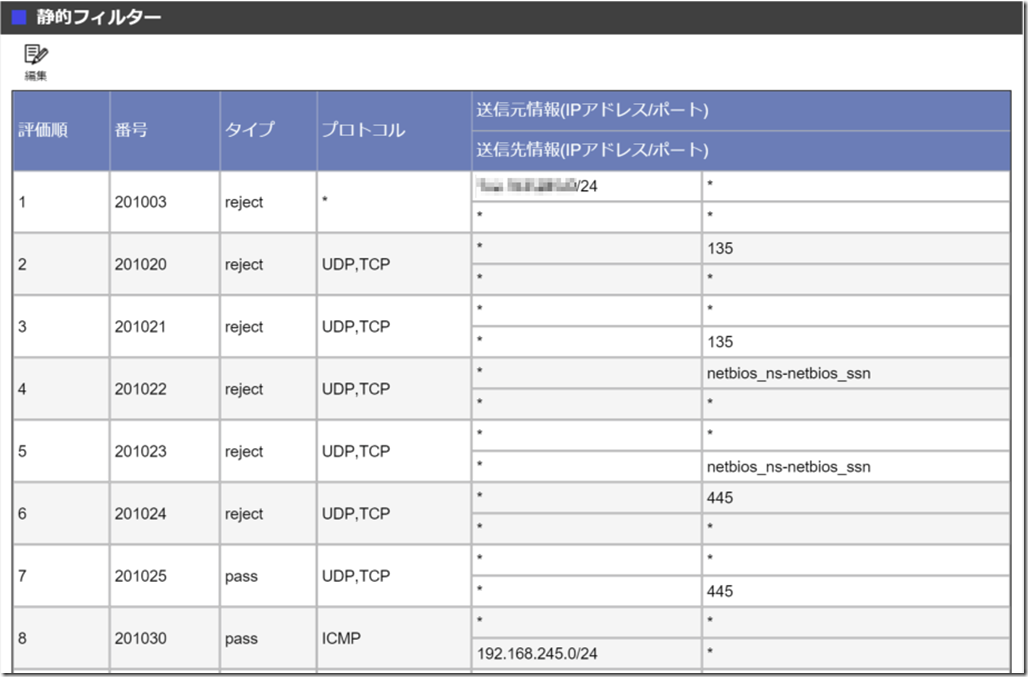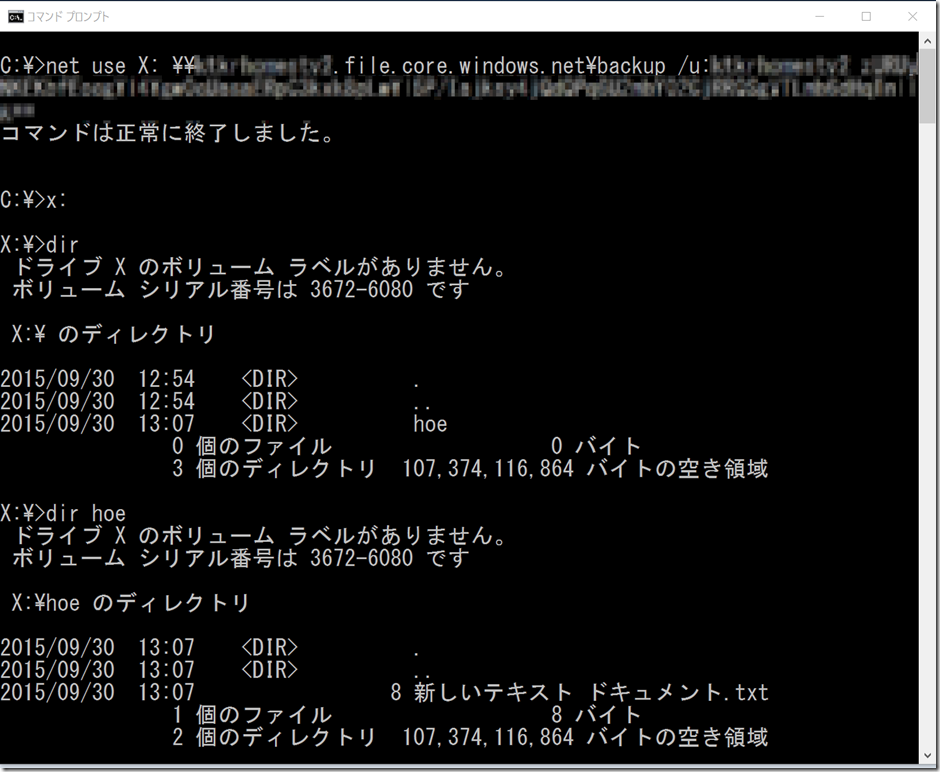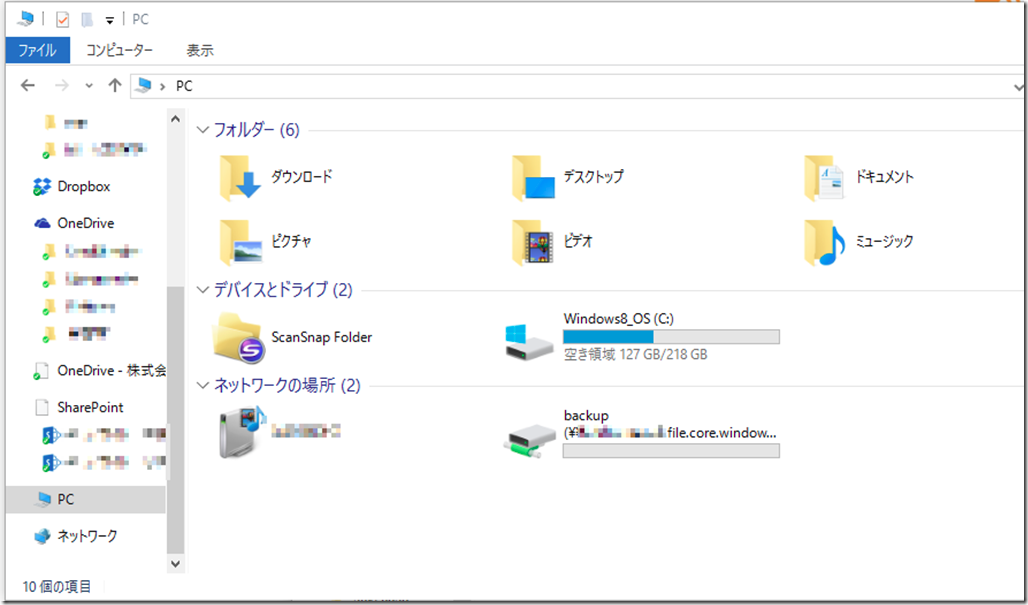はじめに
Azure File StorageはCIFSを使ってWindowsやLinuxから共有できるストレージサービスです。
無論Azureの複数の仮想マシンからファイルを共有するときにも便利に使えますが、オンプレミスのWindows PCなどからもマウントして利用することができます。
では早速オンプレミスのWindows 10マシンからAzure File Storageの共有フォルダをマウントしてみましょう。
ストレージアカウントの準備
Azureのストレージアカウントを作成して、「ファイル」アイコンをクリックします。
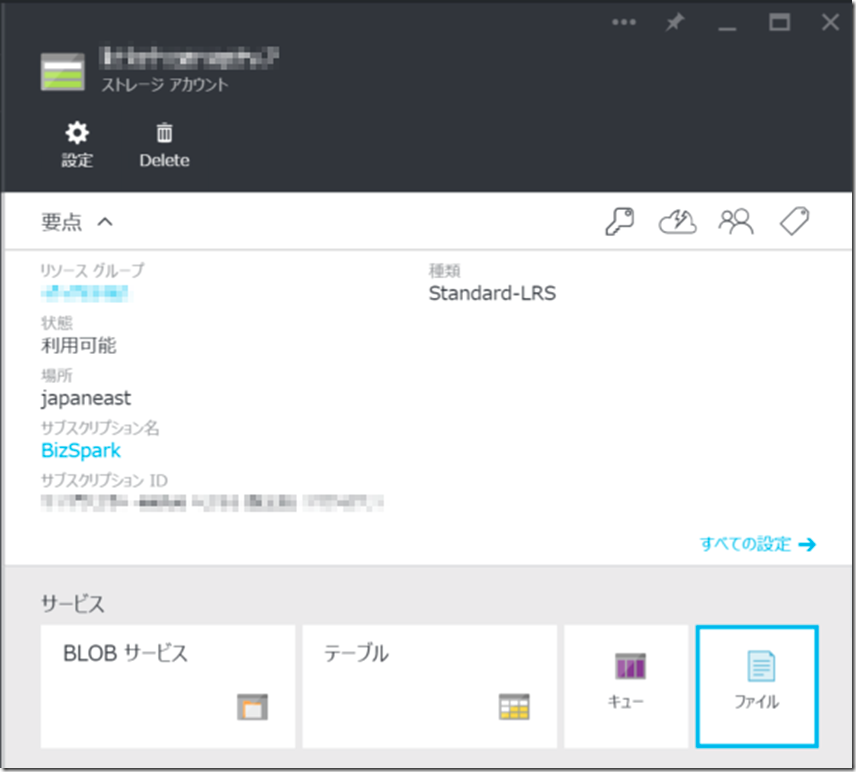
「+ファイル共有」ボタンを押して、共有名とクオータサイズをGB単位で設定します。
この例ではbackupフォルダを最大100GBで作成しました。
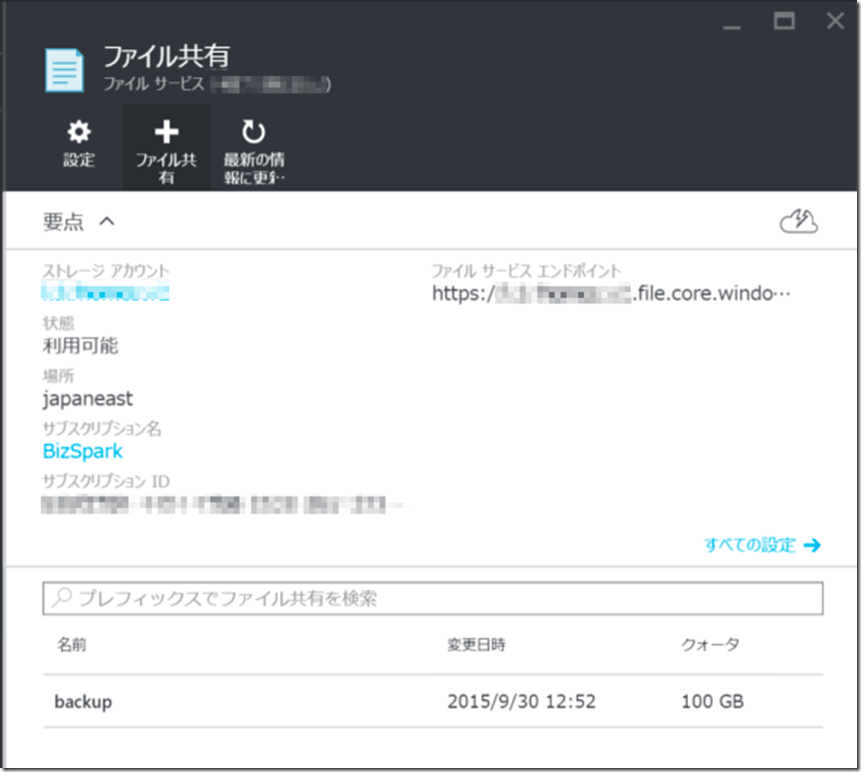
接続文字列の確認
先の画面で共有名一覧(backup)をクリックして展開された画面から「Connect」をクリックすると、クライアントPC側で入力するマウントコマンドが表示されます。
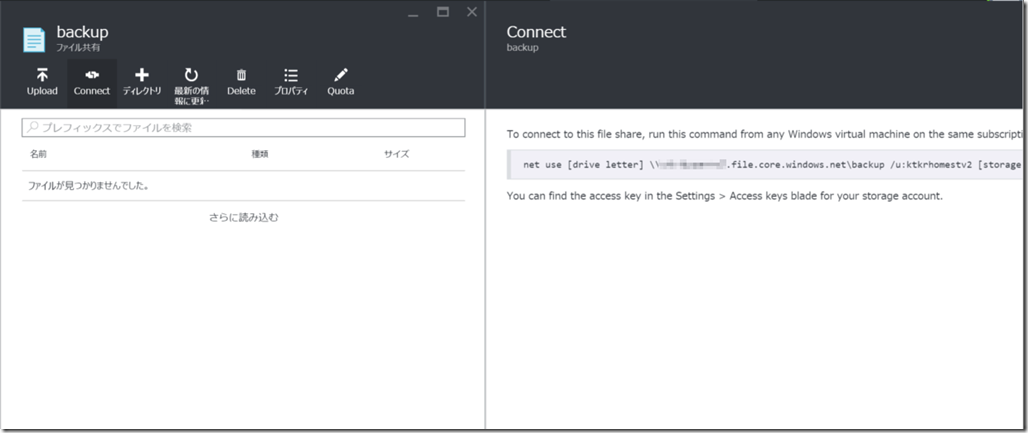
マウント時にはストレージアカウントのアクセスキーも必要となりますので、こちらも確認しておきます。
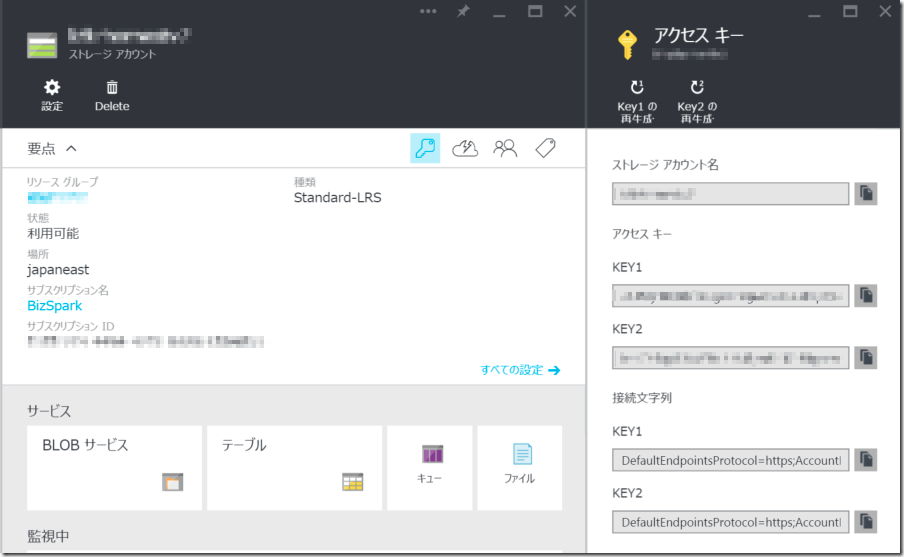
で、実際のマウントコマンドは以下のようになります。
net use [drive letter] \\XXXXXXXX.file.core.windows.net\backup /u:XXXXXXXX [storage account access key]
[drive letter]は「X:」とか指定。[storage account access key]は先のKEY1かKEY2を入れます。
ルーターの設定確認
オンプレ側(会社、自宅側)には大抵はインターネット接続用のルータがあると思いますが、ルータによってはデフォルトでSMB3.0用のプロトコルTCP/445を通さない設定になっている場合があります。
YAMAHA RTX1210の場合
管理画面GUIの「詳細設定」→「IPフィルター」から静的フィルターの編集を行い、送信先ポート445のフィルタ定義を「reject」から「pass」に変更します。
Buffalo BBR-4HGの場合
管理画面から「アドバンスド」→「ネットワーク設定」→「パケットフィルタ」を選択後、簡易フィルタ情報の「NBTとMicrosoft-DSのルーティングを禁止する」のチェックを外して「設定」をクリックします。
(本操作を行ってもネットワークの瞬断やルータの再起動は発生しないようです)
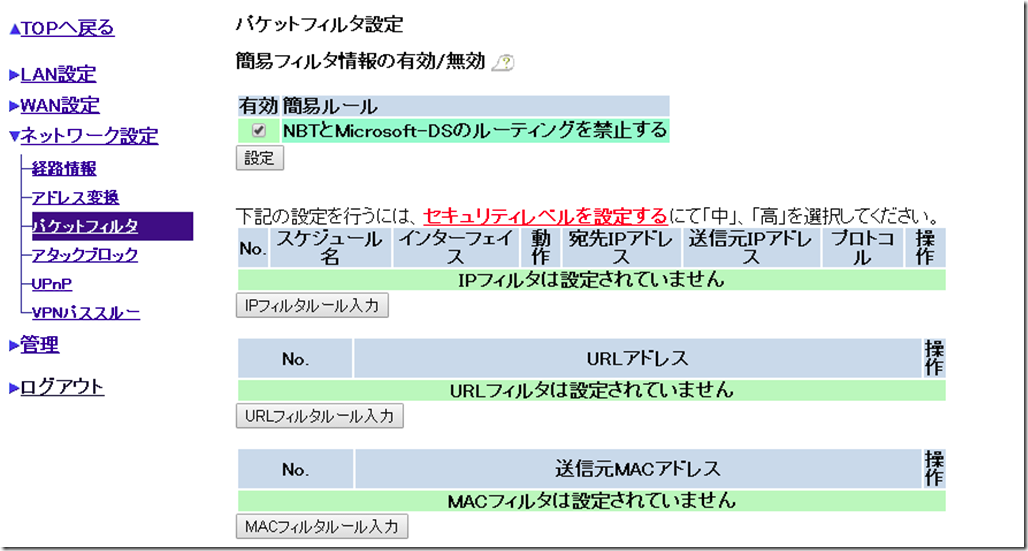
Wifiルータ経由の場合
試したところ、以下のWifiルータではTCP/445の制限がかかっていないため、特に設定変更不要で利用可能でした。
emobile GL10P
iPhone 6のテザリングモード(SIMはIIJmio)
クライアントPCからのマウント
利用できるクライアントPCはSMB 3.0を喋れる必要があるため、Windowsの場合は以下に限定されます。
- Windows 8/8.1
- Windows 10
- Windows server 2012/2012 R2
残念ながら、自宅のWindows 7はSMB 2.1であるため、オンプレからのAzure File Storageは利用不可でした。
(ストレージアカウントと同一リージョン内の仮想マシンからであればSMB 2.1での接続は可能とのことです)
実際のマウントはドライブレターに割り当てる形で、クライアントPCのコマンドプロンプトから実行します。
特に管理者モードでなくても大丈夫そうです。
おわりに
本記事は昨年9月末にAzure File StorageがGAしたタイミングで(別Blogで)執筆した記事の再掲です。
オンプレからの利用もルータの設定を若干変更するだけで可能になるため、プライベートでも大事な写真のバックアップ等便利にAzureが利用できると思います。