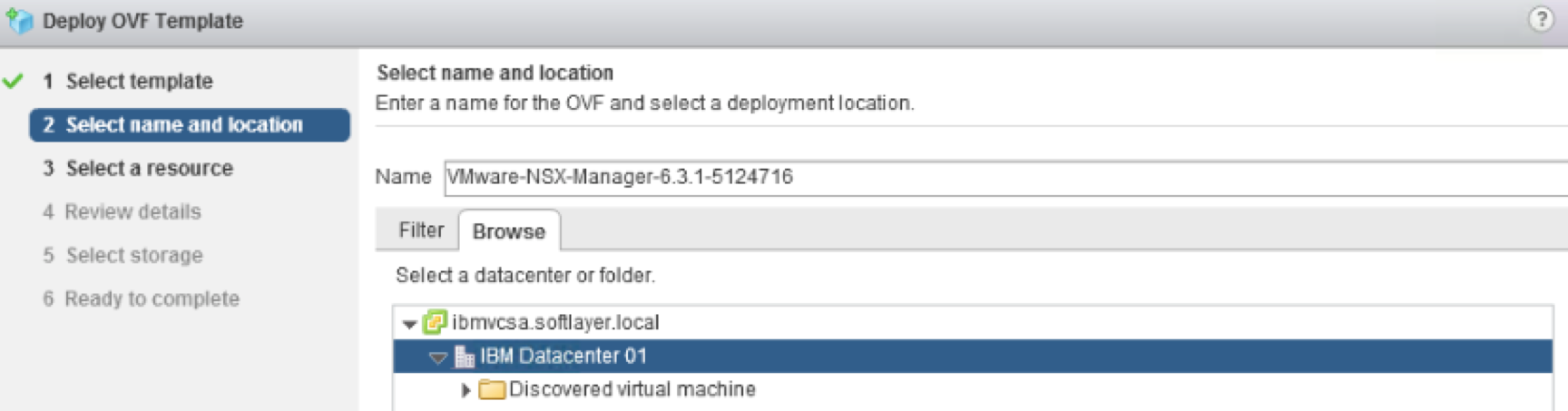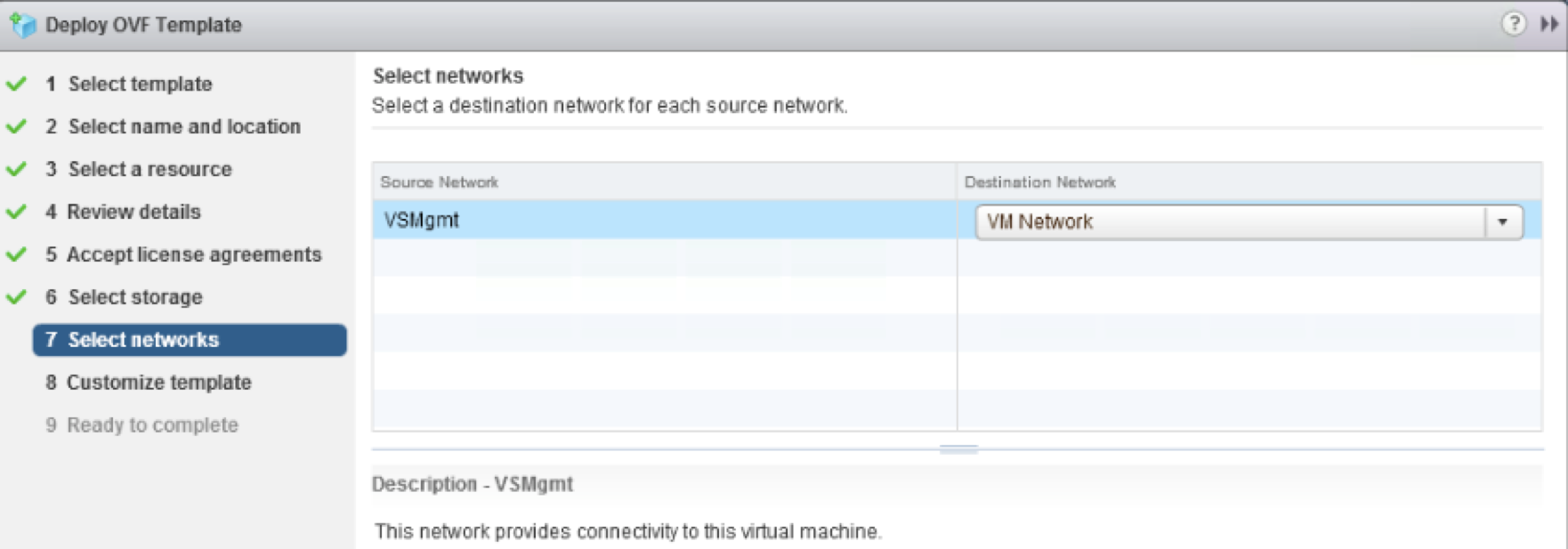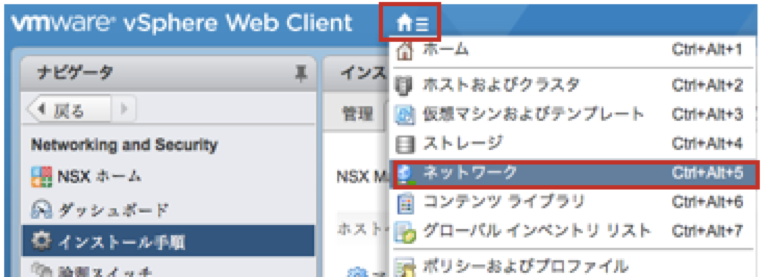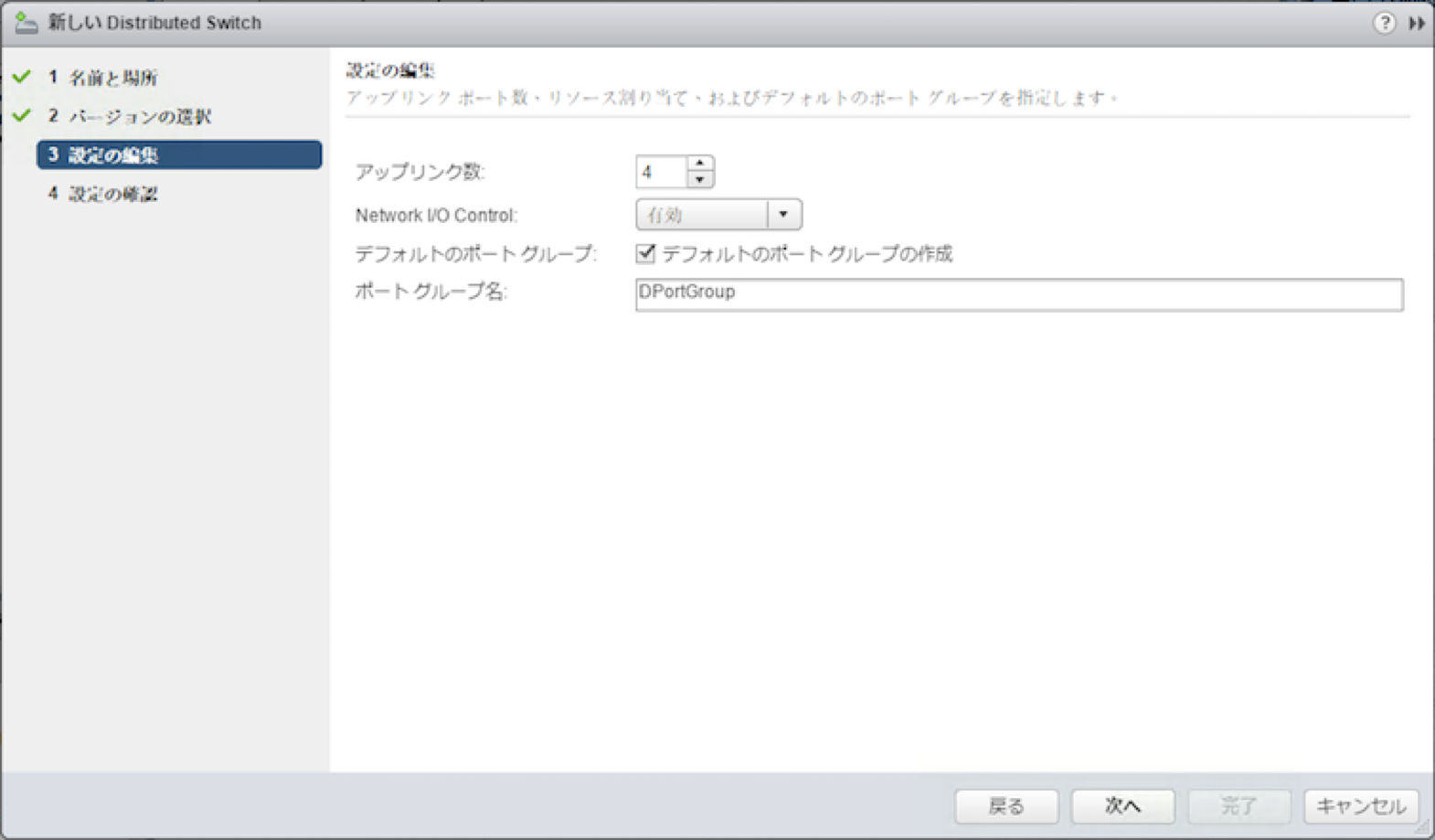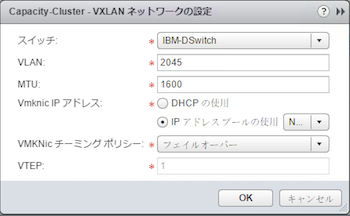はじめに
さて、NSX導入編に入りましょう!
ESXiやvCenterと同様にNSXはBluemix Infrastructure上でも購入できます。
2017年4月現在では以下の図のようなメニューをご提供しております。
今回はBYOLでの導入方法についてお話を進めていきますが、もしもNSX等VMware LicenseをBluemixで購入することに興味がある方がいらっしゃれば、こちらを参考にしてみてください。
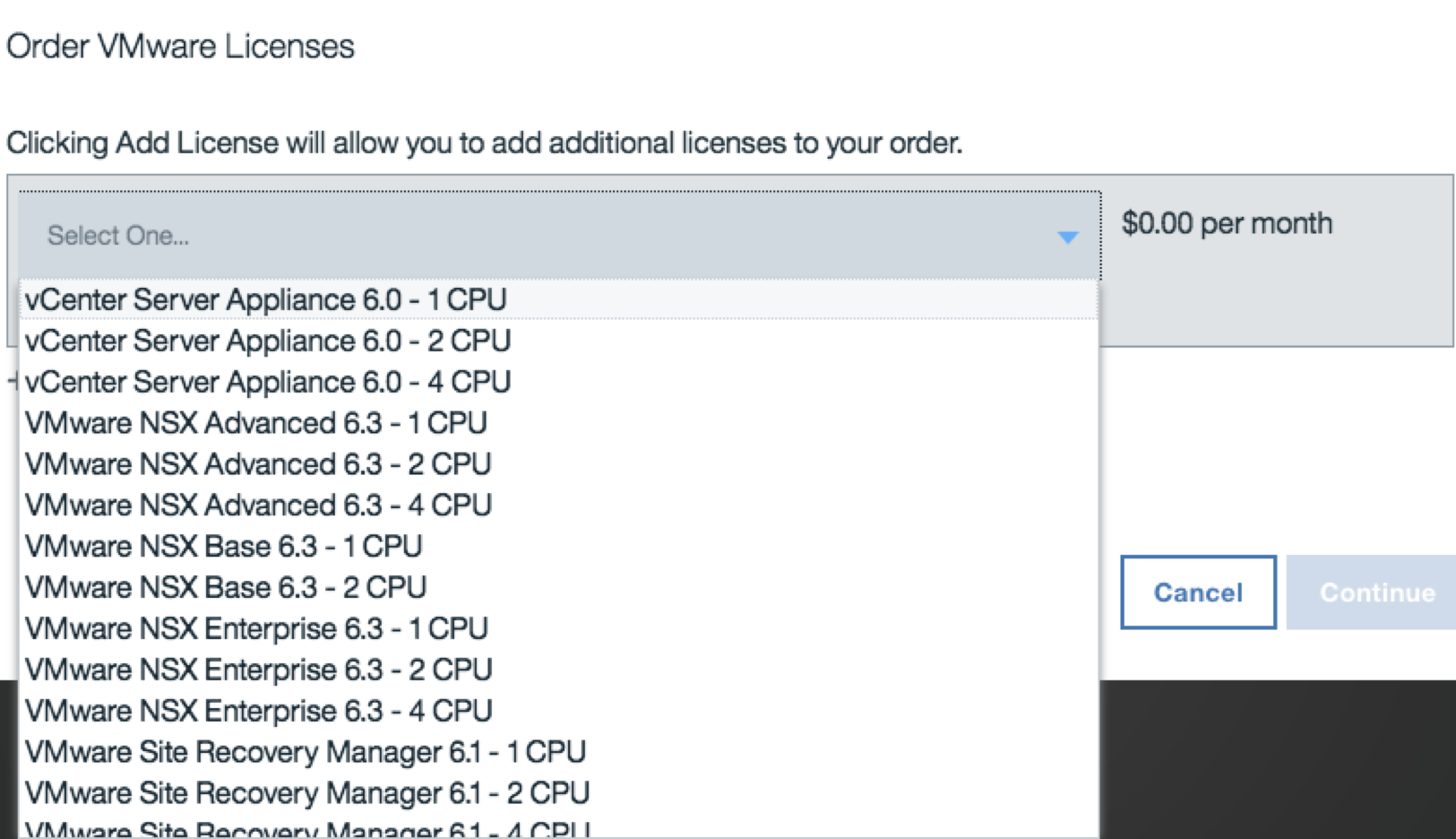
要件の確認(NSX6.3.1)
去年検証したVer6.2から変更はあまりないようです。
- 論理スイッチ(VXLAN)の作成にはvDSが必須
- vSphere 5.5以上
- ESXi 5.5以上 (ただしバージョンが浅いと都度作業の途中に再起動が必要になることがあります)
- Cross-vCenter NSX サポートの場合は、VMware vCenter Server 6.0 以降
- Cross-vCenter NSX サポートの場合は、各サーバに VMware ESXi 6.0 以降
手順
大まかに以下の手順でNSXを導入します。
- バイナリ入手
- NSX Manager デプロイ
- NSX ManagerをvCenterに登録
- NSX Controlloer デプロイ
- ホストの準備
- クラスタ内ホストにモジュールをインストール
- VXLANネットワークの構成
- 論理ネットワークの準備
- セグメントIDの設定
- トランスポートゾーンの作成
バイナリ入手
Bluemix Infrastructureのポータルにログインしていただき、Bluemix内部あるいはVPN経由で「Devices」ー「Manage」ー「VMware Licenses」にアクセスしてください。
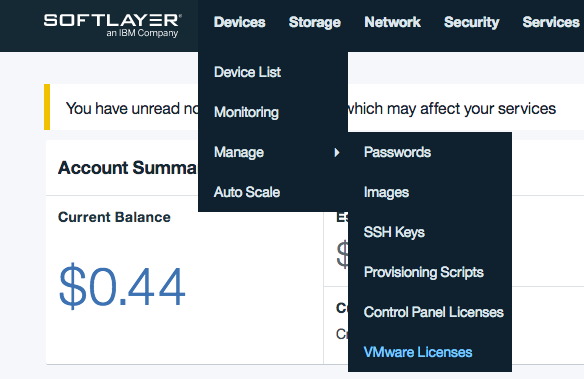
Please visit this pageの「page」のリンクをクリックします。

VMware-NSX-Managerをクリックします。2017年4月現在は6.2.4が最新のようです。
NSX Managerデプロイに向けて
NSX Managerをデプロイする前にそのために必要となる環境を作っていきましょう。
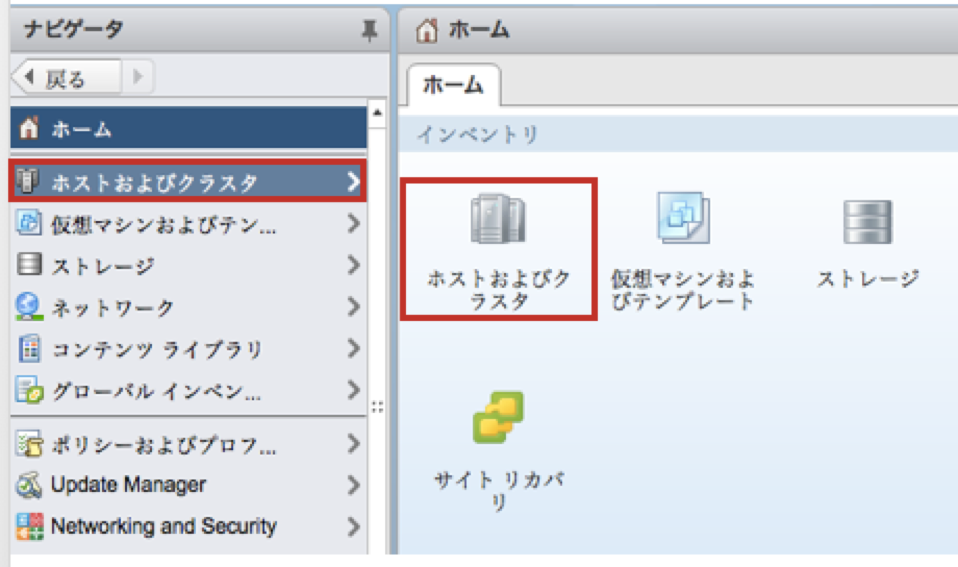
データセンターの作成
前回構築した仮想マシンの中にこのあと作るクラスタを取りまとめるデータセンターを作っていきます。
データセンターを作成したい仮想マシンを選んだ上で仮想マシン名の横のデータセンター作成アイコンをクリックします。名前をつけたらデータセンター作成完了です。
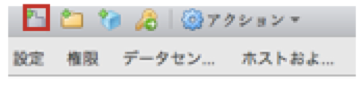
クラスタ作成
次にクラスタを作成します。
「クラスタは複数の物理サーバを論理的にグループ化したもので、まとめられたサーバはあたかも1つの大きなリソースであるかのように扱うことができます。」(この1冊でスッキリ解る!vSphereの基礎の基礎より)
対象となるデータセンターを選択肢、「クラスタを作成」のアイコンをクリックします。
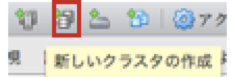
クラスタ名を入力し、必要であれば諸設定をすればクラスタが出来上がります。
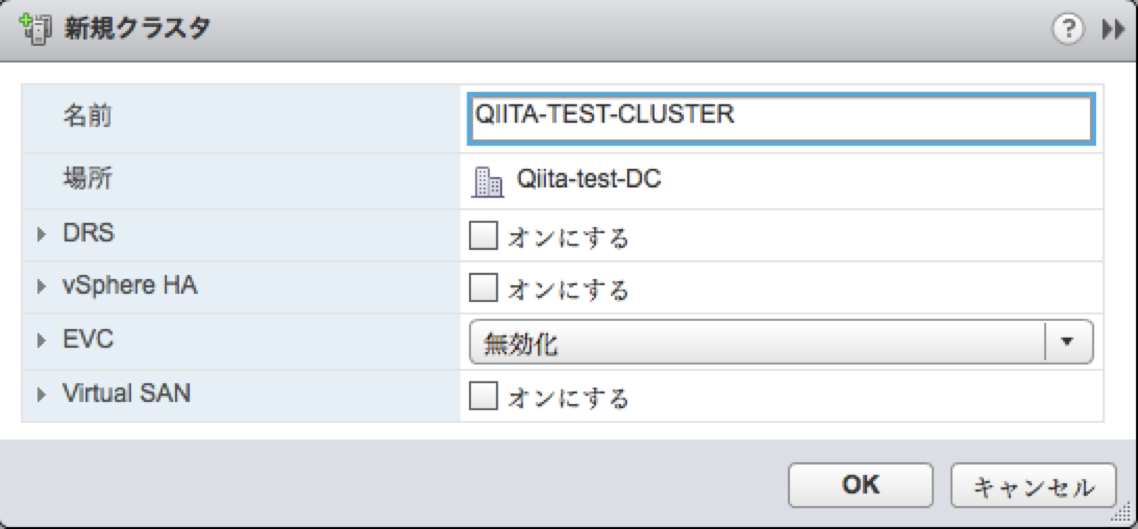
*DRS(Distributed Resource Scheduler):仮想マシンの配置管理
*vSphere HA:ESXiサーバが停止した際に他のESXiサーバから仮想マシンを再起動させる
*EVC(Enhanced vMotion Compatibility):異なるCPU世代間のvMotion
ホスト追加
クラスタ内にホストを追加します。ホストを追加したいクラスタを選択し、ホスト追加のアイコンをクリックします。
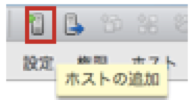
ホスト名あるいはIPアドレスを追加します。ここで入力されたものが、vCenter内での表示名になるので、ホスト名で登録しておいた方がわかりやすいでしょう。

1つ前の作業で入力したホストに接続するためのIDとパスワードを入力します。

作業を進めていくと設定できる項目が増えていきます。
「ライセンスの選択」(今回の検証では評価版を用いました)
「ロックダウンモード」
「VM location」
の設定をしたら内容を確認して設定を完了します。
NSX Managerデプロイ
NSX ManagerはvCenterあたり1台必要になります。
OVF導入方法
NSX Managerをデプロイしたいホストを右クリックし、「OVFテンプレートのデプロイ」を選択します。
先ほど入手したバイナリを選択します。
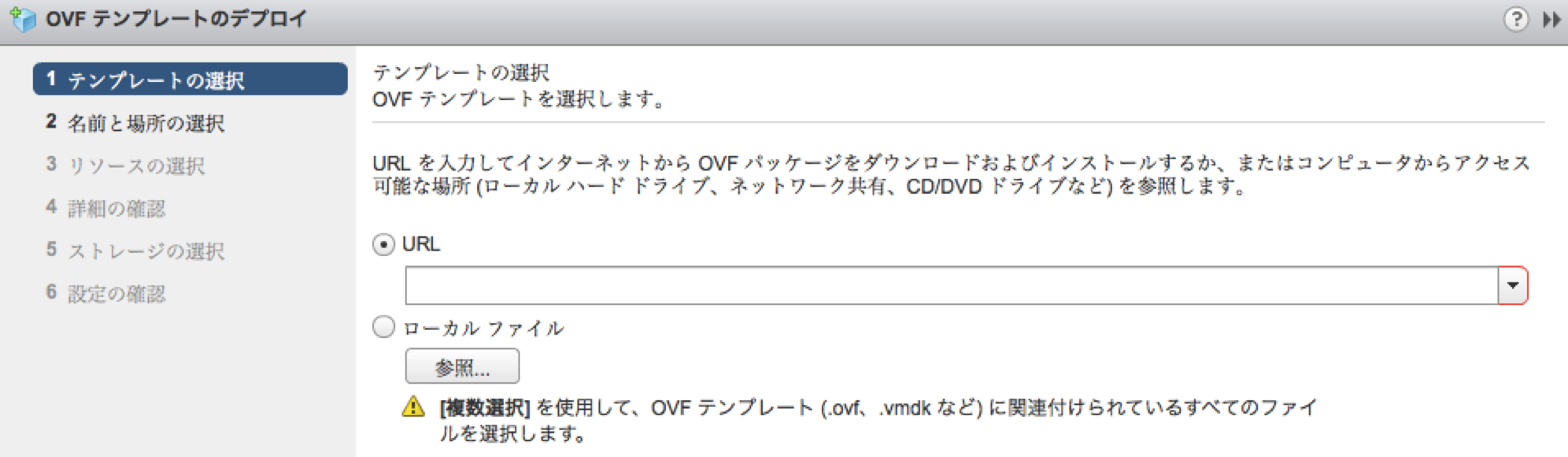
「リソースの選択」、「使用許諾契約書への同意」などを経てストレージ選択画面です。適当なストレージを選択しましょう。
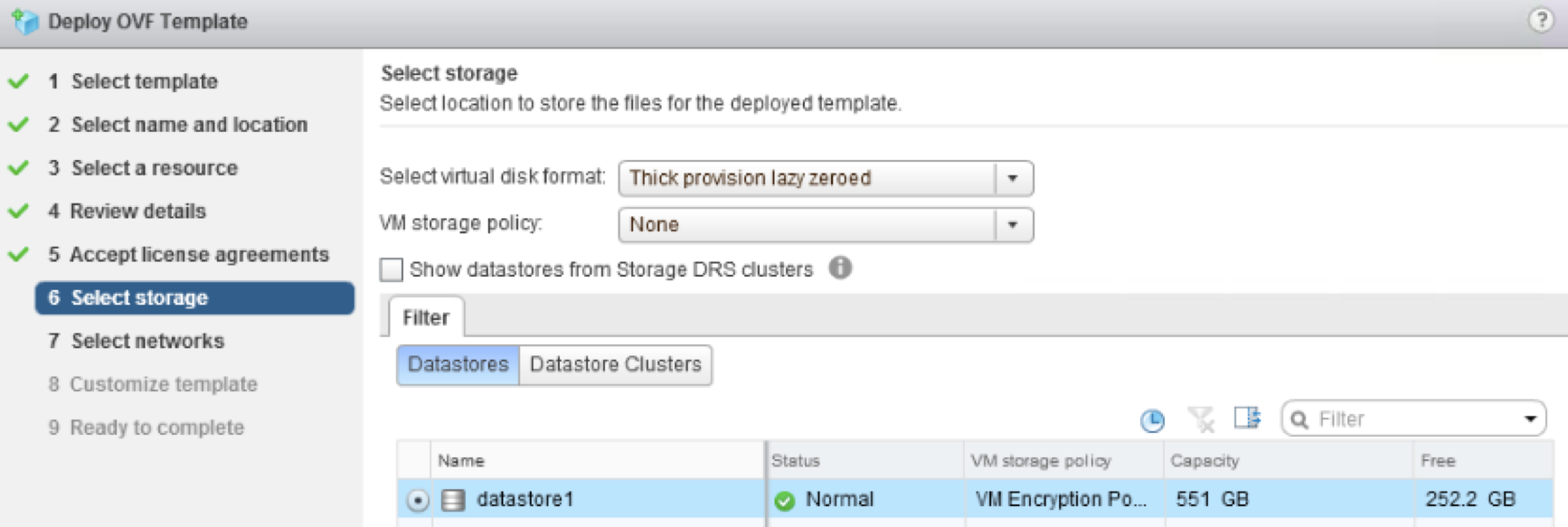
最後にテンプレートをカスタマイズします
- DNSサーバーリスト
- ドメイン検索リスト
- NTPサーバーリスト
- SSHの有効化 (SSHを使えるようになりますがセキュリティリスクも上がります)
- デフォルトゲートウェイのIPアドレス
- NSXのIPアドレス
などわかるところはどんどん埋めていきましょう。(必須のものもあります)
設定が終わるとNSX Managerがデプロイされます。
NSX ManagerをvCenterに登録
デプロイされたNSX ManagerをvCeneterに登録します。
NSX ManagerのIPアドレスを用いてNSX Managerにアクセスします。
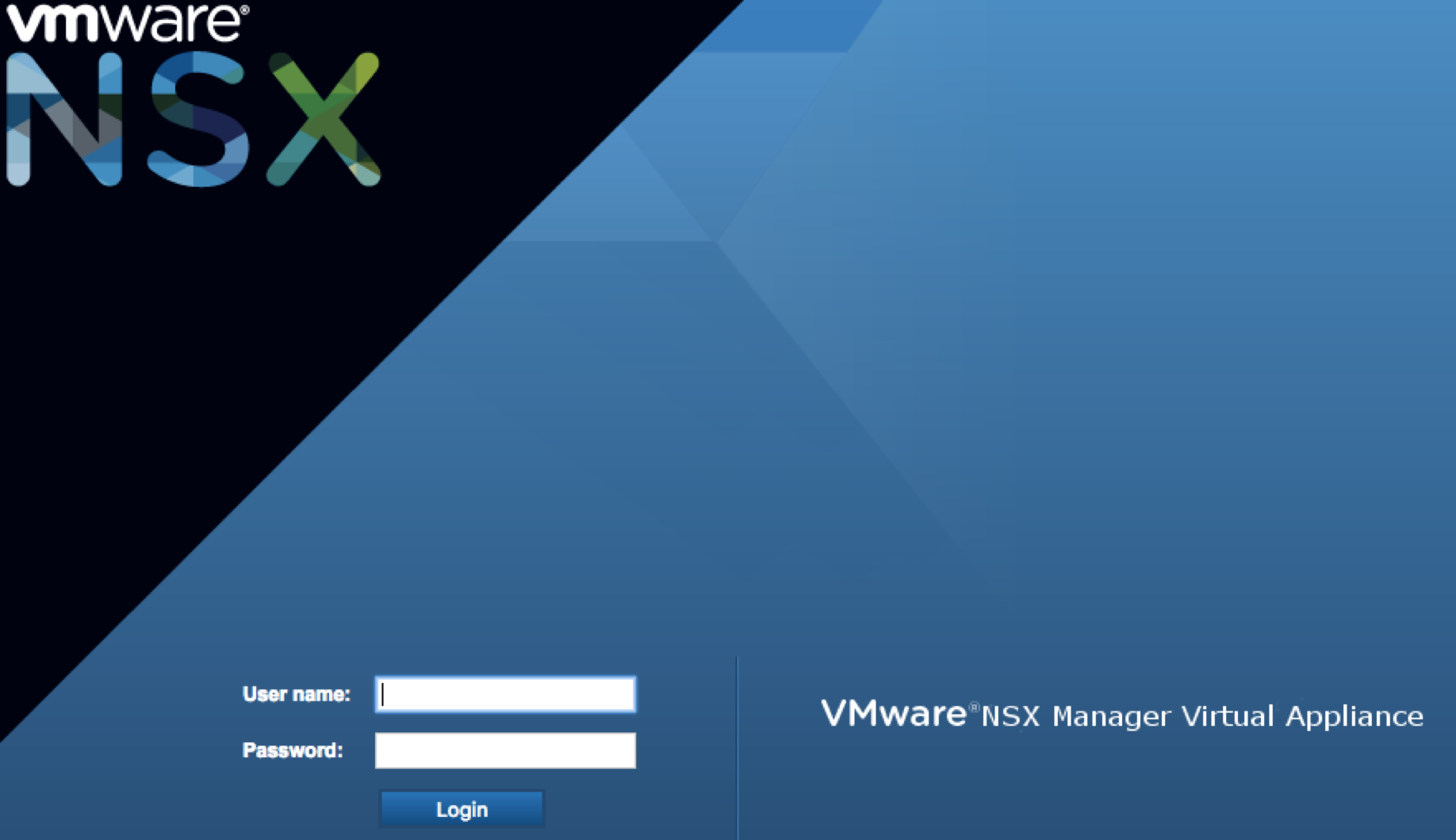
ログインしたら左下に現れるManage vCenter Registrationをクリックします。
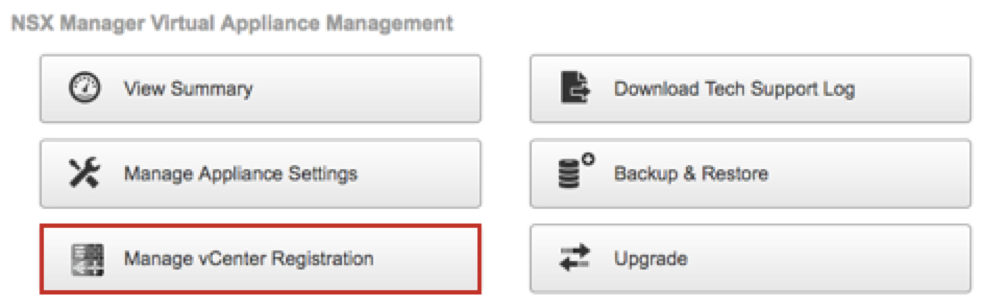
「vCenter Server」って書いてある欄の右側の「Edit」をクリックします。
vCenterに関する情報を入力していきます。
OKを押してうまくいっていればStatus欄が緑に光ります。
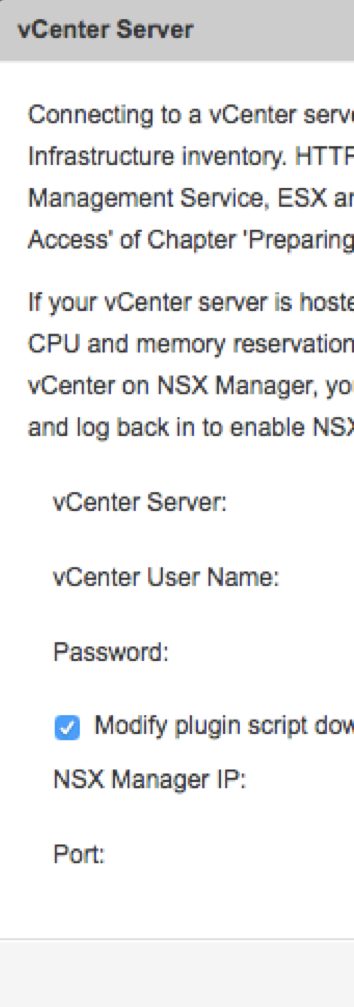
この工程を終えてvCenterに戻ったら、ホームのアイコンを確認してください。
「Networking and Security」が加わっているでしょう。
NSXの細かな設定には主にこれを使っていきます。
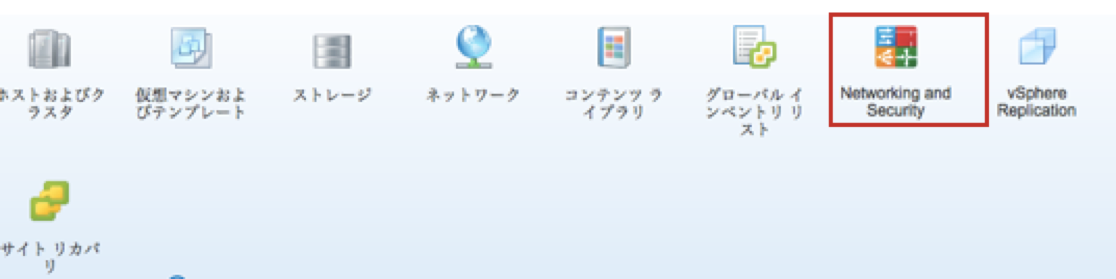
NSX Controlloer デプロイ
NSX ManagerからNSX Controlloerをデプロイします。
NSX Manager1台につき、NSX Controller3台以上の構成が公式にサポートされています。
このあと作成する各論理スイッチはそれぞれ、NSX Controllerに割り当てられ、Controller障害時のフェイルオーバーは自動でおこなわれます。
Networking and Securityの「インストール手順」ー「管理」の下段、NSX Controllerノードの緑の十字をクリックします。
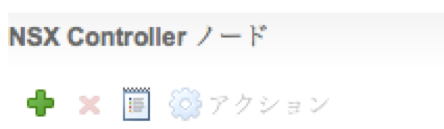
情報を入力します。だいたいは選択肢の通り、あるいは任意で入力していけばいいのですが、「IPアドレスプール」はまだ作成されていないかもしれません。
IPアドレスプールはその横の「選択」を押して候補から選択します。
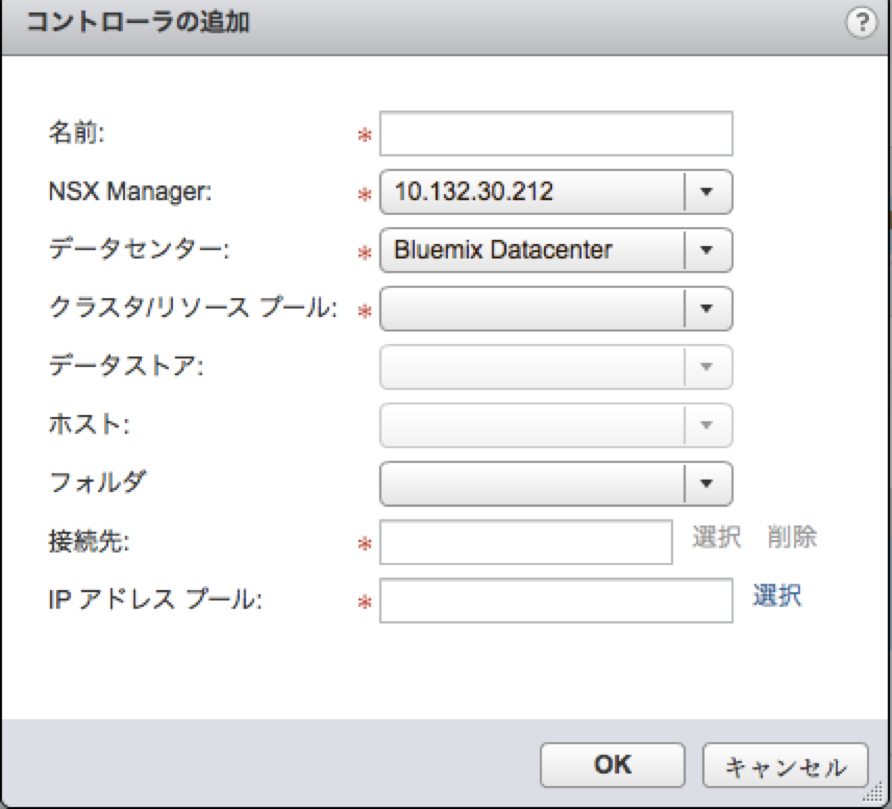
IPアドレスプールを選択します。未作成である場合は、下の方の「新規IPアドレスプール...」を選択します。
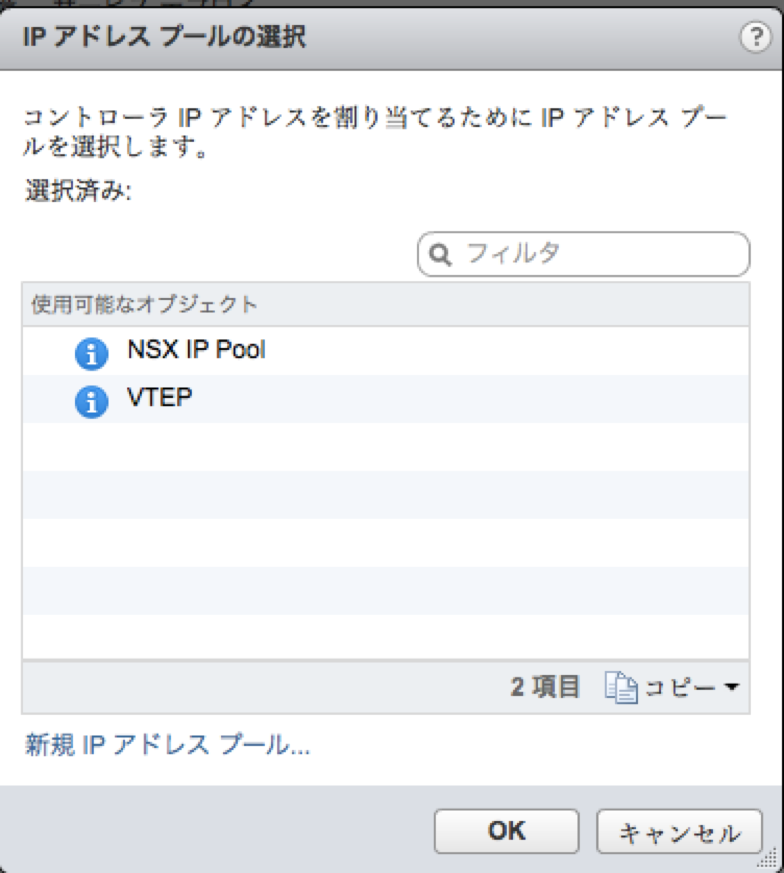
IPアドレスプールを新規で作成する場合の画面です。
例に従ってIPアドレスを全て候補として提示します。
ただ、作業自体は3つのコントローラーを作るなら3回必要です。同じデプロイ作業を3回繰り返し、同じIPアドレスプールを選択すると、NSX Controllerが3台作成されます。
完了したら元の表状のNSX Controllerノードの「ステータス」が「接続中」になり、「ピア」にアイコンがつきます。
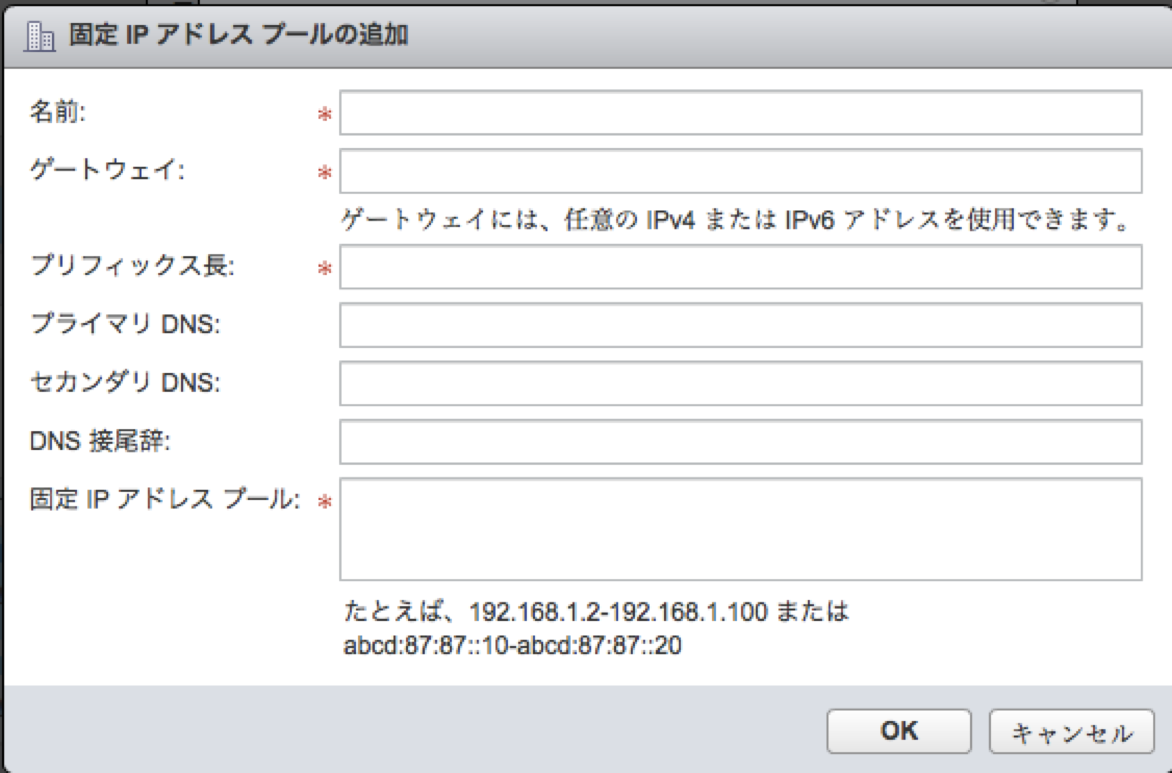
ホストの準備
クラスタ内ホストにモジュールをインストール
続いて、VIB(VMware Infrastructure Bundle)と呼ばれるモジュールをインストールします。
ここでは、インストール時にクラスタを選択するため、事前にクラスタの作成が必要となります。
先ほどの状態からタブを1つ横に移動します。
(「Networking and Security」の「インストール手順」ー「ホストの準備」)
「インストールの状態」欄の歯車をクリックすると「インストール」という文言が出てきますのでそれをクリックします。インストールできたら、同欄にチェックがつきます。

Distribution Switchの作成
引き続きVXLANの設定をします。
VXLANを設定するにはVDSの作成が必要なのでそちらから取り組みましょう。
適切なデータセンターを選択しDistribution Switch作成のアイコンをクリックします。

Distribution Switchのバージョンを選択します。
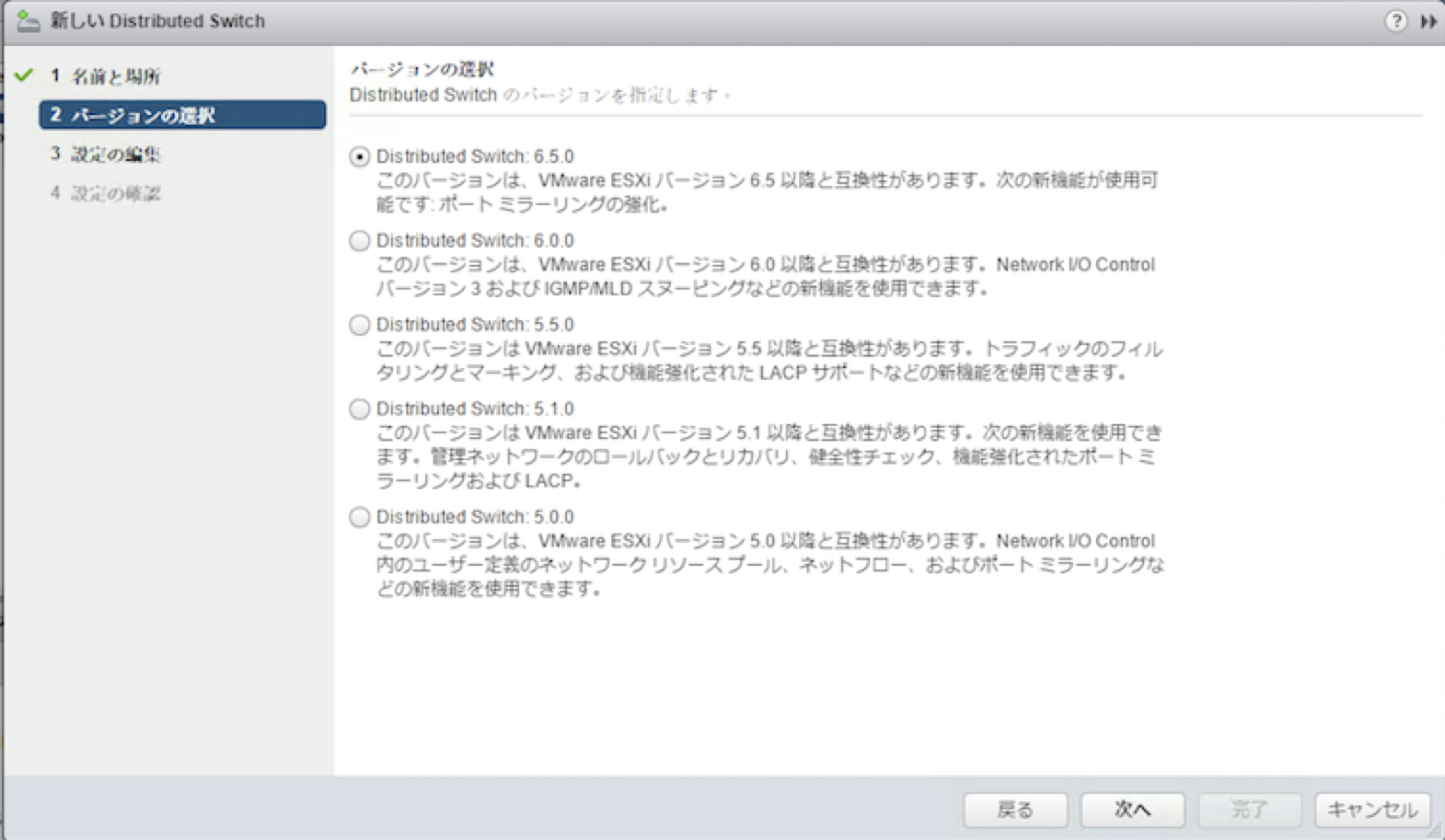
これでDistribution Switch作成完了です。
VXLANのネットワーク構成
VXLANを作成します。
「Networking and Security」の「インストール手順」ー「ホストの準備」に移動し、「VXLAN」欄の歯車をクリックして「インストール」を選択します。
- Bluemix Infrastructureからデフォルトで払い出されるNative VLANを使用する場合は「0」、追加オーダーしたタグVLANを使用する場合は、「そのVLAN番号」を入力します。この場合、VXLAN転送VLANと、管理トラフィックVLANは別のものにしています。
- SoftLayer上のベアメタルはジャンボフレームに対応しているため、MTU=9000とすることも可能です。
- VTEP(VXLAN Tunnel End Pointと呼ばれるvmkernelポート)用にIPプールを指定します。
- 「チーミングポリシー」は「フェイルオーバー」とします。
VXLANは「構成済」に変わったでしょうか?
論理ネットワークの準備
セグメントIDの設定
「Networking and Security」の「インストール手順」ー「論理ネットワークの準備」ー「セグメントID」ー「編集」から、VNI(VXLAN Network Identifier)として割り当てられる番号の範囲を指定します。多くの場合デフォルト値で問題ないと思いますが必要であれば変更してください。
トランスポートゾーンの設定
トランスポートゾーンは「Networking and Security」ー「インストール手順」ー「論理ネットワークの準備」ー「トランスポートゾーン」ー「新規転送ゾーン」から作成します。
SoftLayerではマルチキャスト通信を行うことができますが、ここではユニキャストモードを選択します。
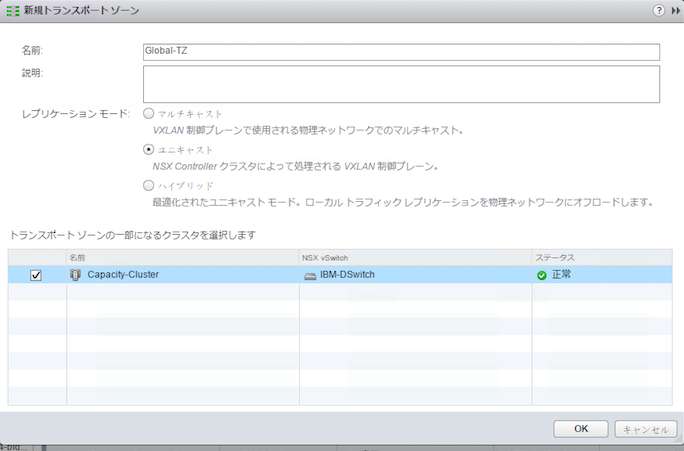
これで、Bluemix Infrastructure上で仮想的なL2ネットワークを作ることができる状態になりました。
今日はこれでおしまいです!
お疲れ様でした