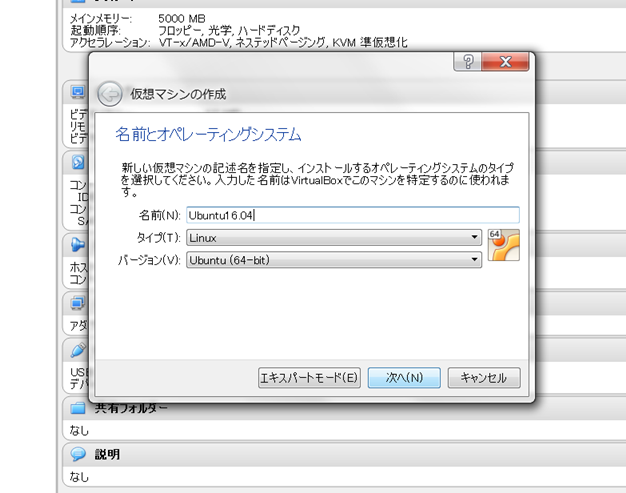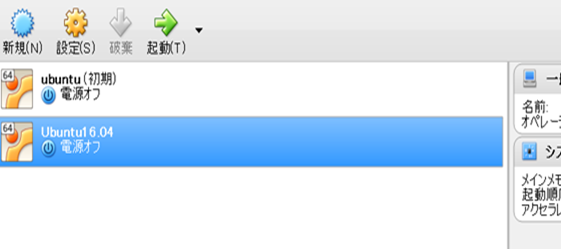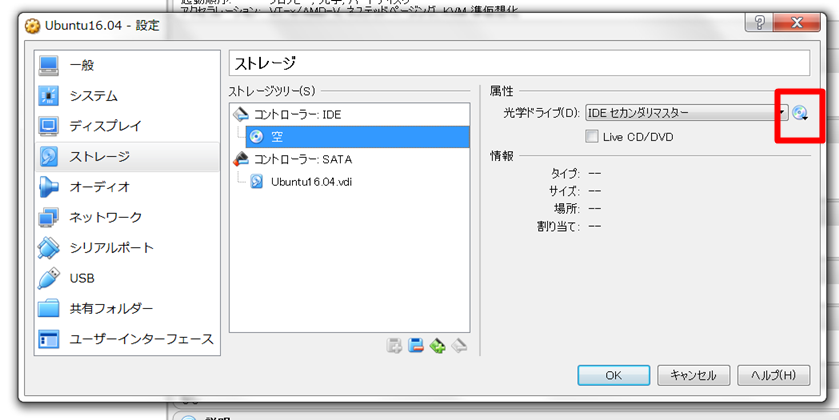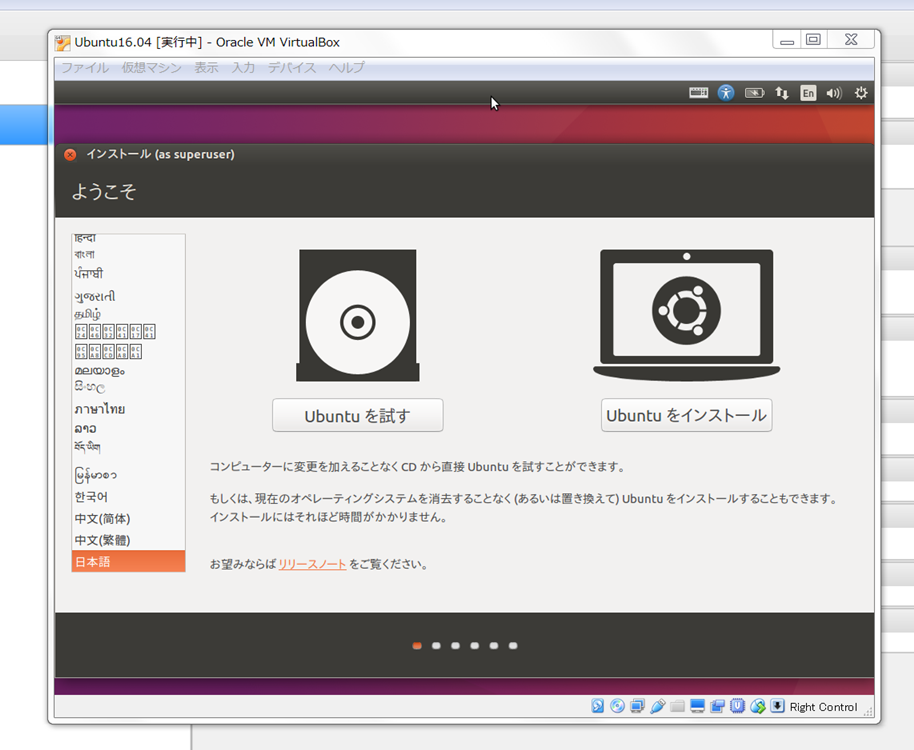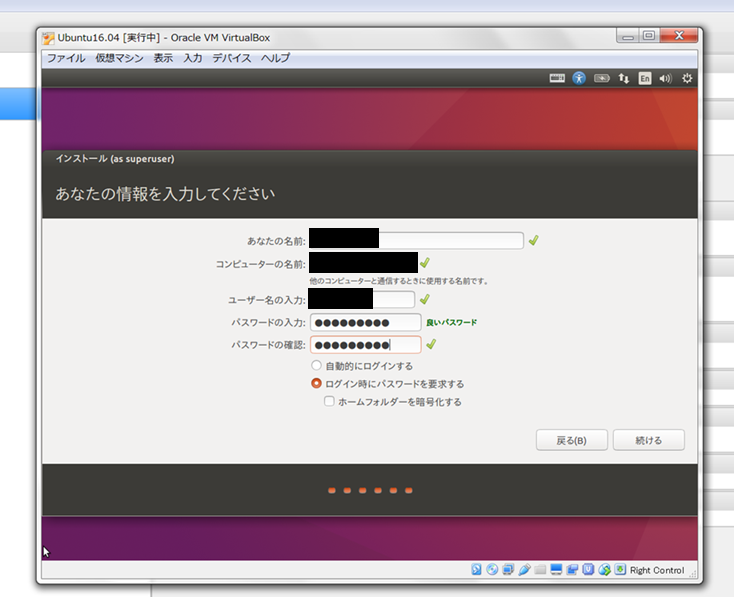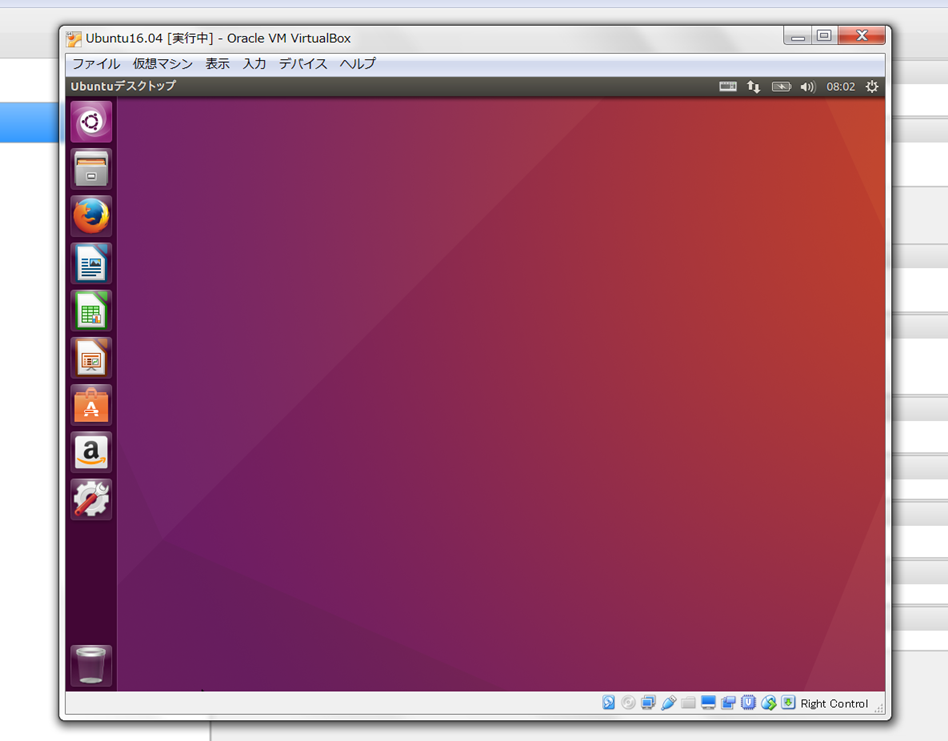はじめに
VirtualBoxにUbuntu16.04をインストールする手順をまとめます。
環境
- Windows7
- VirtualBox(5.0.16)
準備
isoイメージの取得
下記のサイトからisoイメージを取得します。
http://releases.ubuntu.com/16.04/
今回はUbuntu16.04の64bit版を使用するので、 ubuntu-16.04-desktop-amd64.iso を取得しました。
仮想マシンの作成
まずVirtualBoxを起動し、仮想マシンの作成を行います。
左上の「新規」ボタンを押すと仮想マシン作成ダイアログが表示されます。
名前とオペレーティングシステム
| 名前 | タイプ | バージョン |
|---|---|---|
| 任意の文字列 | Linux | Ubuntu(64-bit) |
※もし32bit版のisoを使用する場合は、32bitを選択してください。
メモリーサイズ・ハードディスク
次に、メモリーやハードディスクのサイズなどの設定が続きます。
必要に応じてサイズ等は設定してください。
メモリーサイズについては後から変更することができます。
isoファイルを指定
一通りの設定を終えると先ほど作成した仮想マシンが左側の仮想マシン一覧に追加されます。
次に先ほど作成した仮想マシンを選択し、左上の設定ボタンを押します。
仮想マシンの設定ダイアログが表示されたら、左側のメニューから「ストレージ」を選択します。
コントローラー:IDEの下の「空」をクリックし、
右側の属性のプルダウンメニューの隣に表示されているディスクのマークをクリックします。
「仮想光学ディスクファイルを選択」を押して、
事前にダウンロードしておいたisoファイルを選択します。
これでUbuntu16.04をインストールするために必要な準備は完了しました。
インストール手順
一通りの準備が終わったので、さっそく仮想マシンを起動しインストールを始めます。
左側の仮想マシンの一覧から作成した仮想マシンを選び、上部の「起動」ボタンを押します。
新しくウィンドウが立ち上がり、しばらくすると以下のようなインストール画面が表示されます。
インストール準備
ウィンドウの左側から言語を選択し、「Ubuntuをインストール」をクリックしてください。
次の画面では、Ubuntuのインストール準備として以下が選択できます。
- Ubuntuのインストール中にアップデートをダウンロード
- サードパーティーソフトウェアのインストール
今回は、アップデートのダウンロードのみを選択しました。
インストールの種類
次に、インストールの種類を選択します。
ここでは「ディスクを削除してUbuntuをインストール」を選択します。
ディスクに変更を書き込むかどうか聞かれるので「続ける」をクリックします。
タイムゾーンとキーボードレイアウト
続いて、タイムゾーンやキーボードのレイアウトを設定する画面が表示されるので
任意のものを選択してください。
ユーザー情報
最後にユーザー情報を入力する画面が表示されます。
インストール開始
全ての入力が終わったら、インストールを開始します。
ユーザー情報入力画面、右下の「次へ」ボタンを押すとインストールが始まります。
少し時間がかかりますが、インストール完了のダイアログが出るまで待ちます。
再起動
インストールが完了しましたというダイアログが出たら「今すぐ再起動」をクリックします。
以下は再起動後、ログインしたあとのホーム画面です。
まだクリップボードの共有やウィンドウの最大化など未設定な部分はありますが、
無事Ubuntu16.04のインストールができました。
参考サイト
Ubuntu 16.04 (Xenial Xerus)
古都のIT職人Blog Ubuntu 16.04 LTS (デスクトップ版)をインストールしてみた