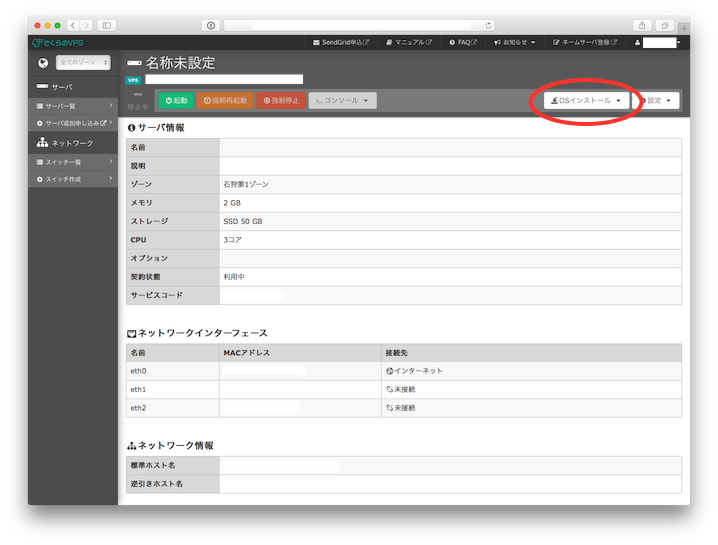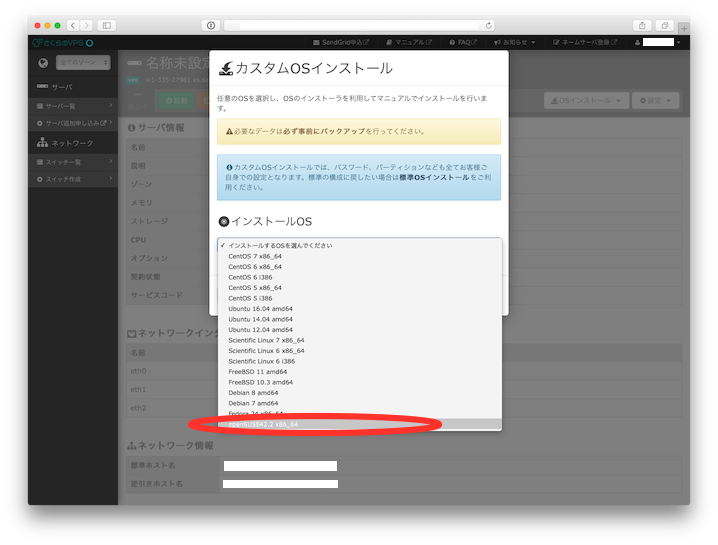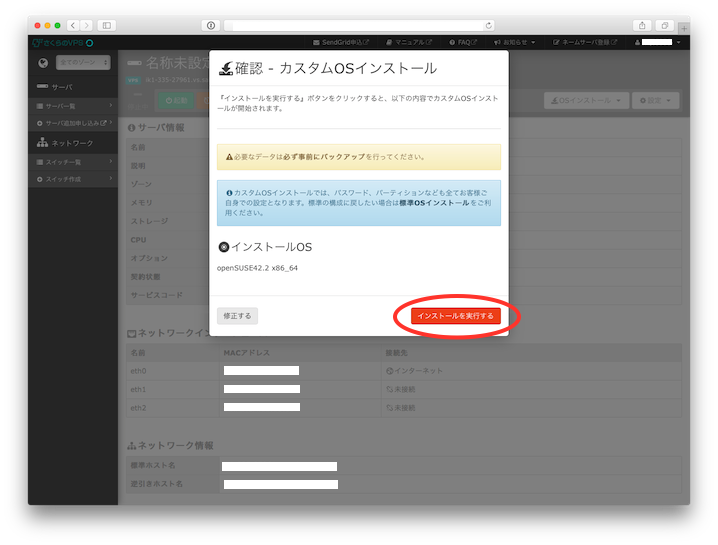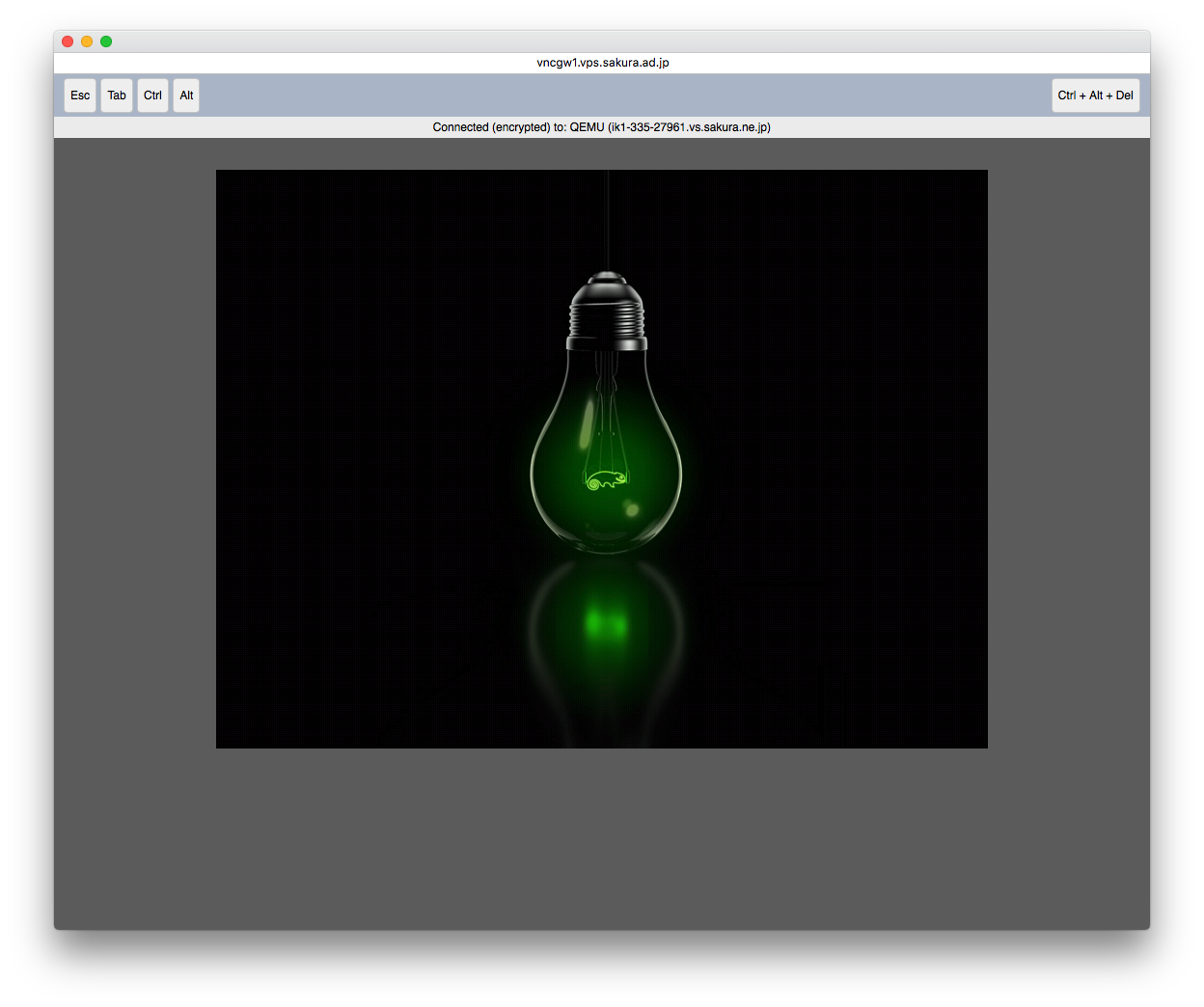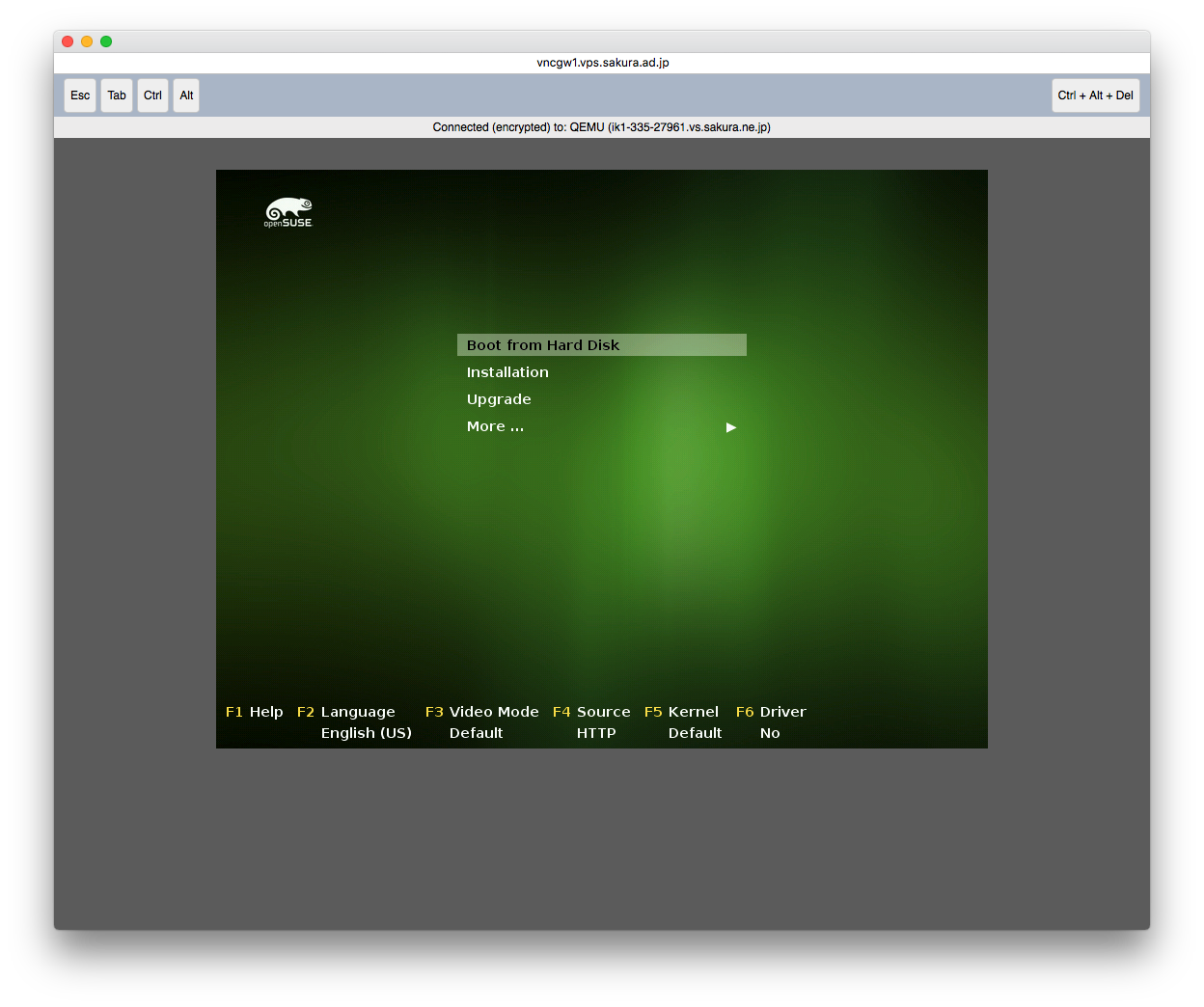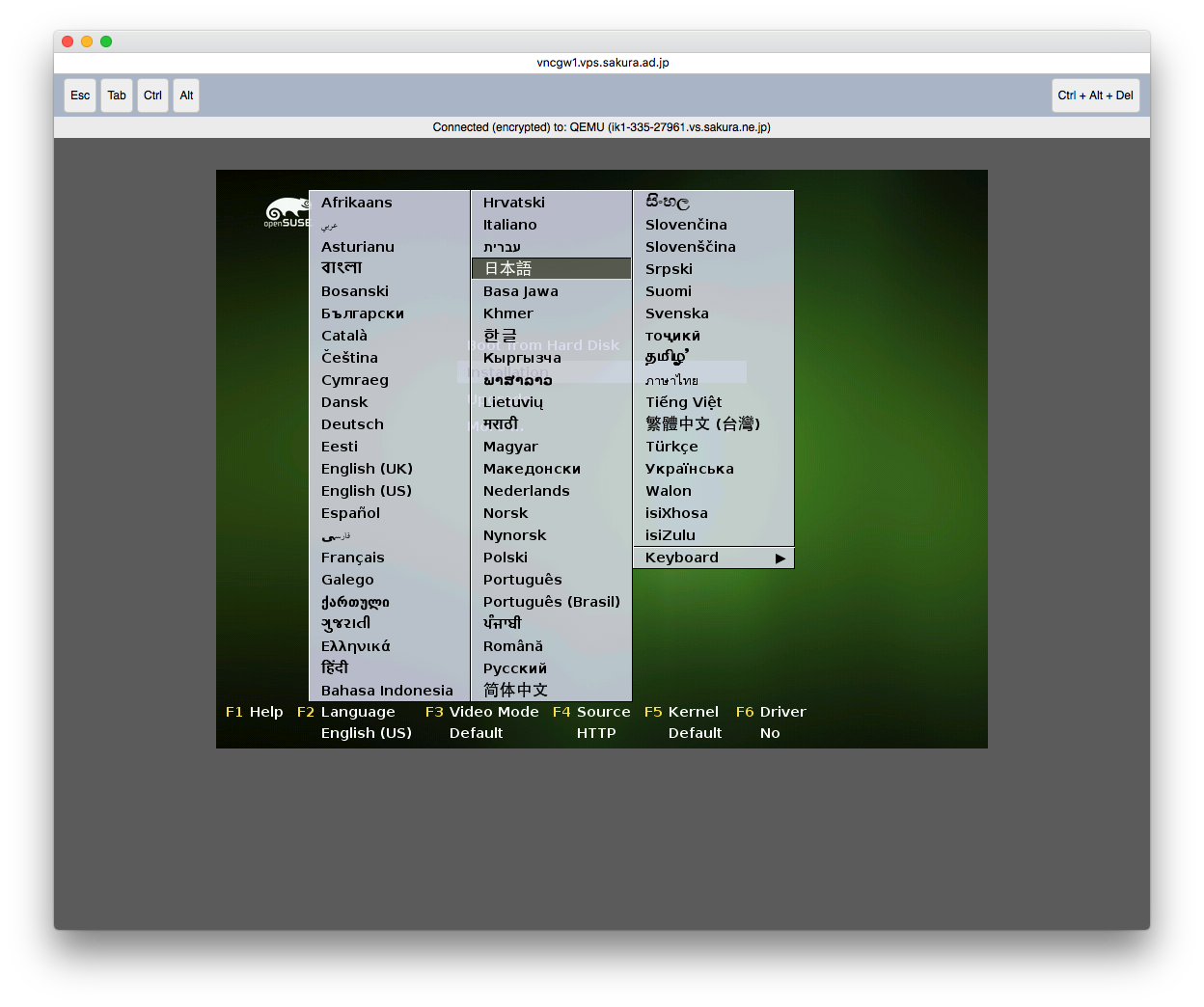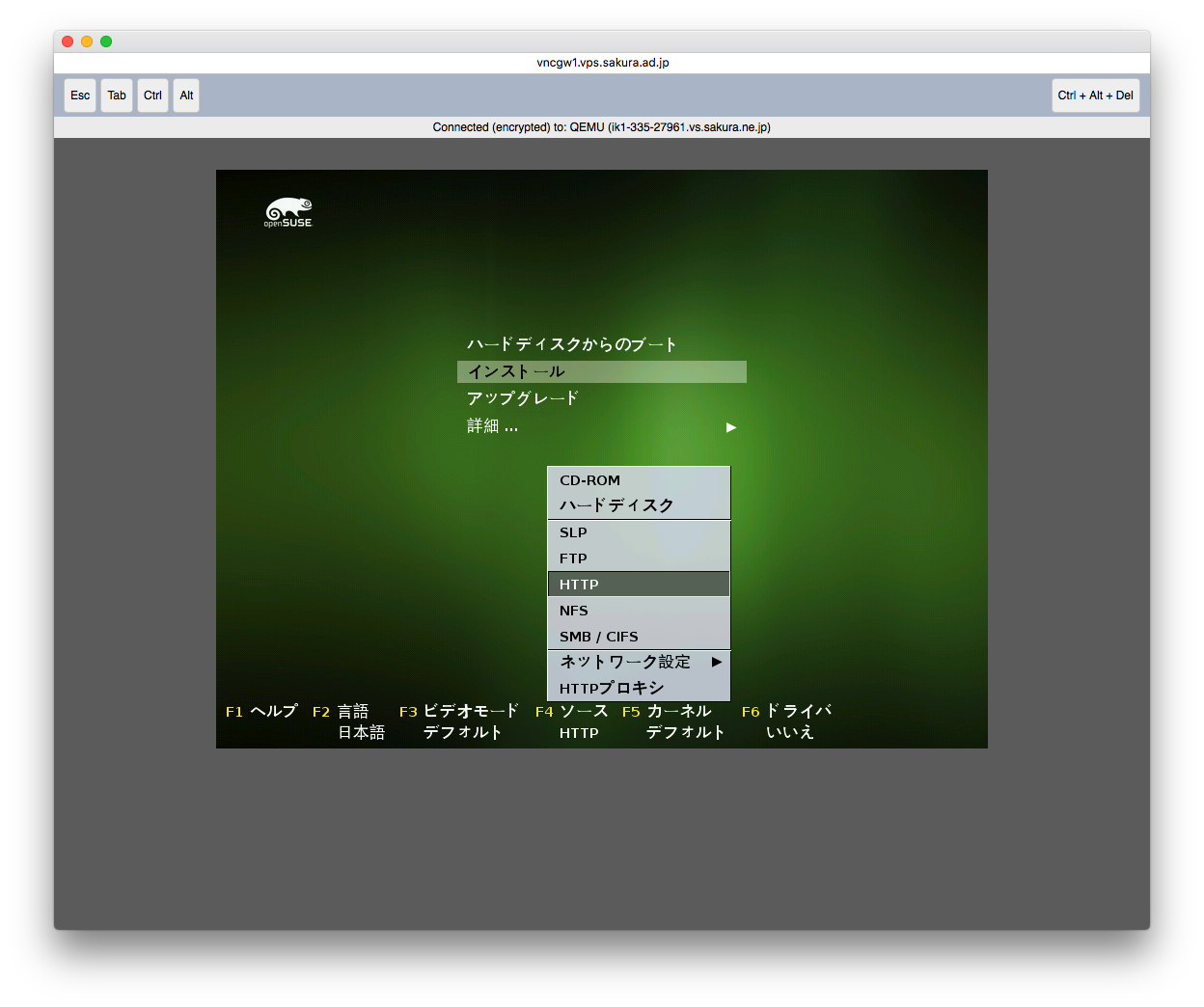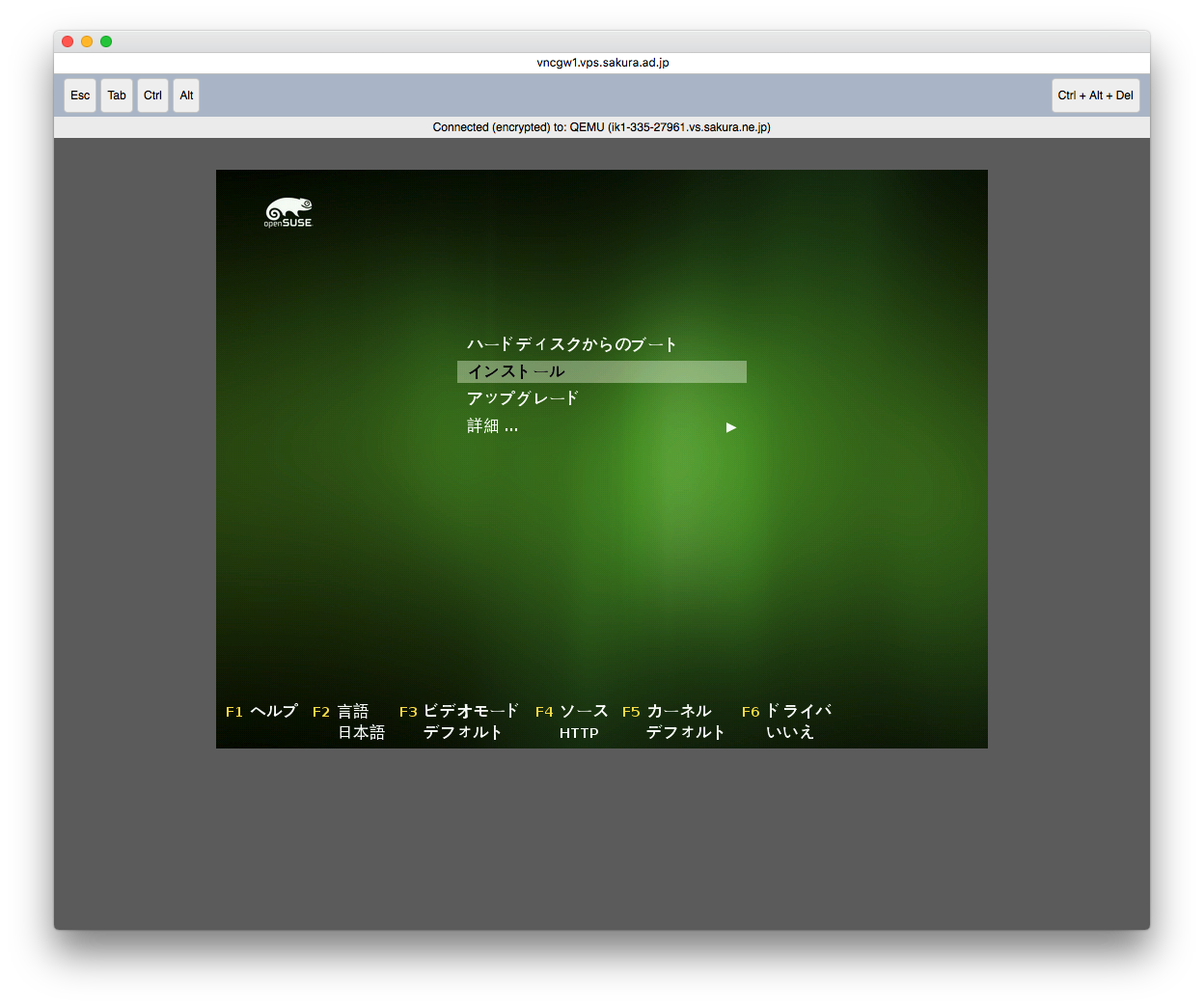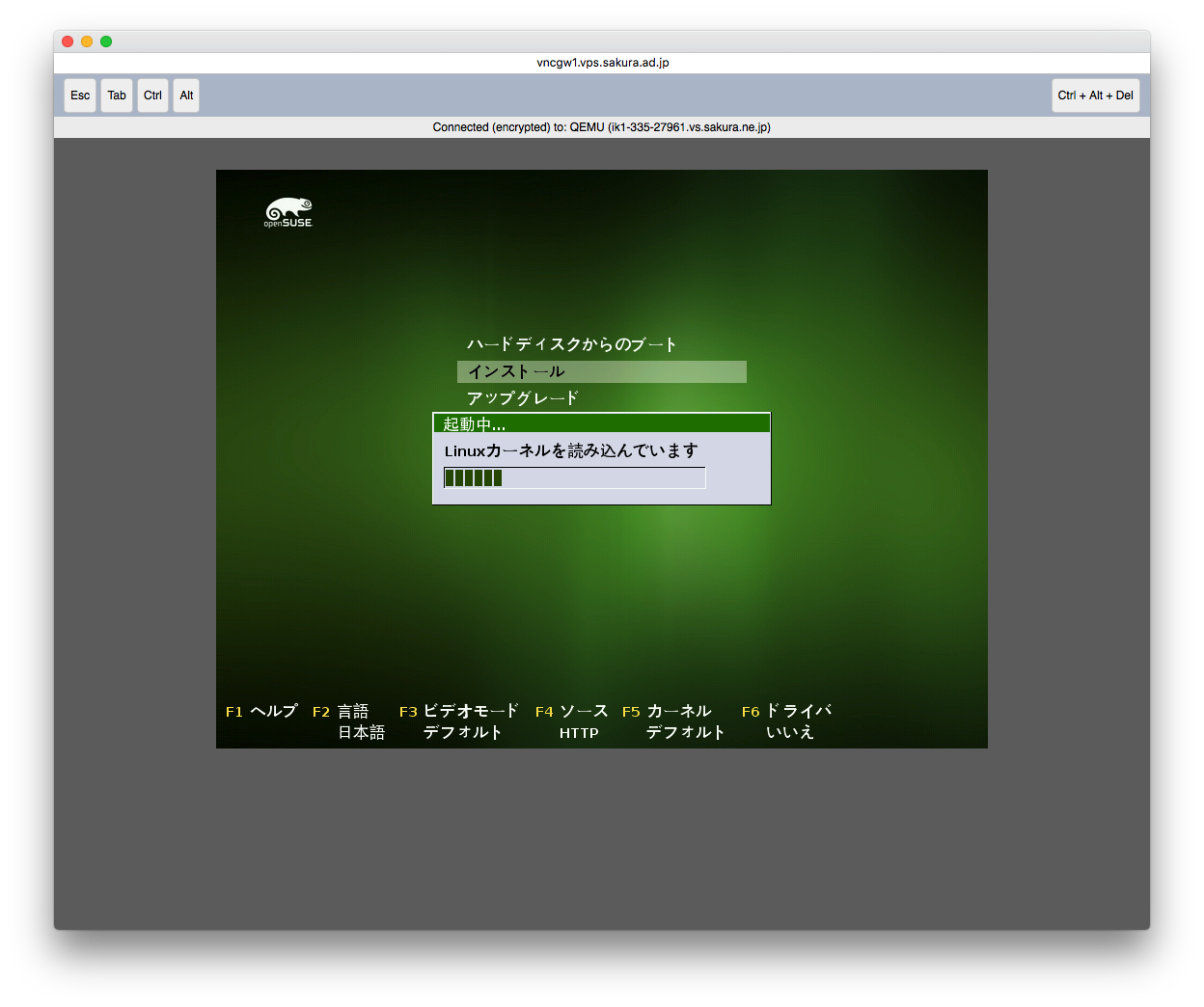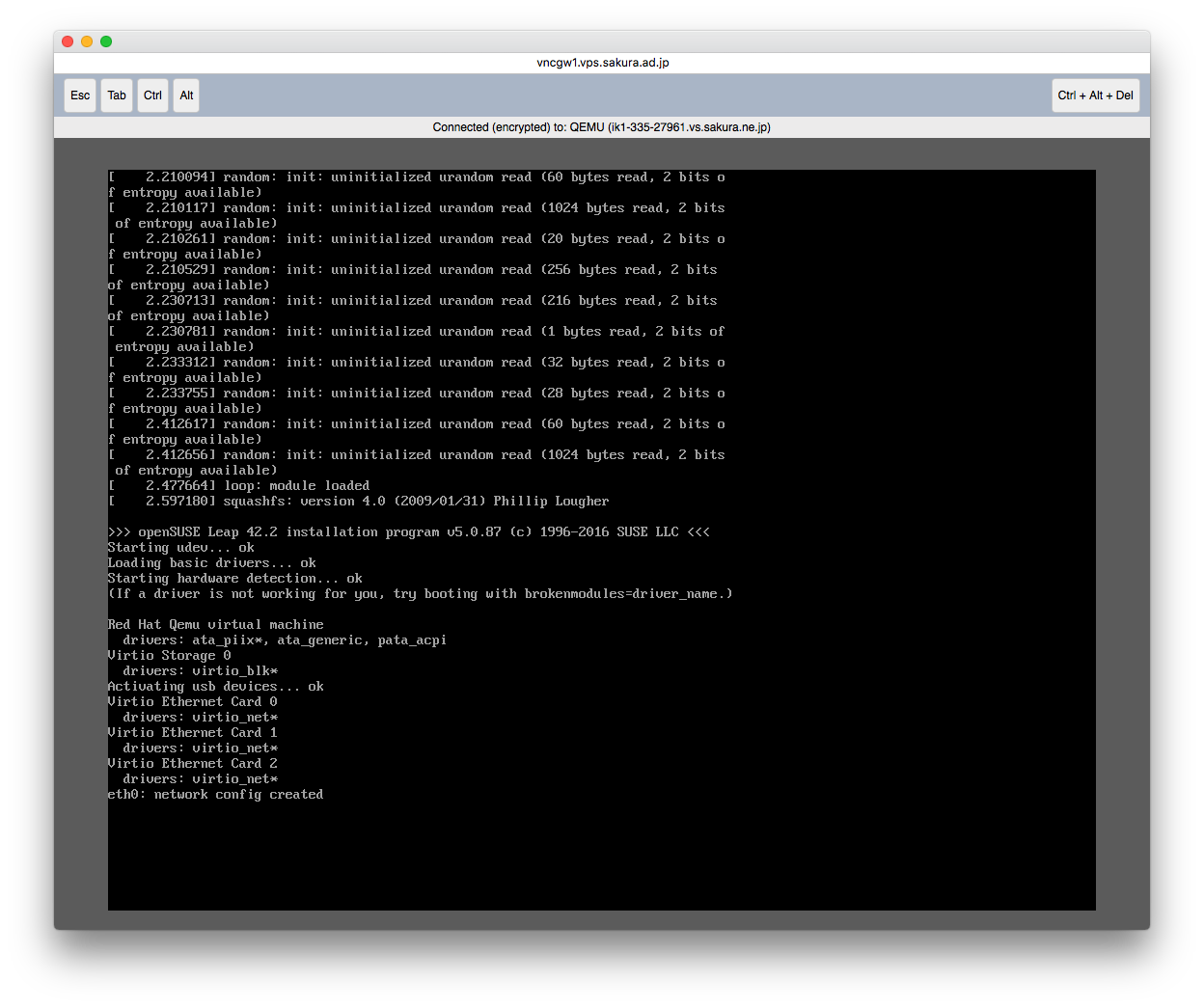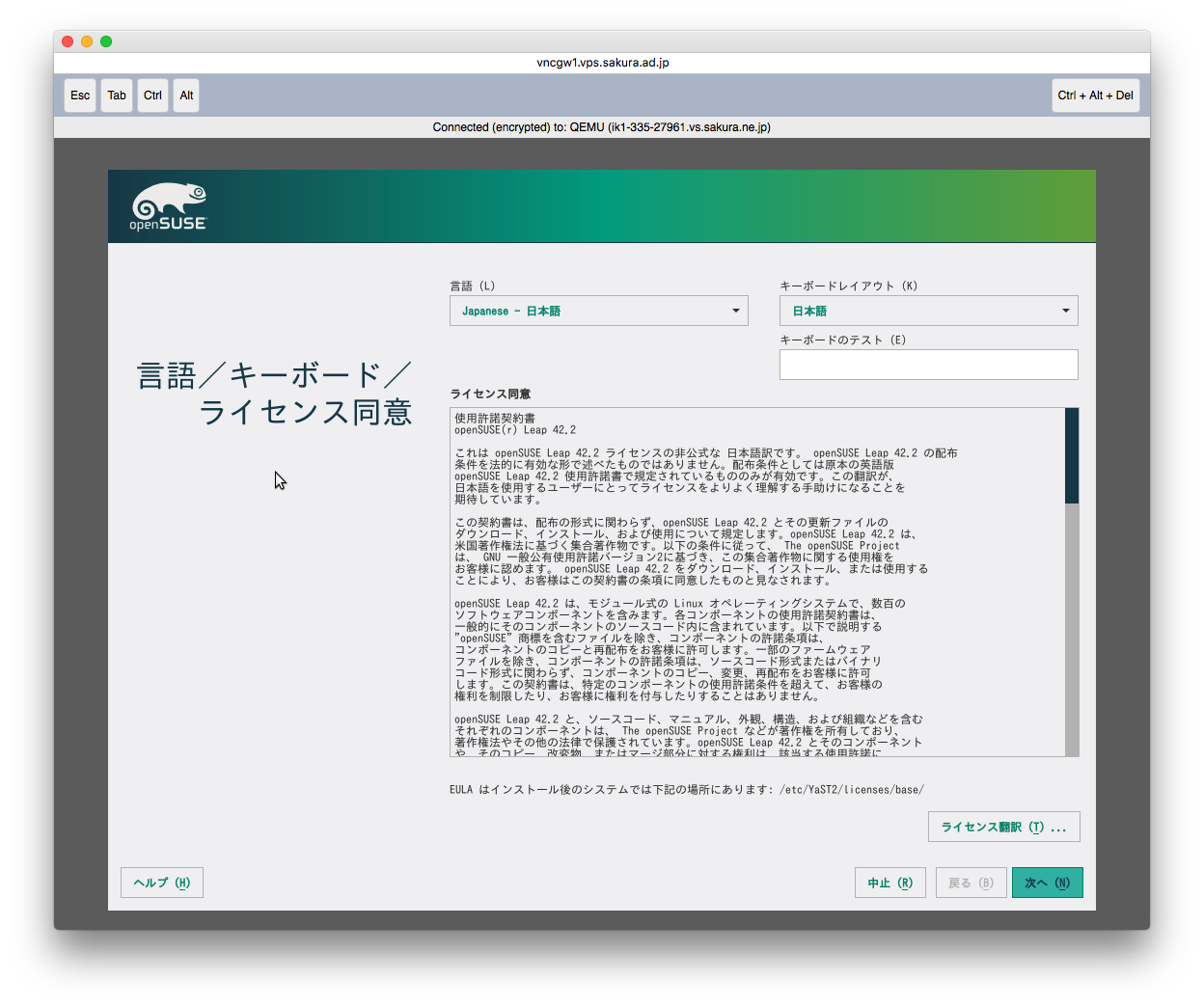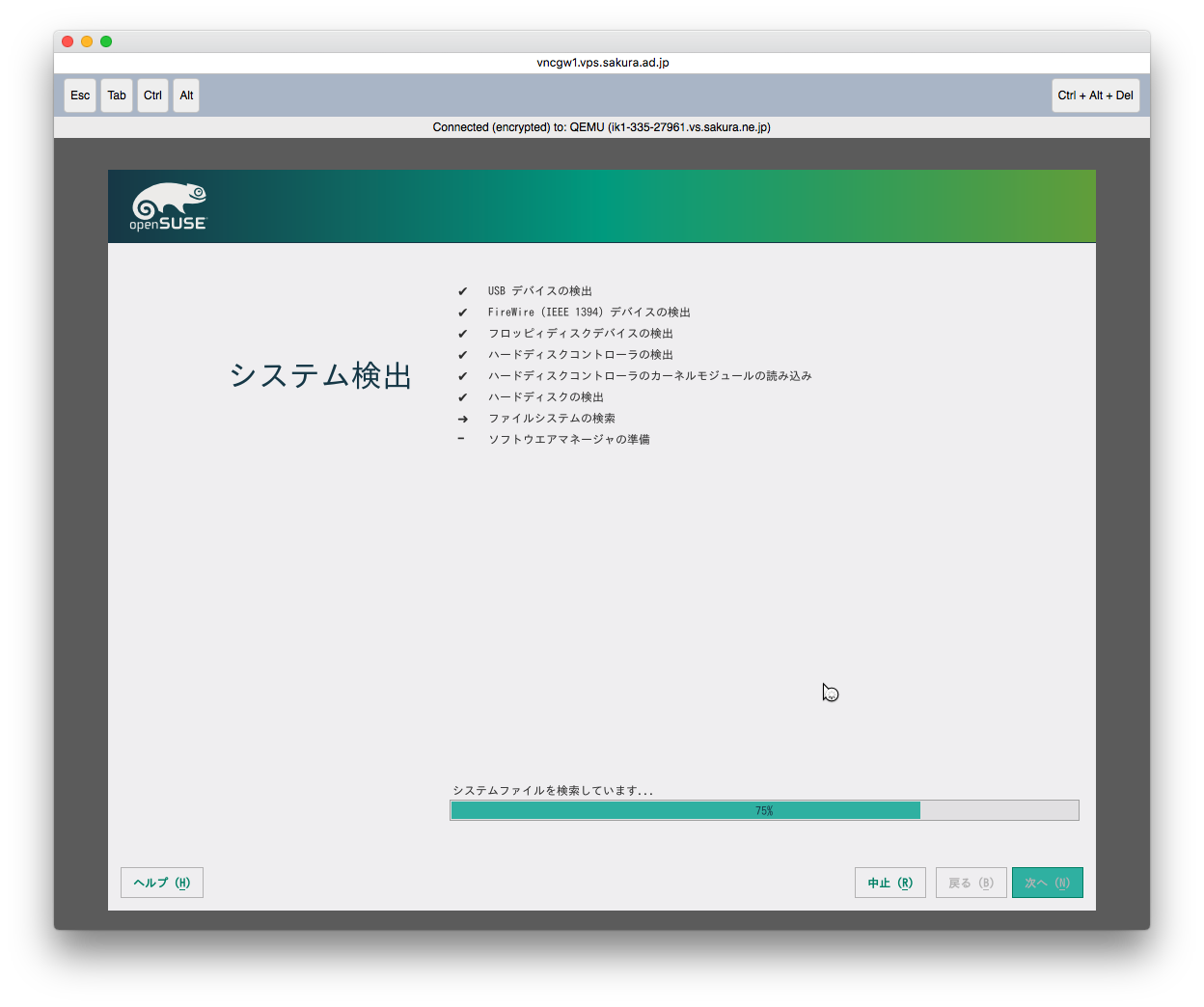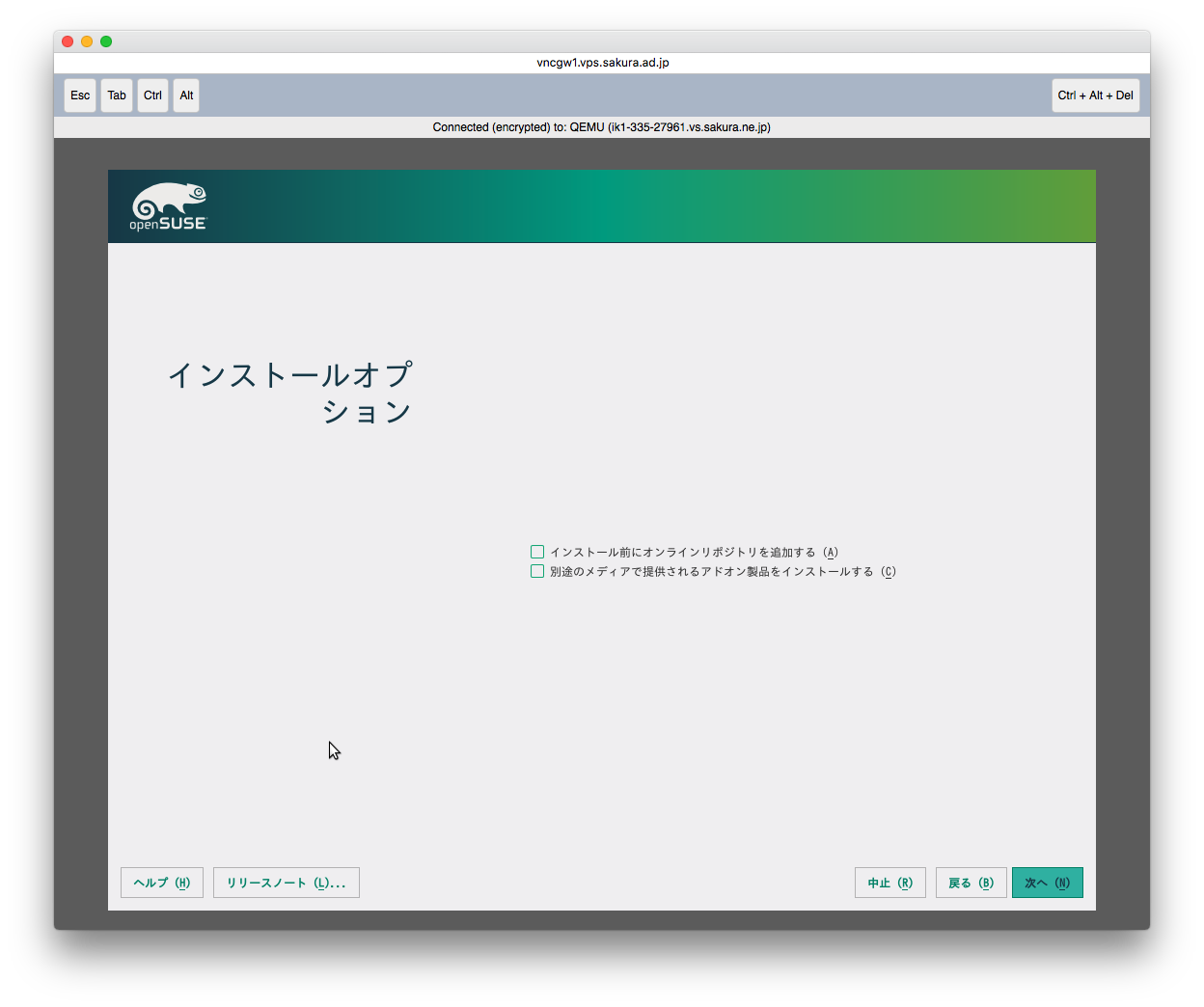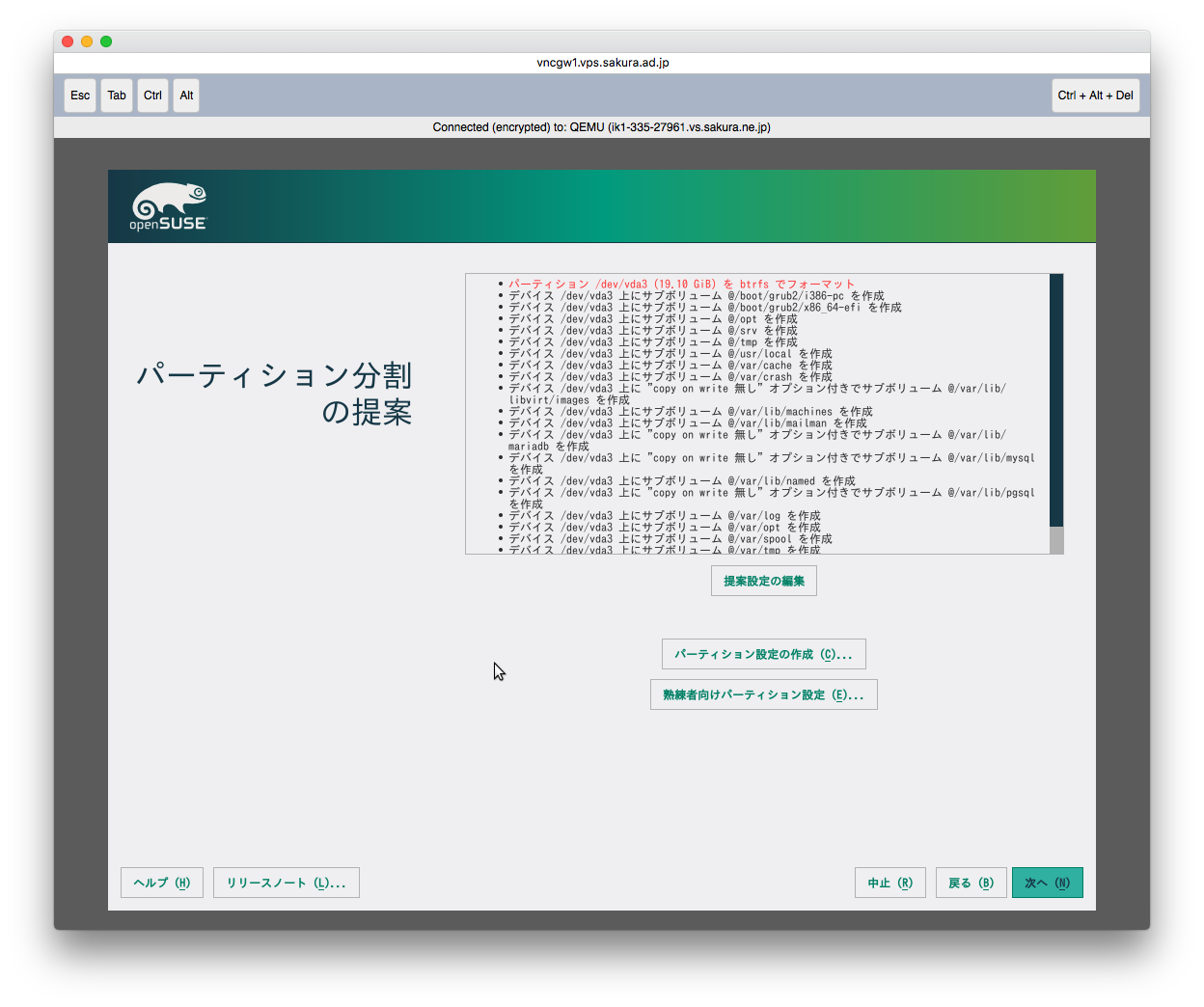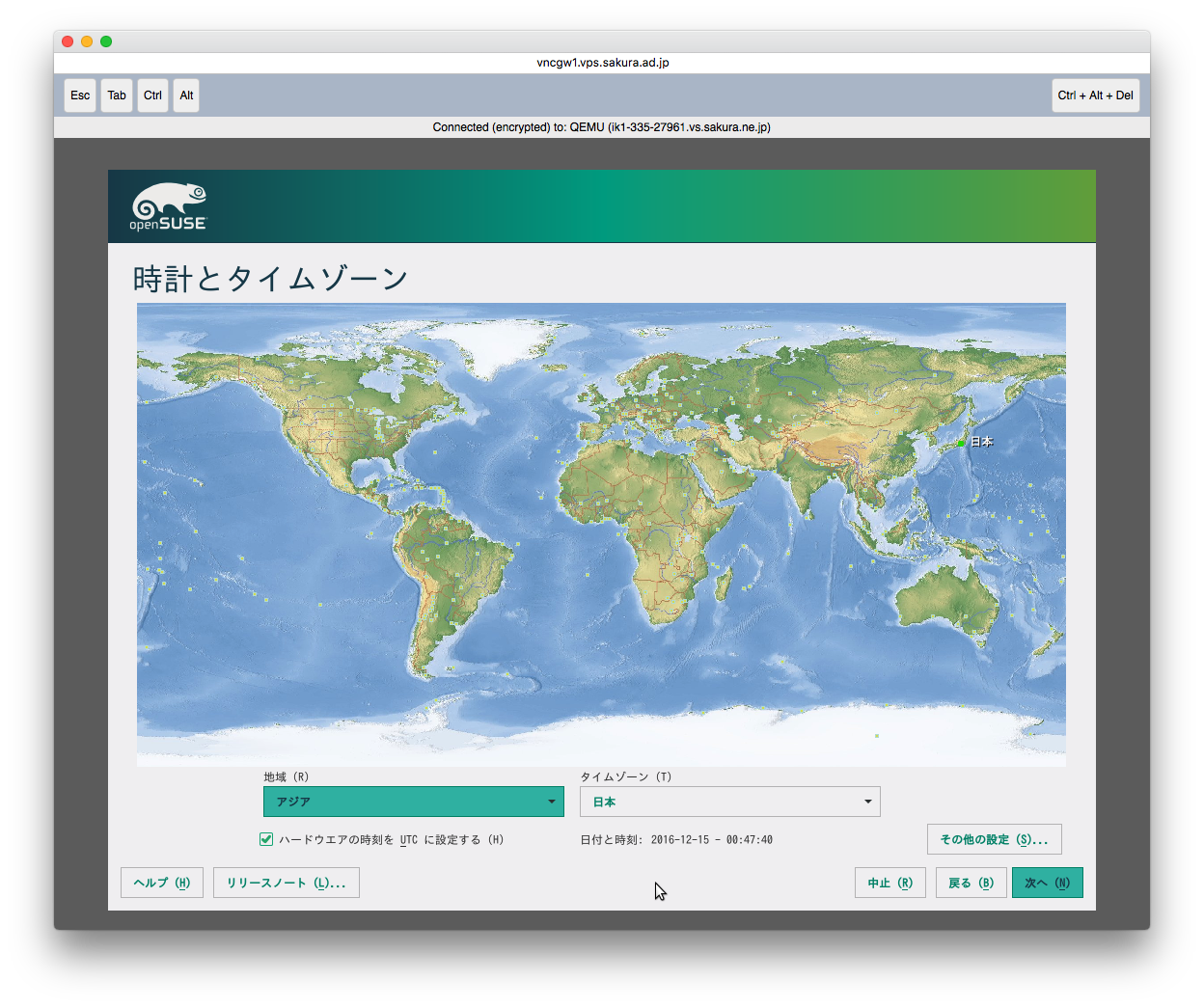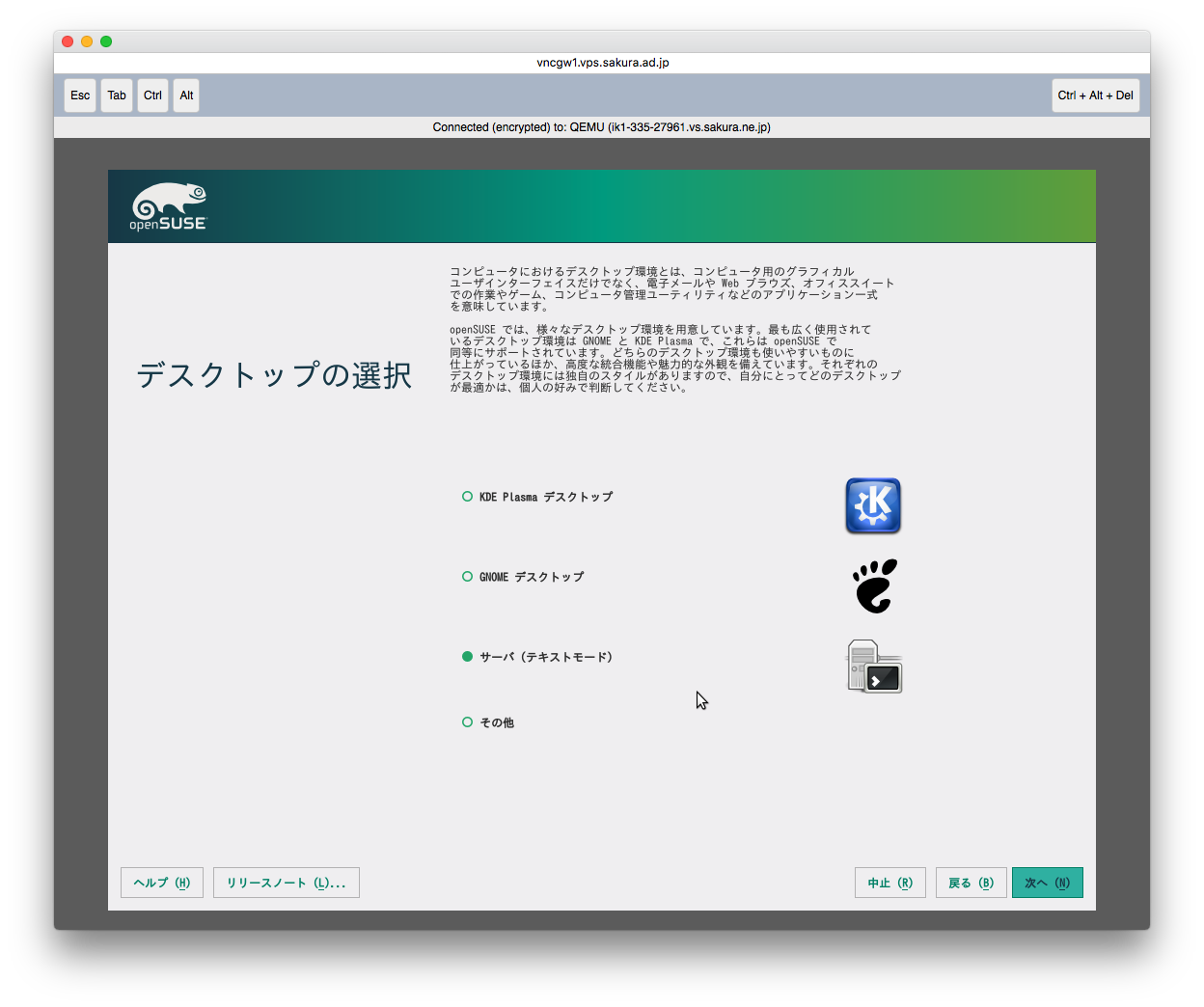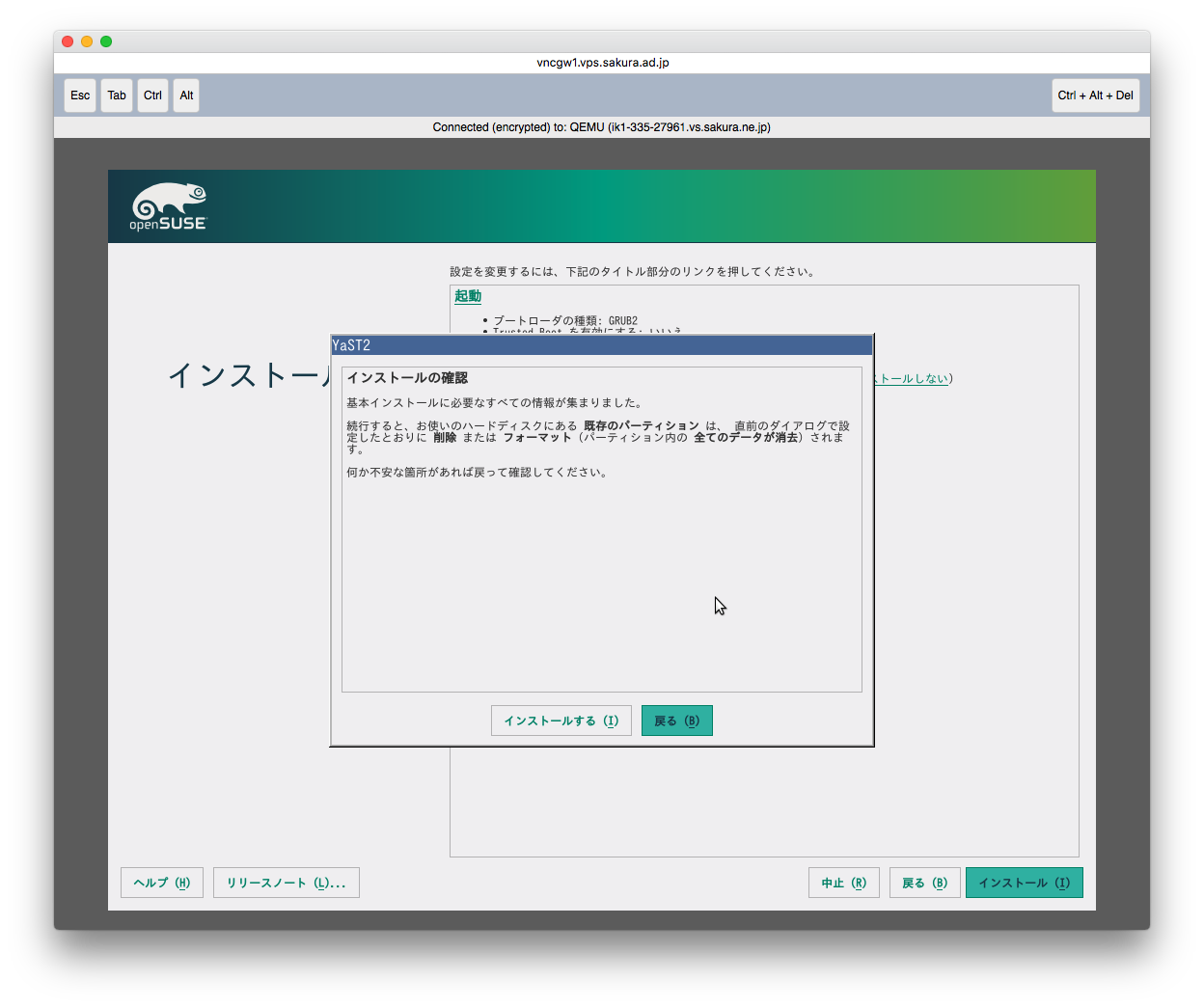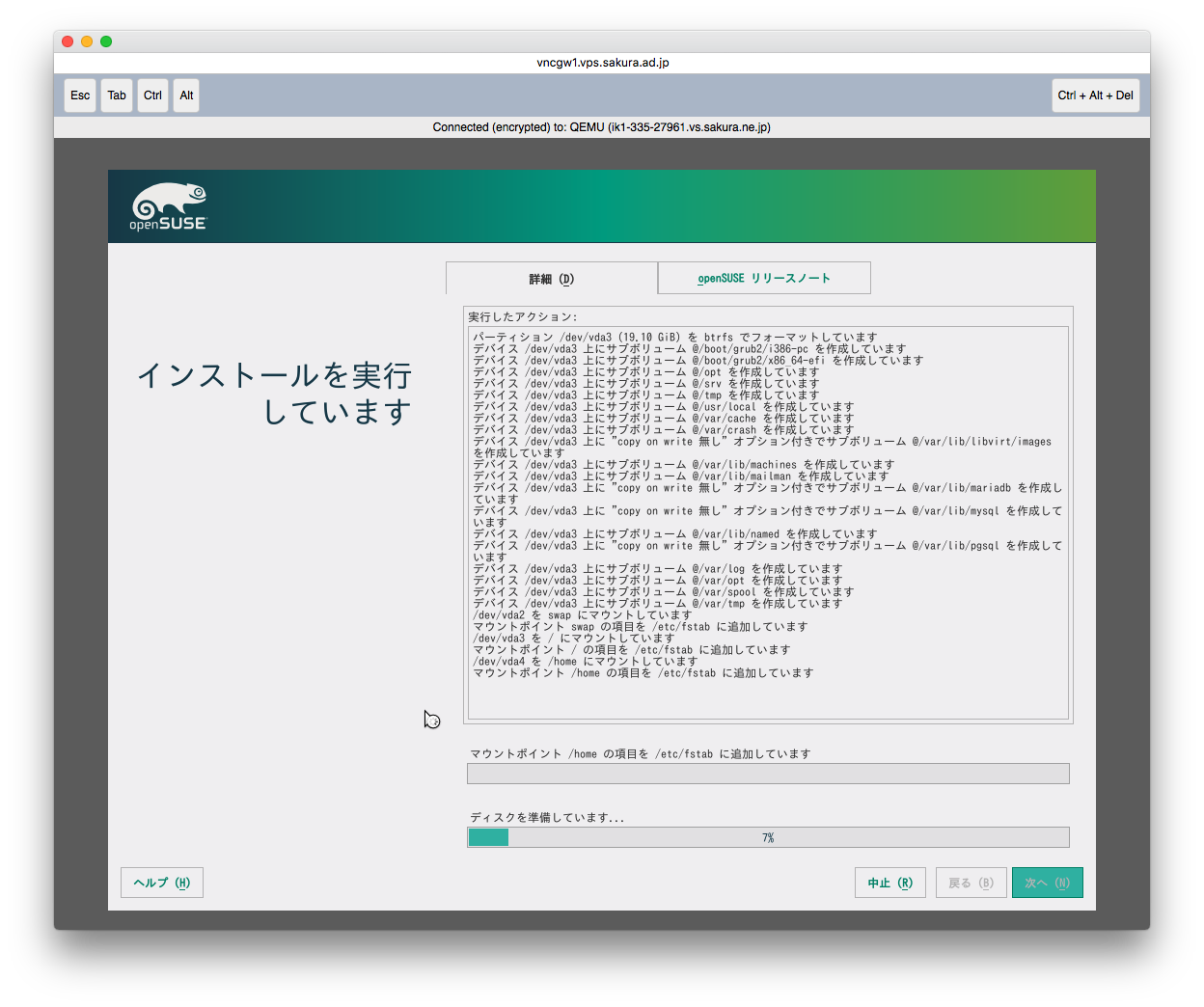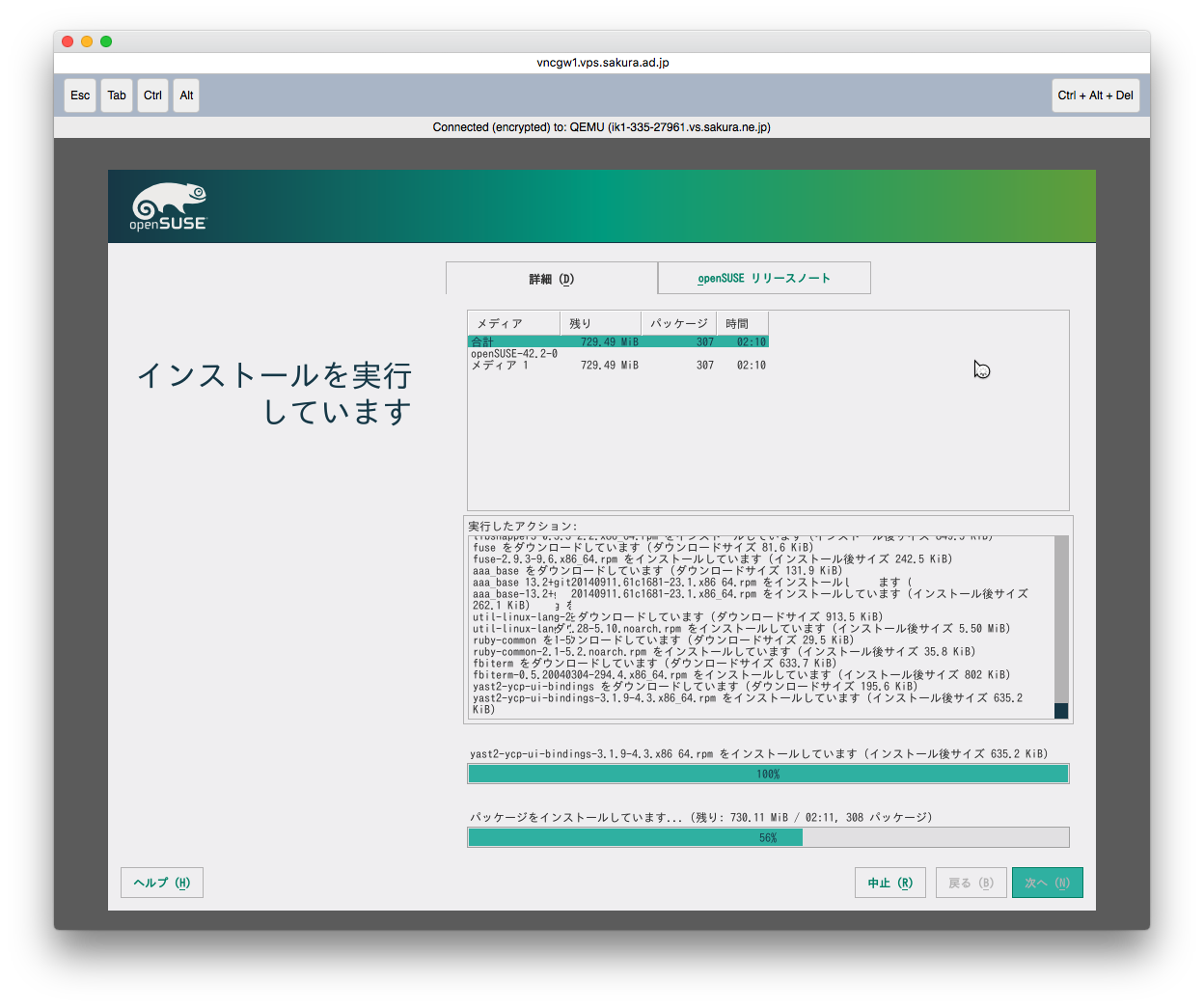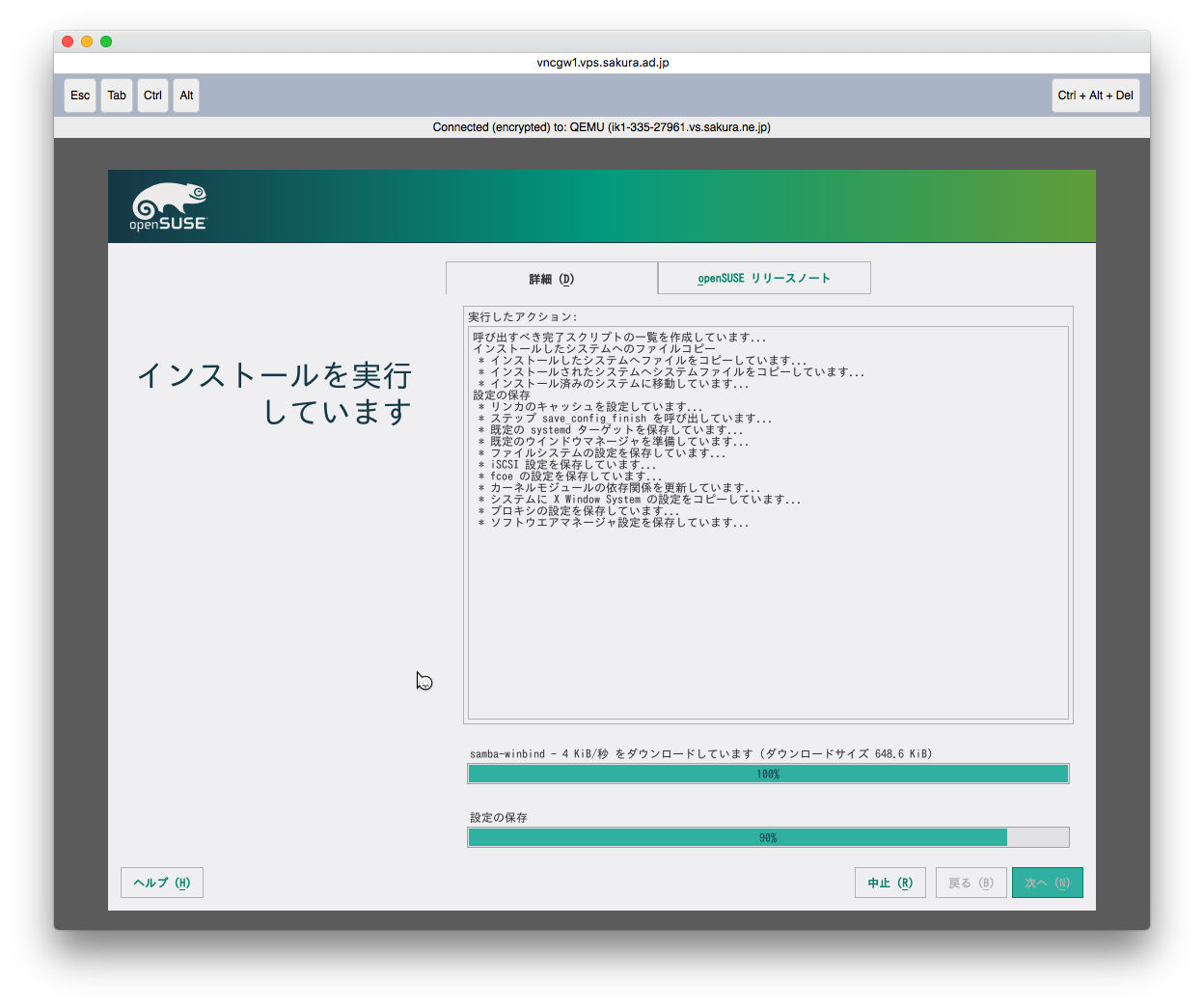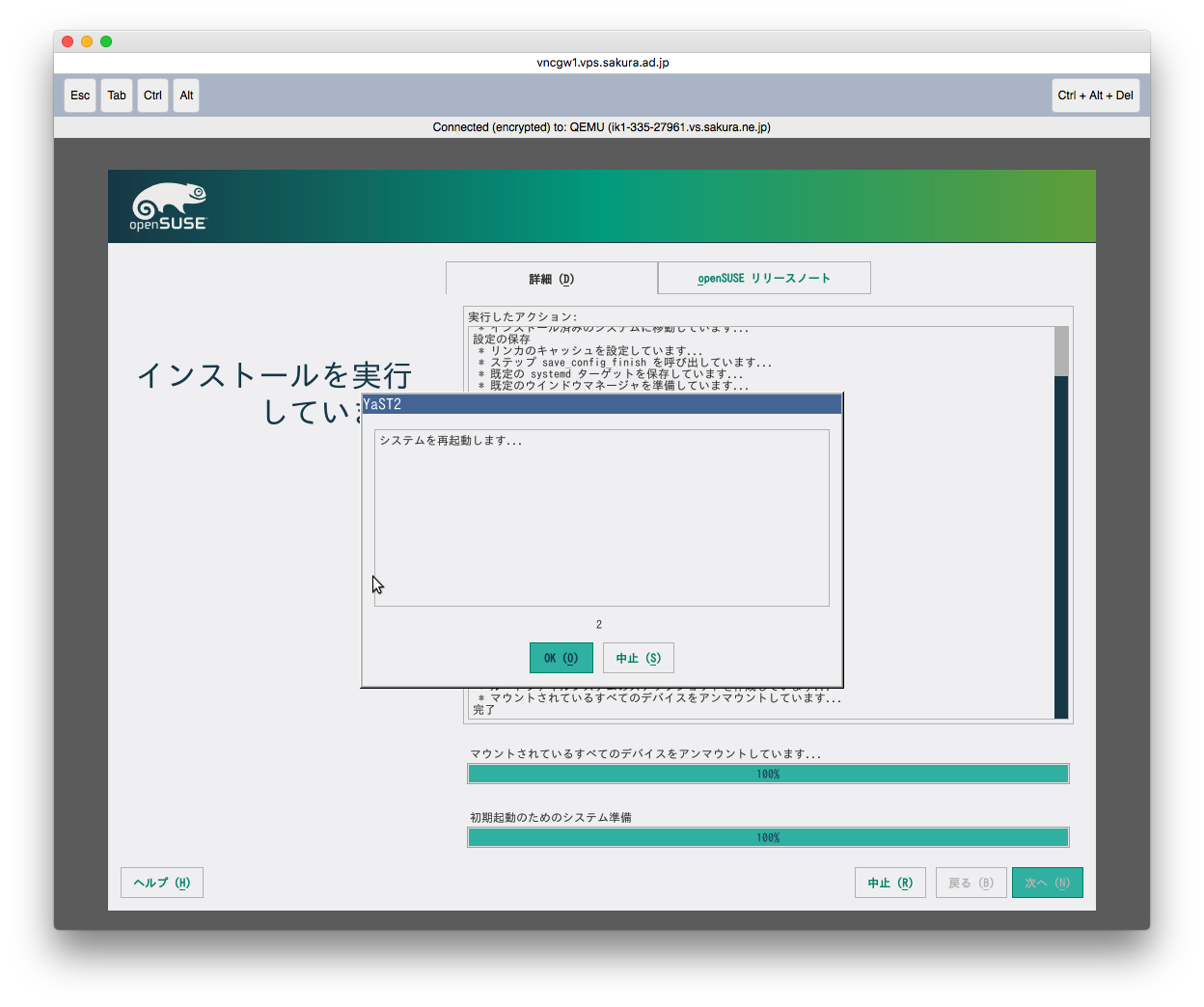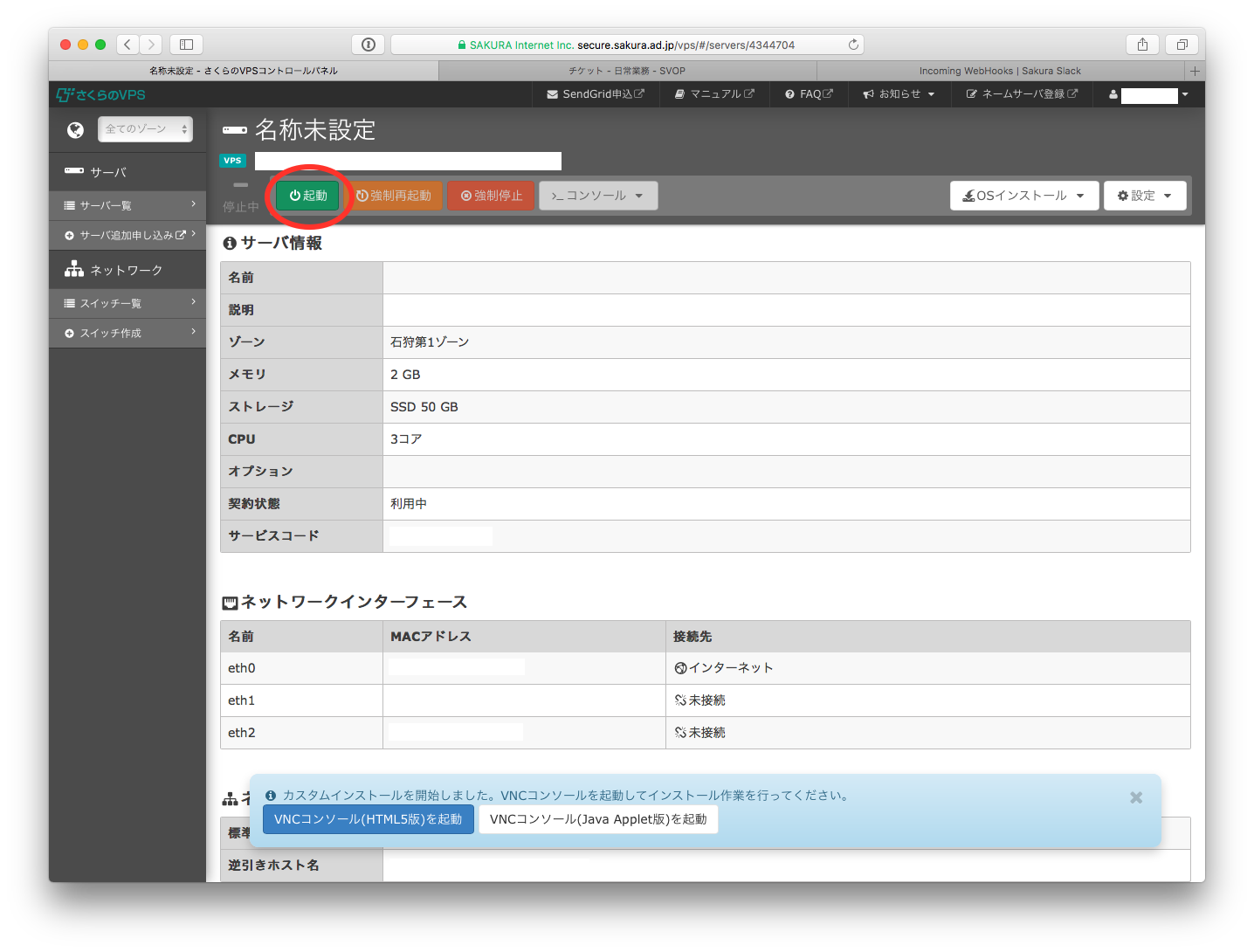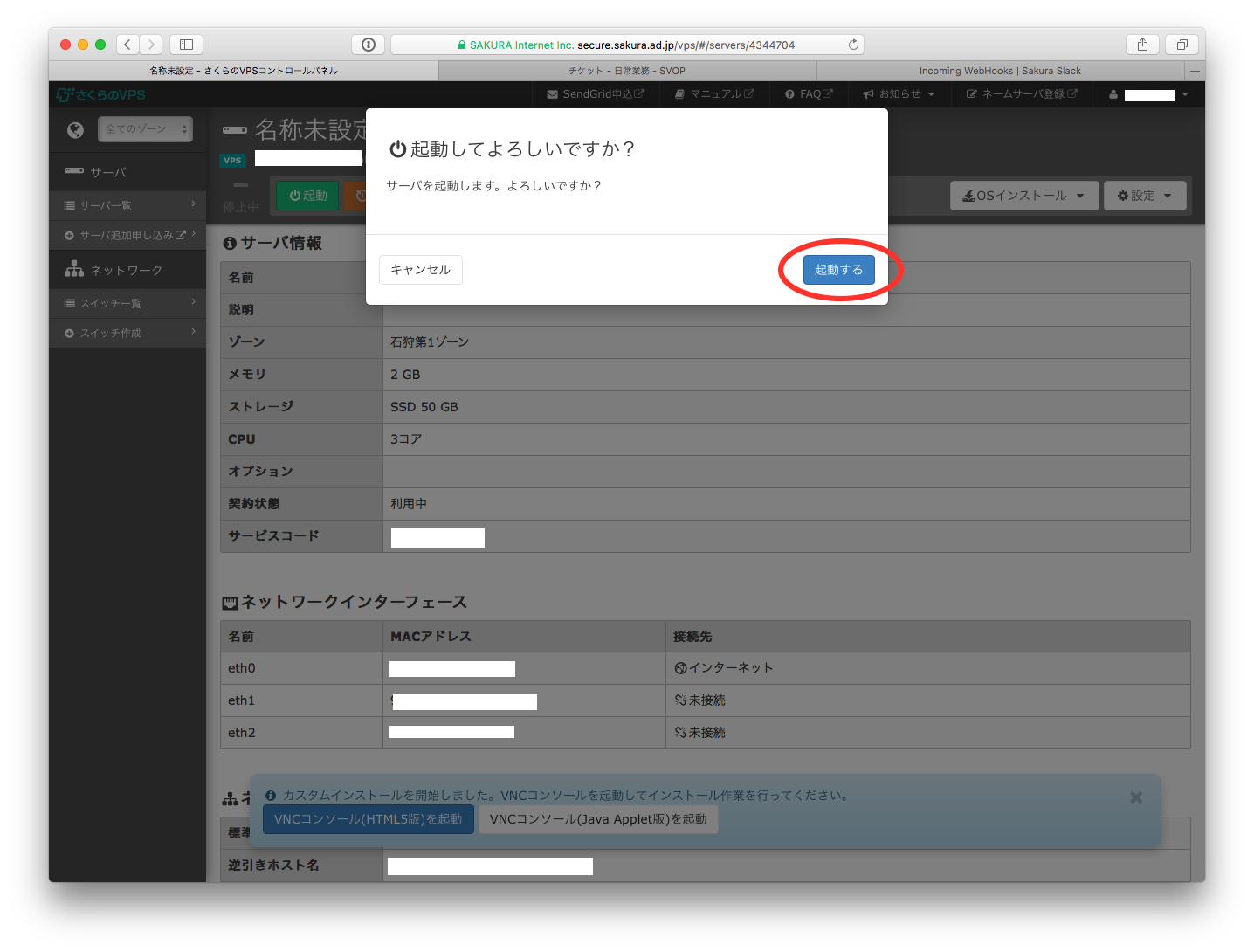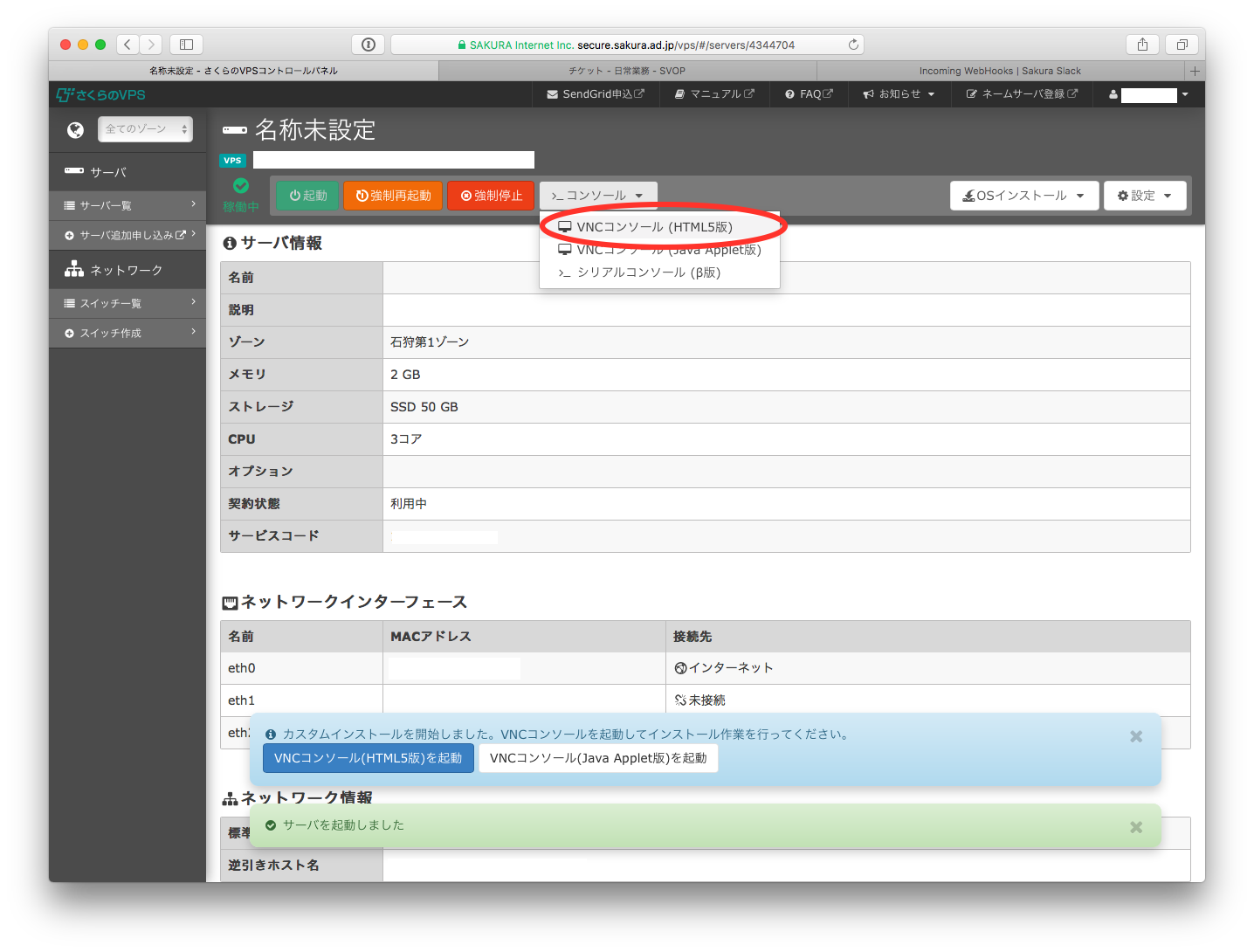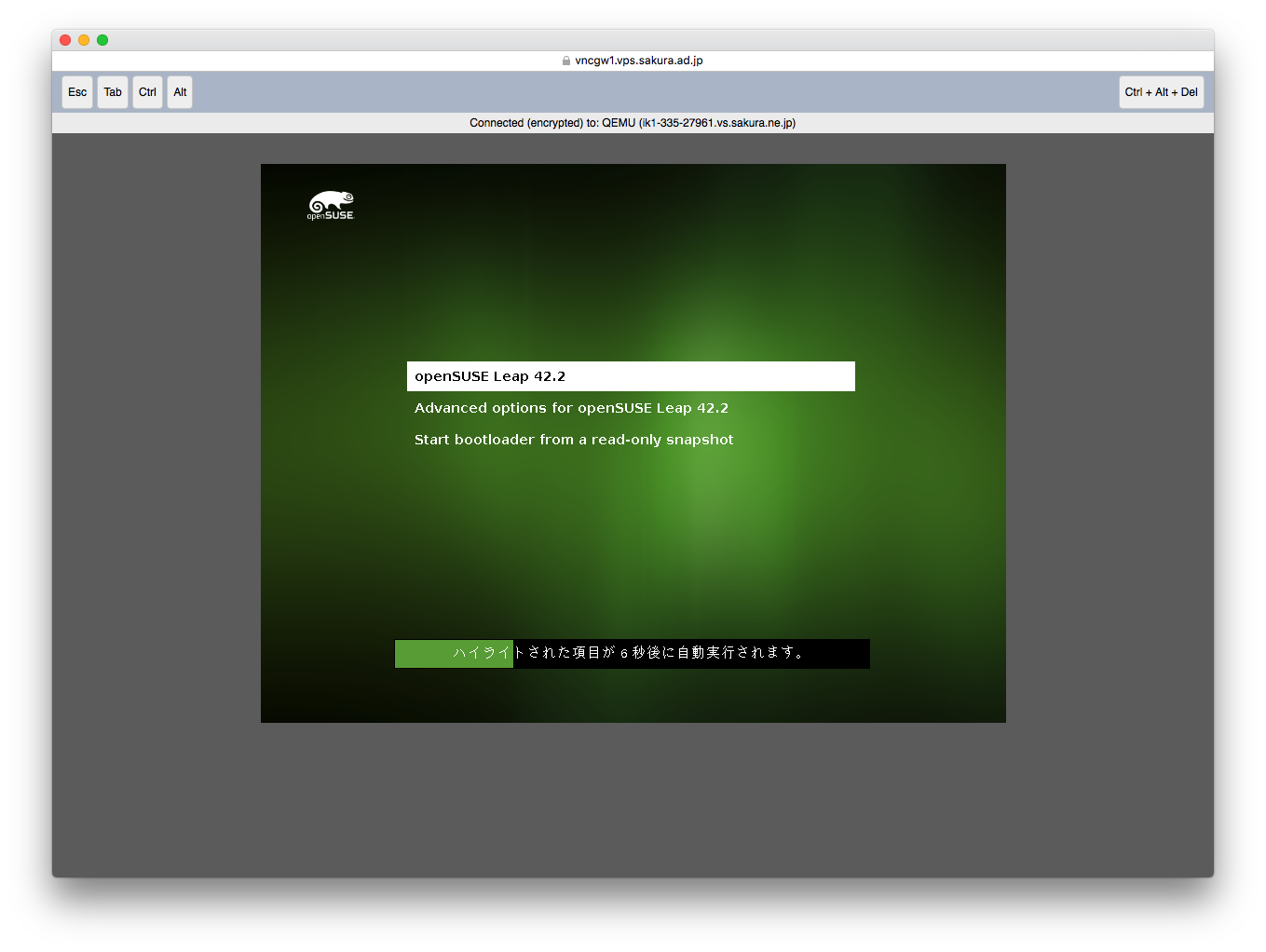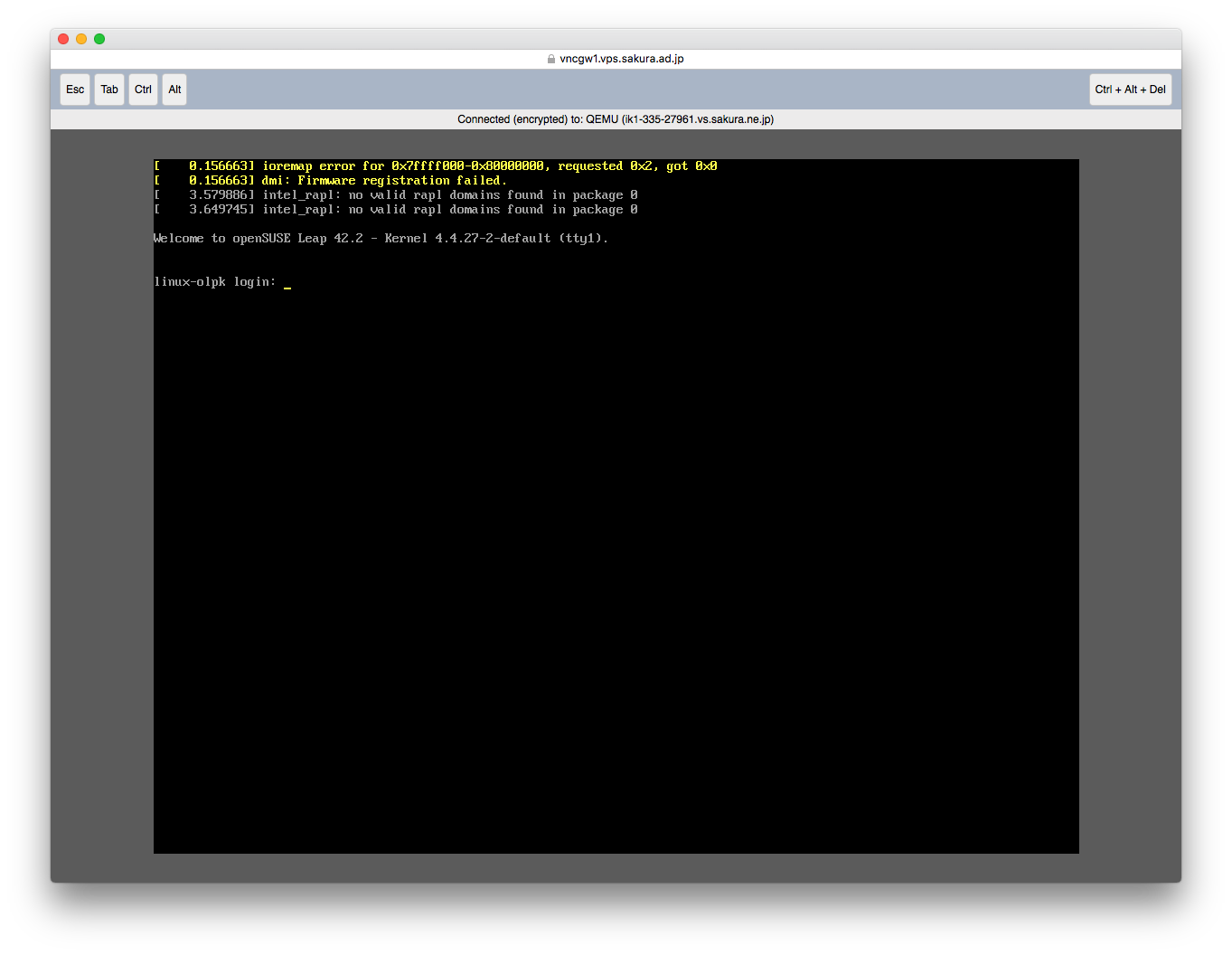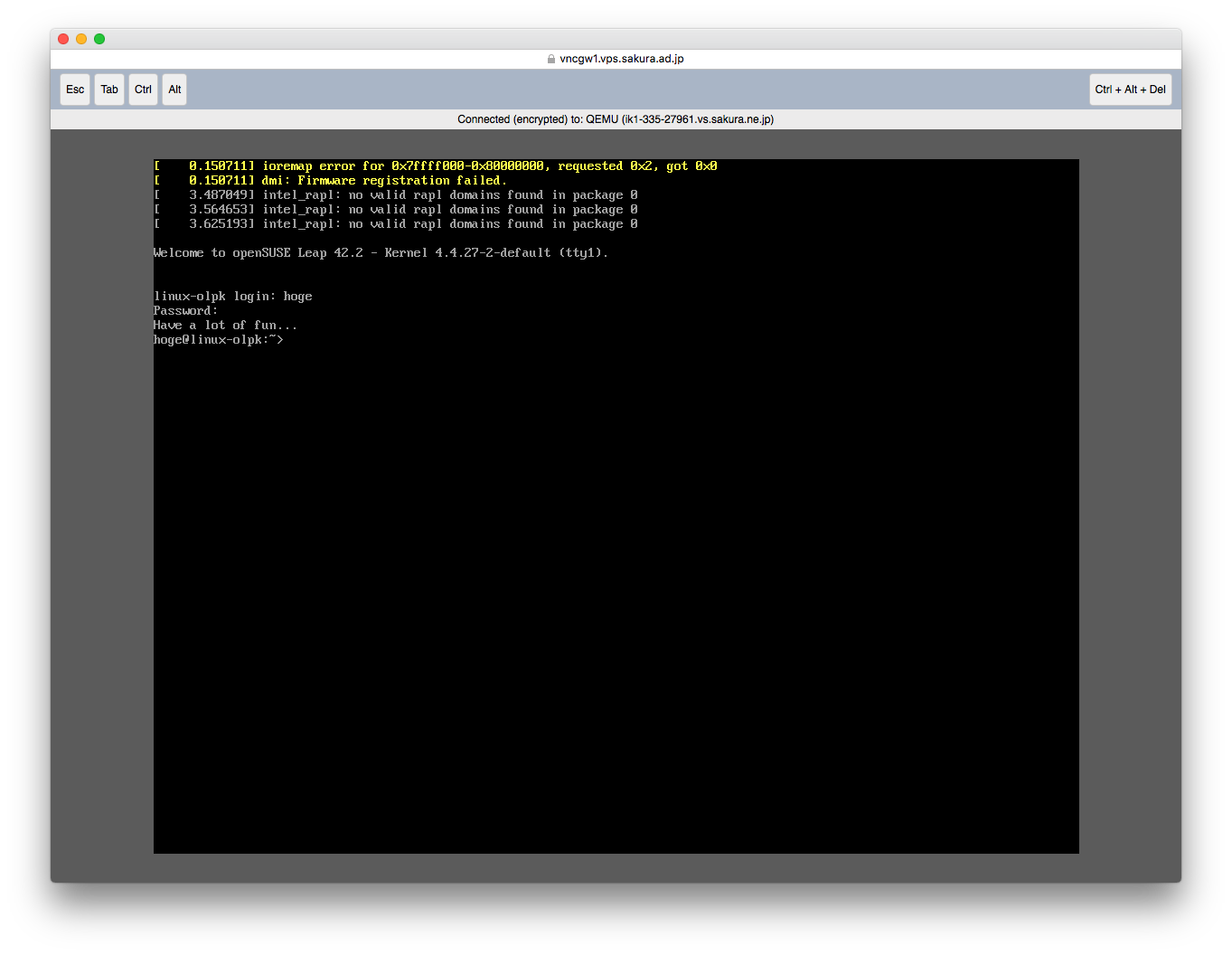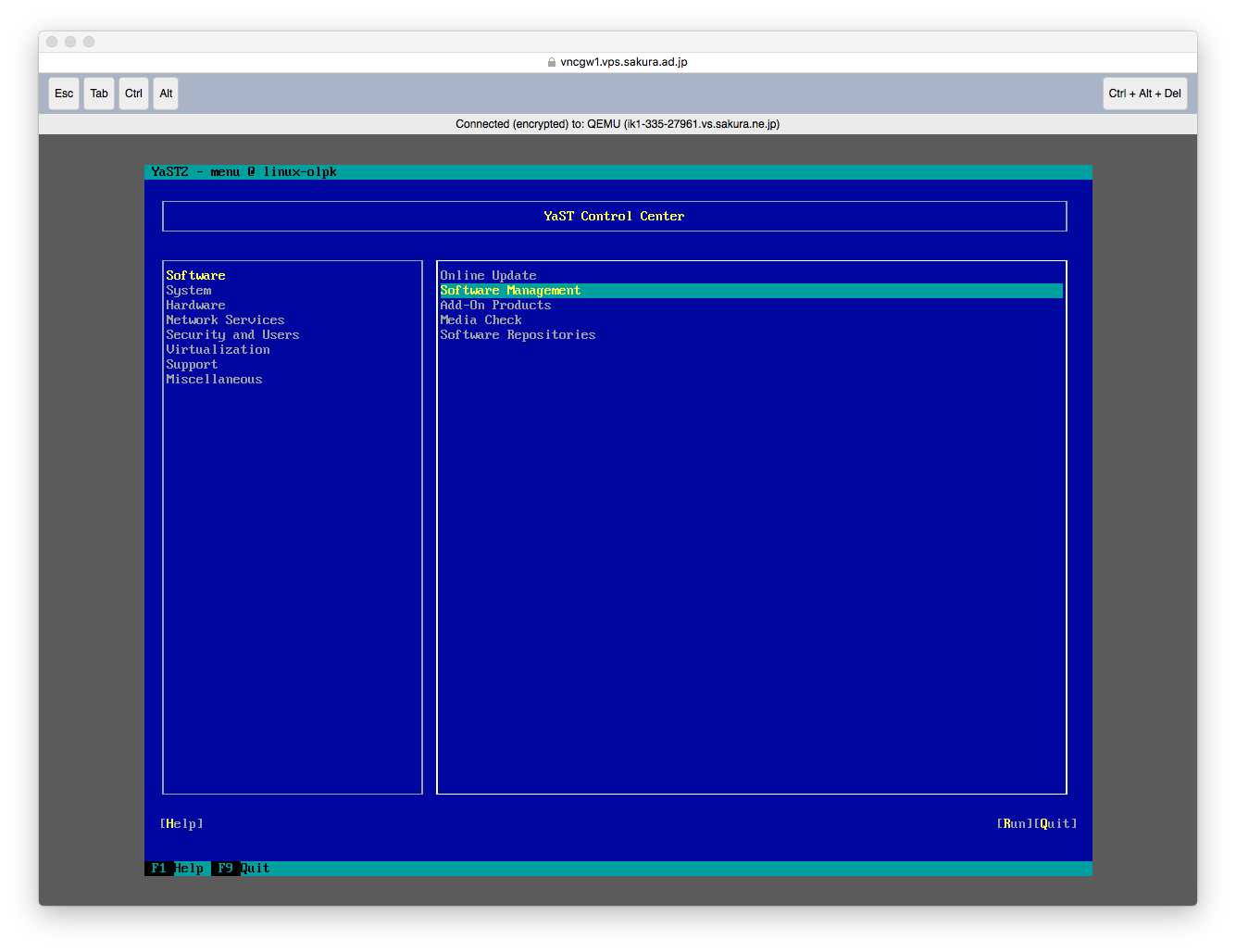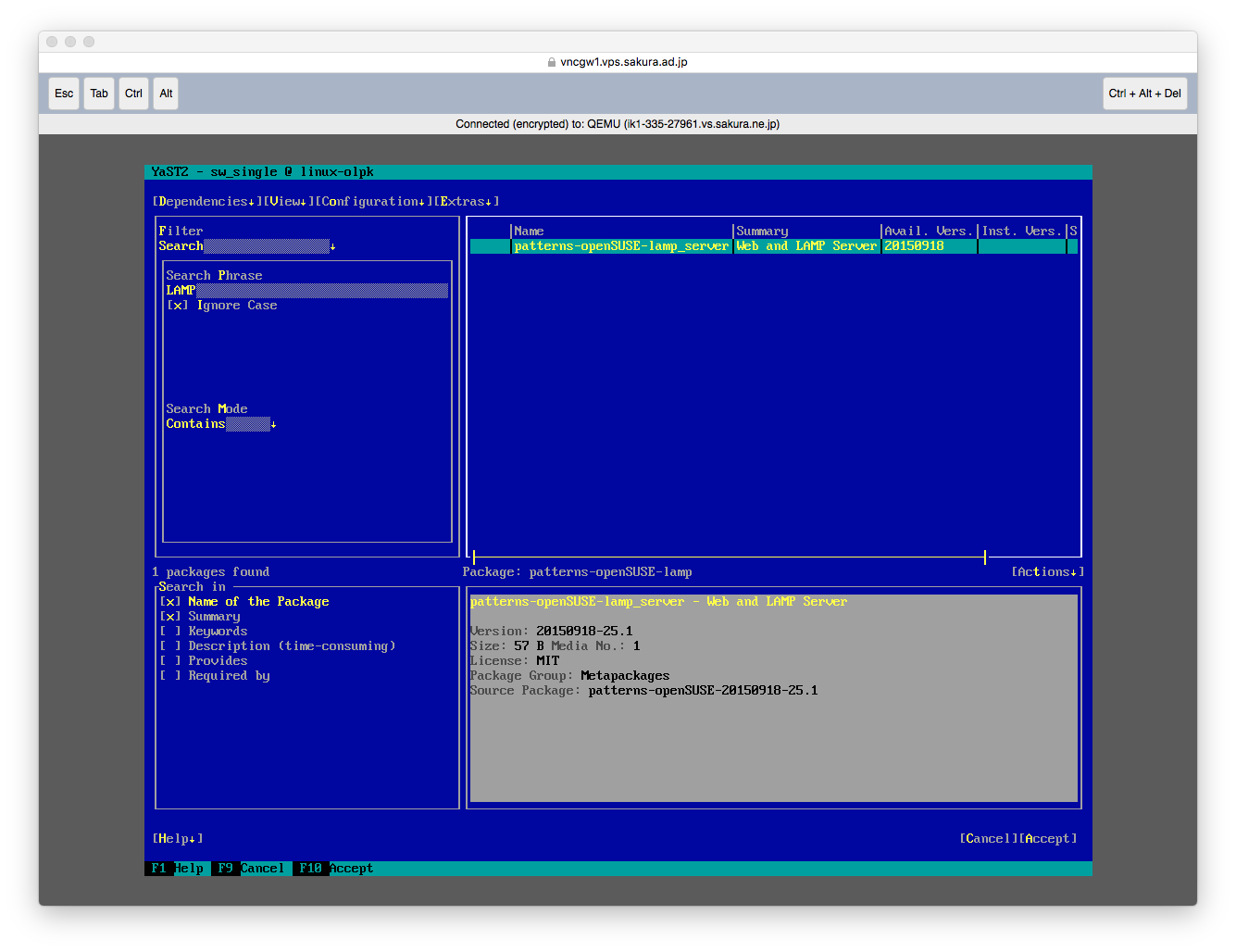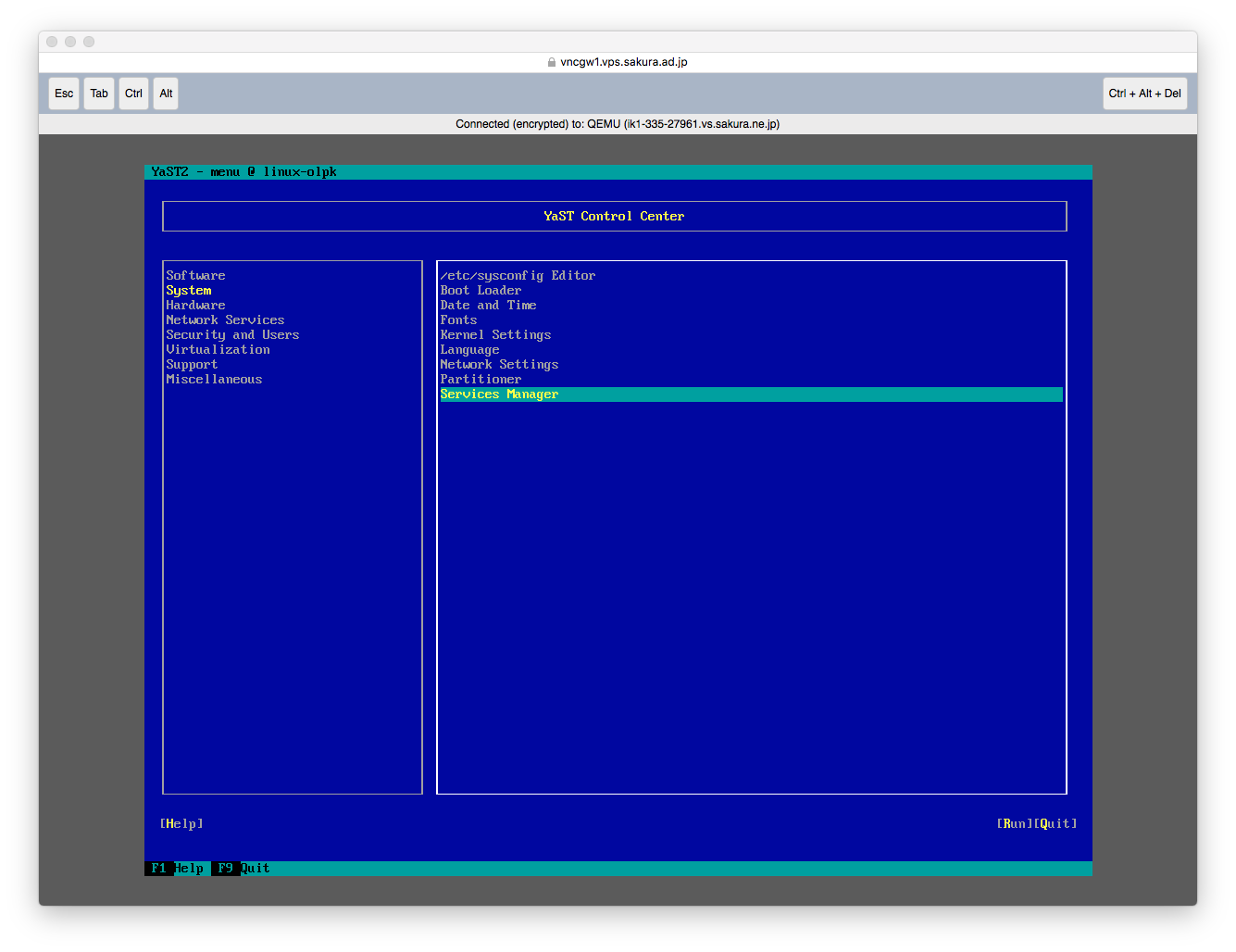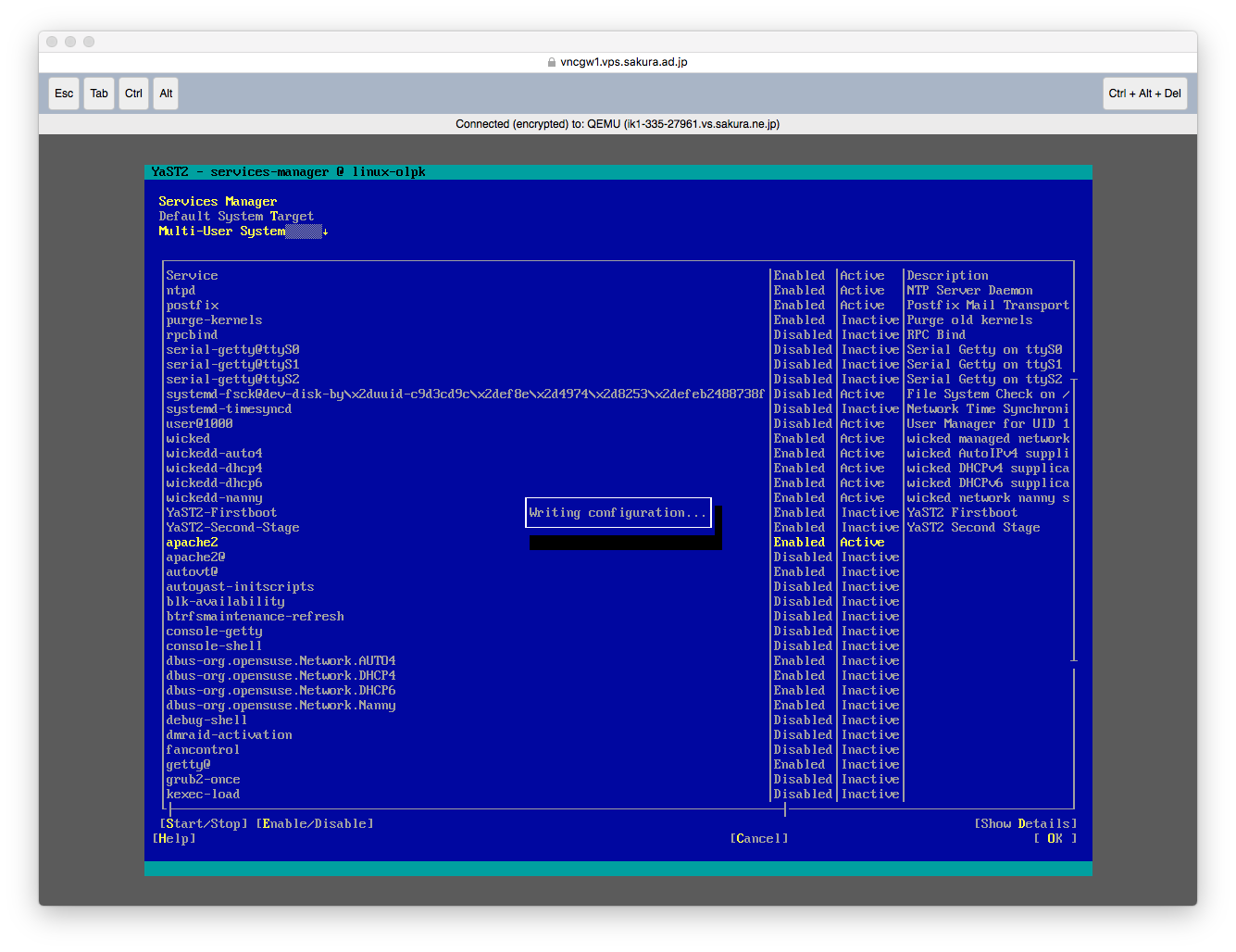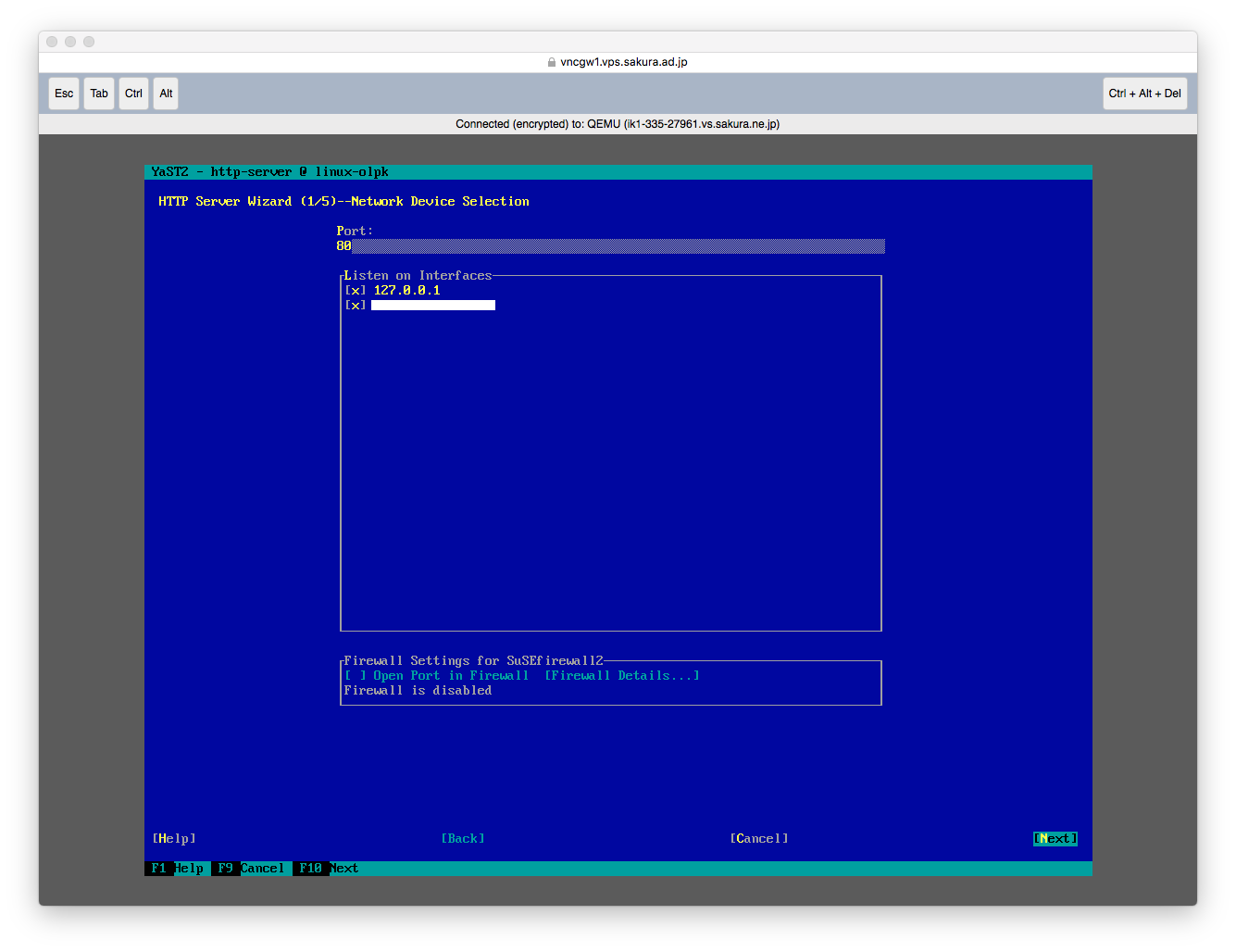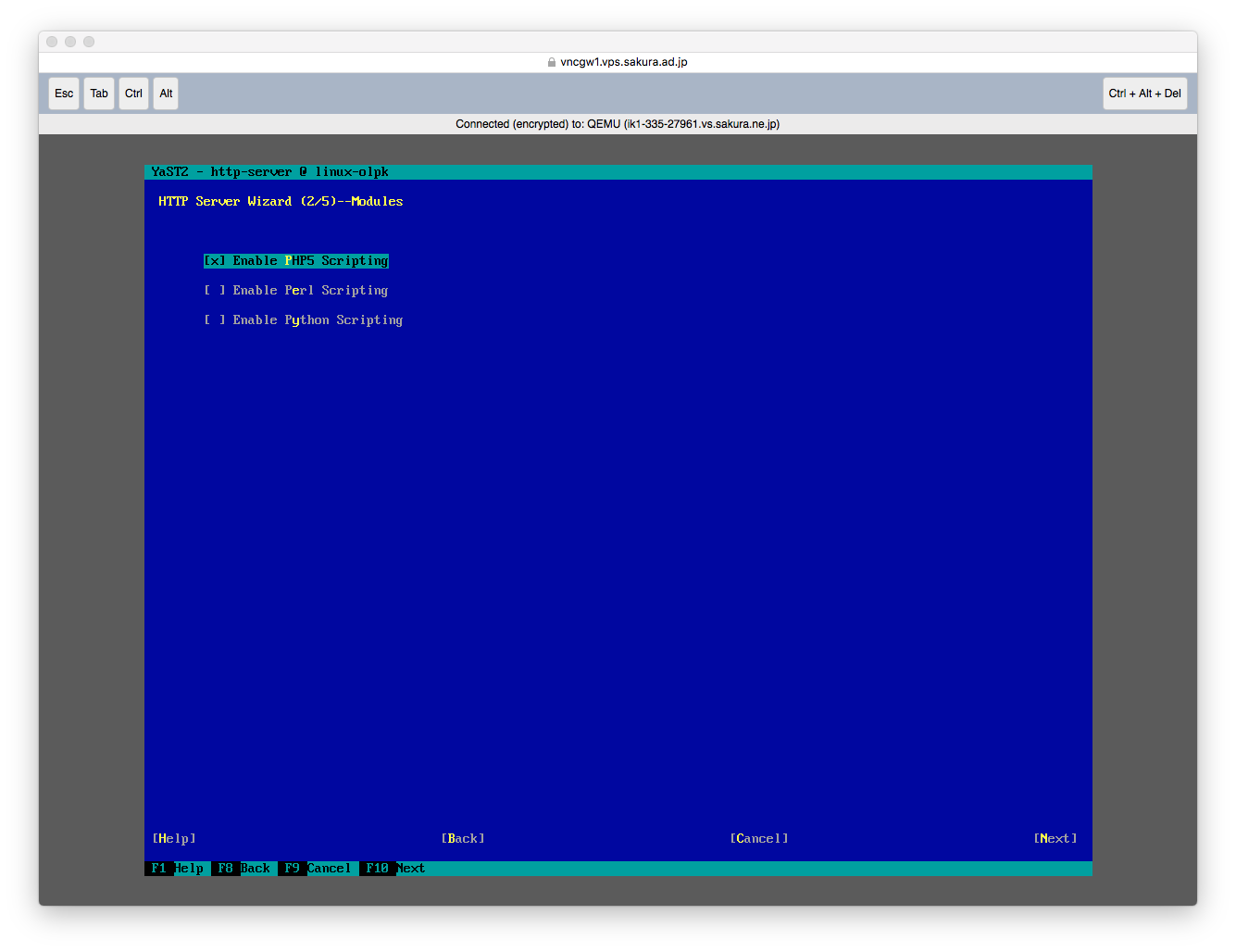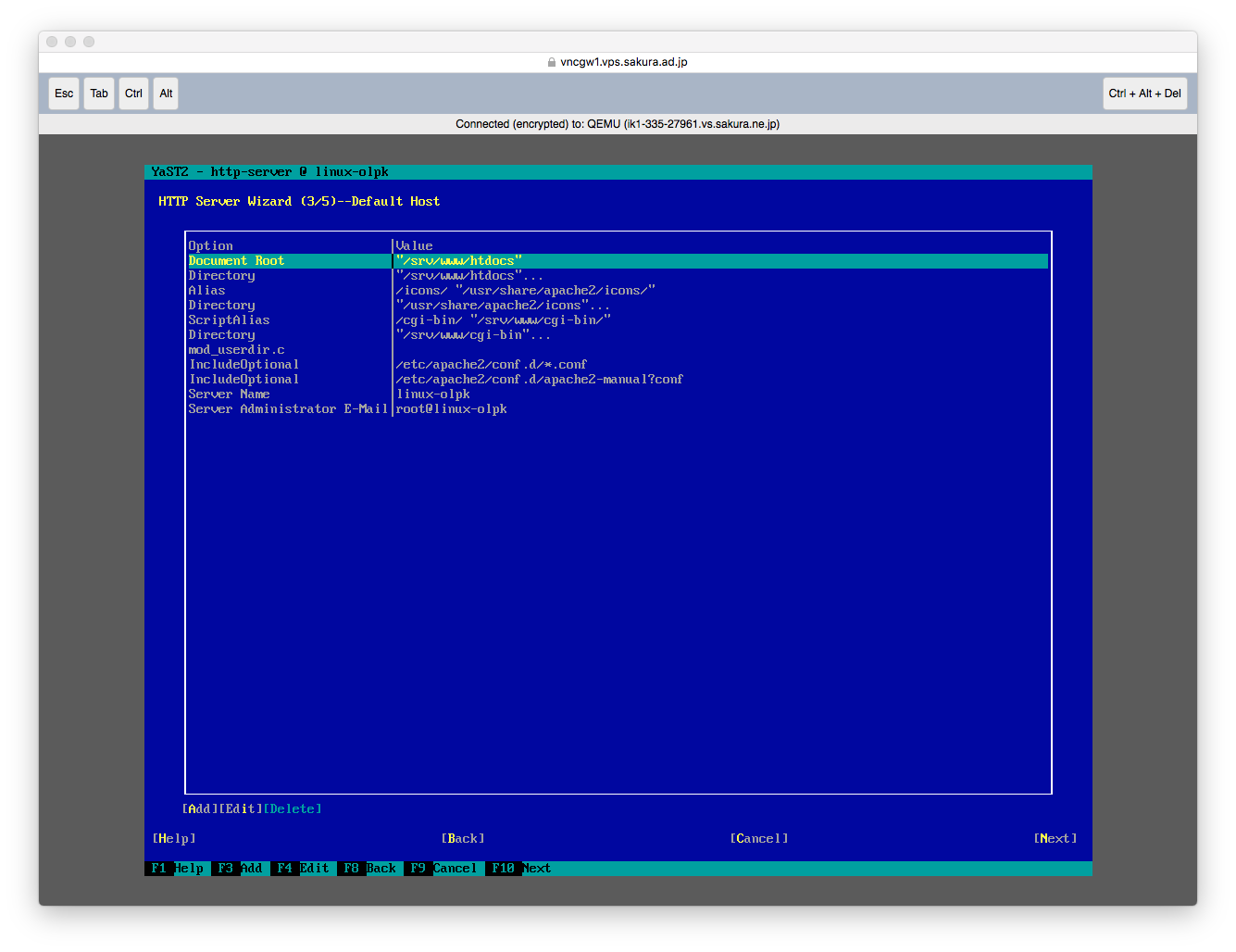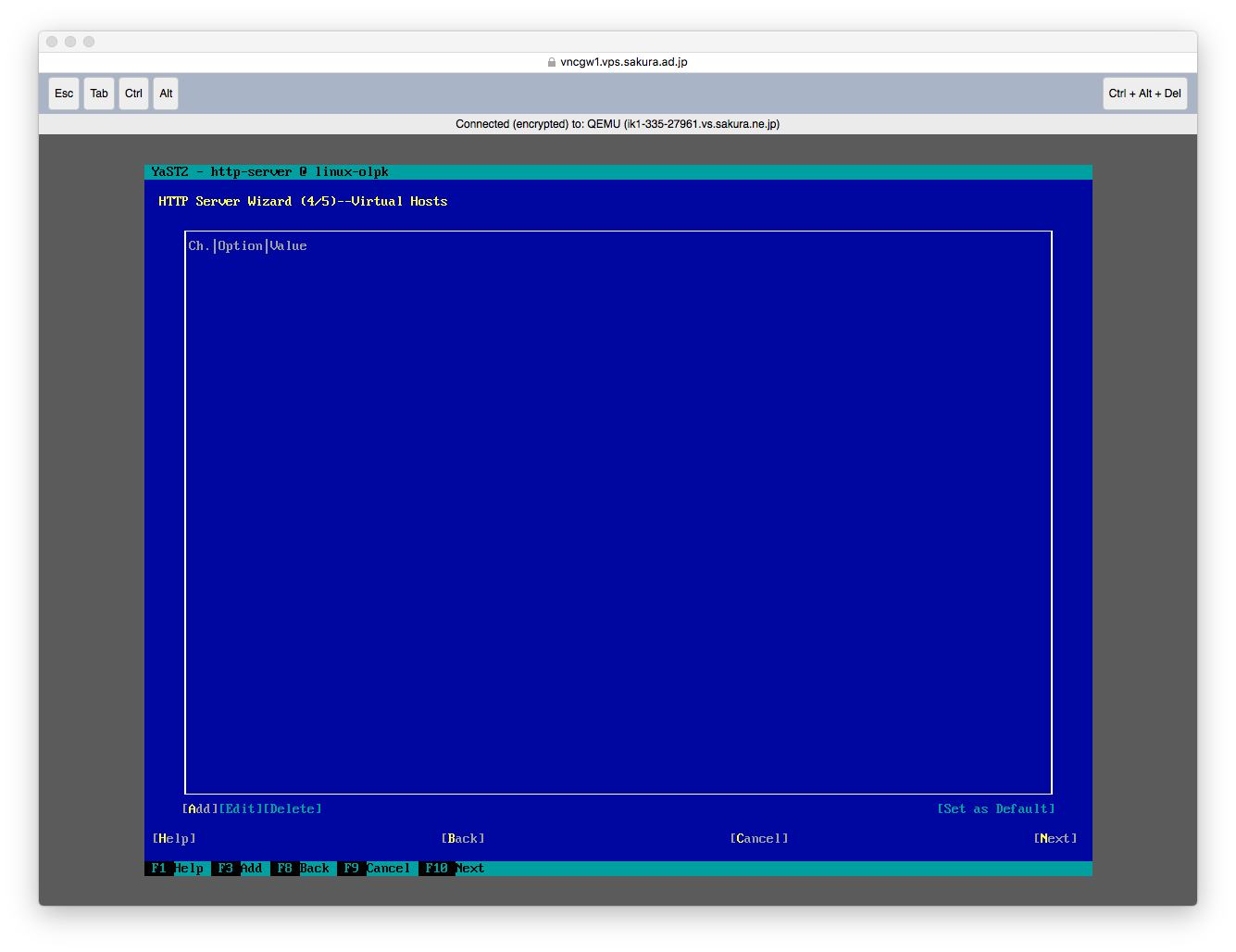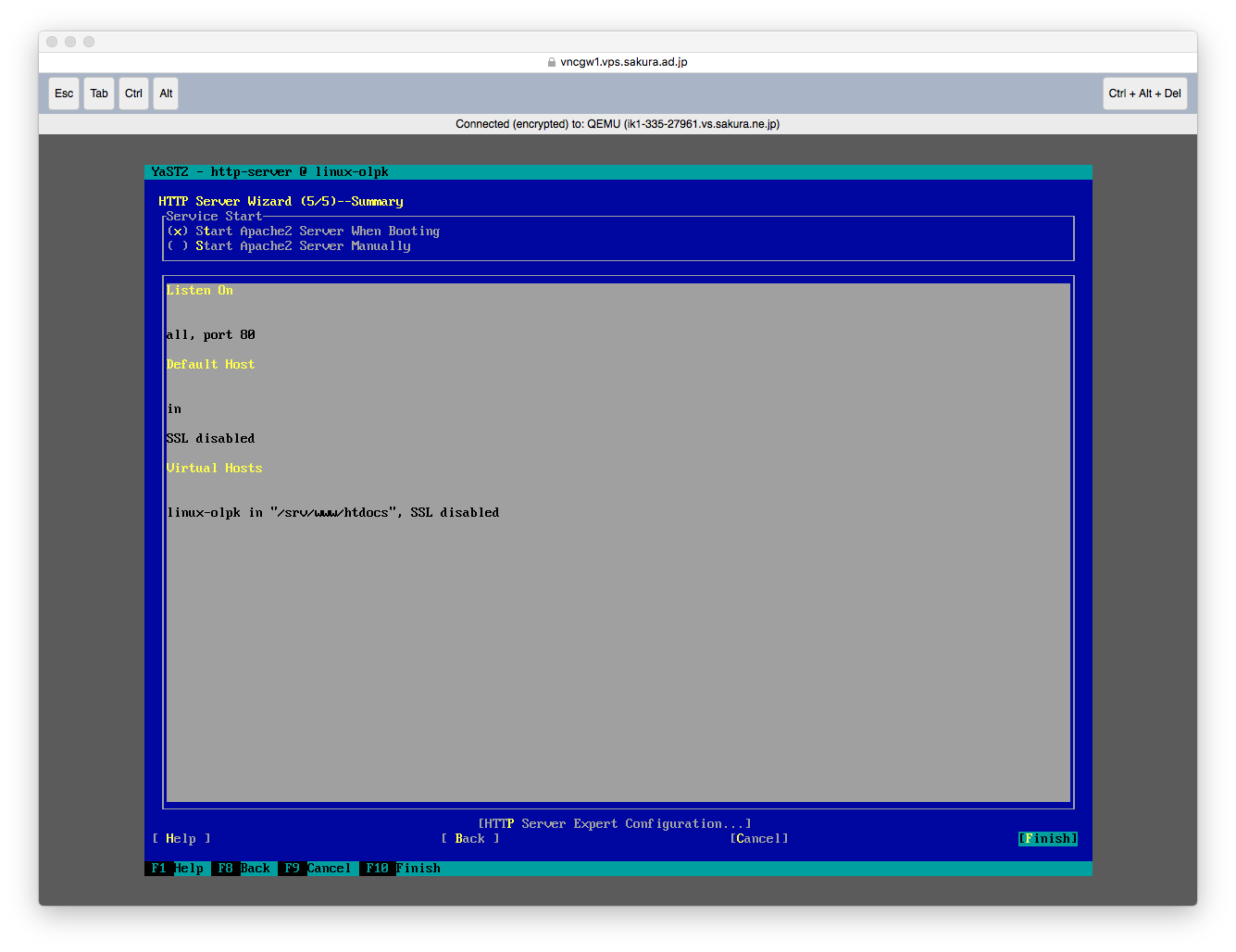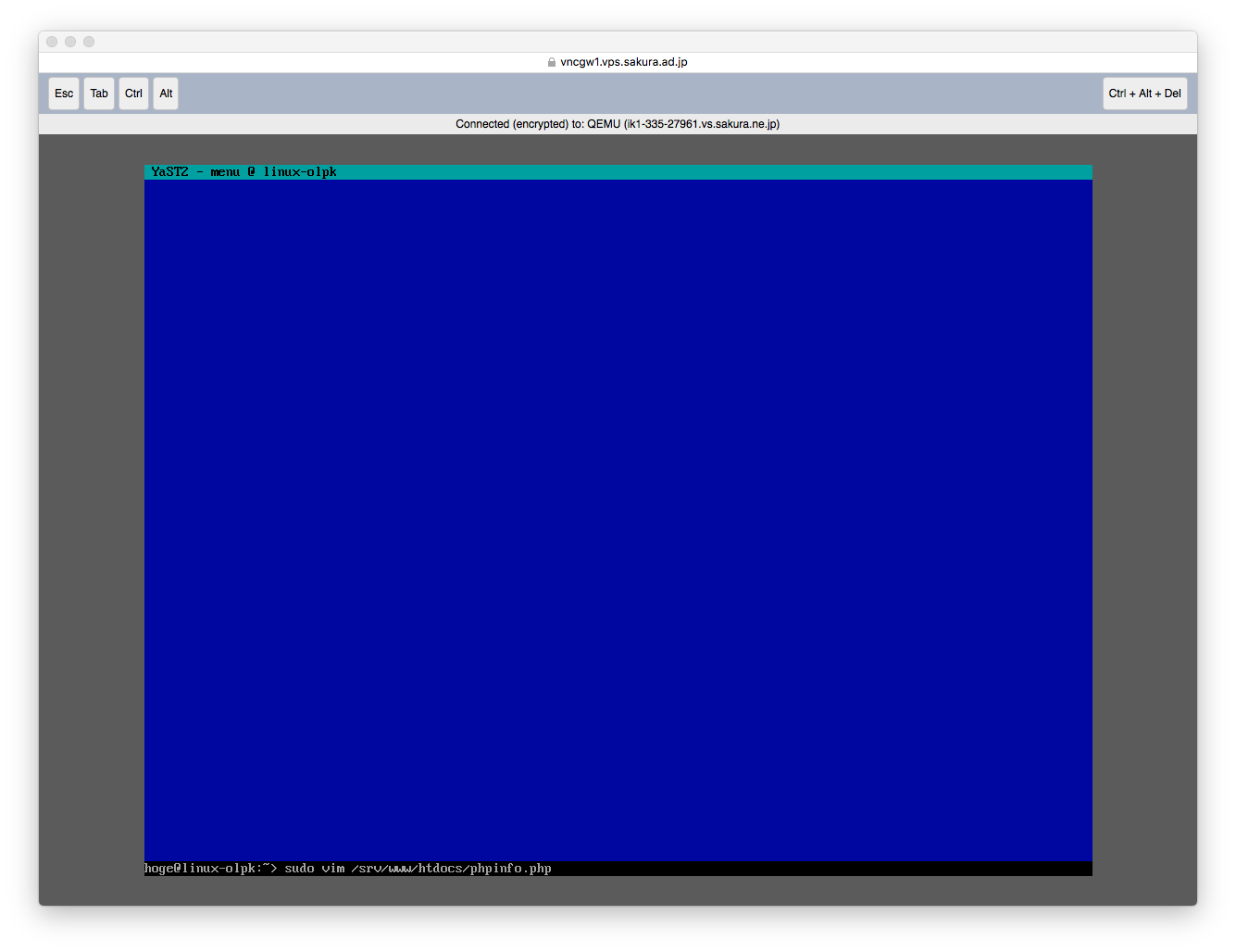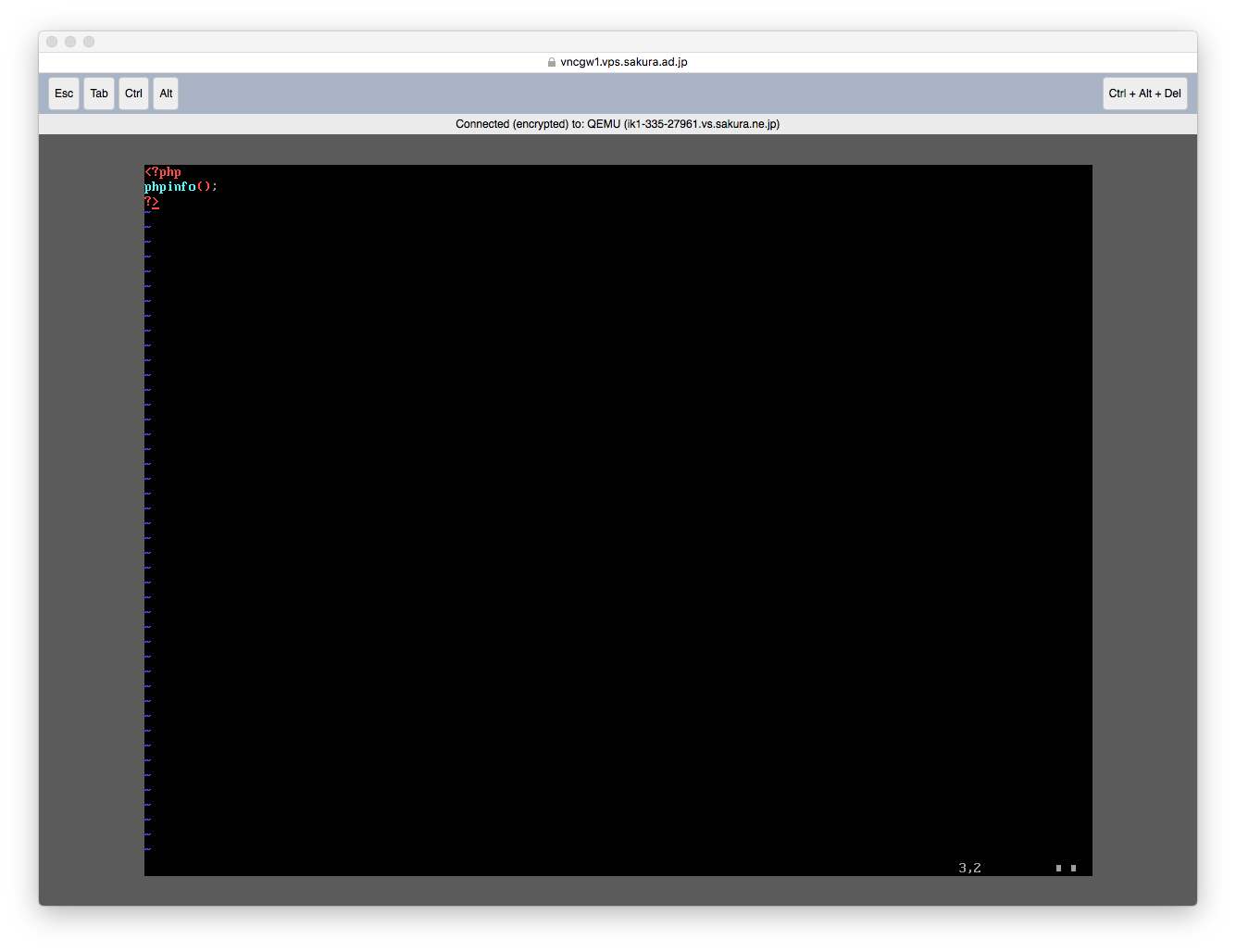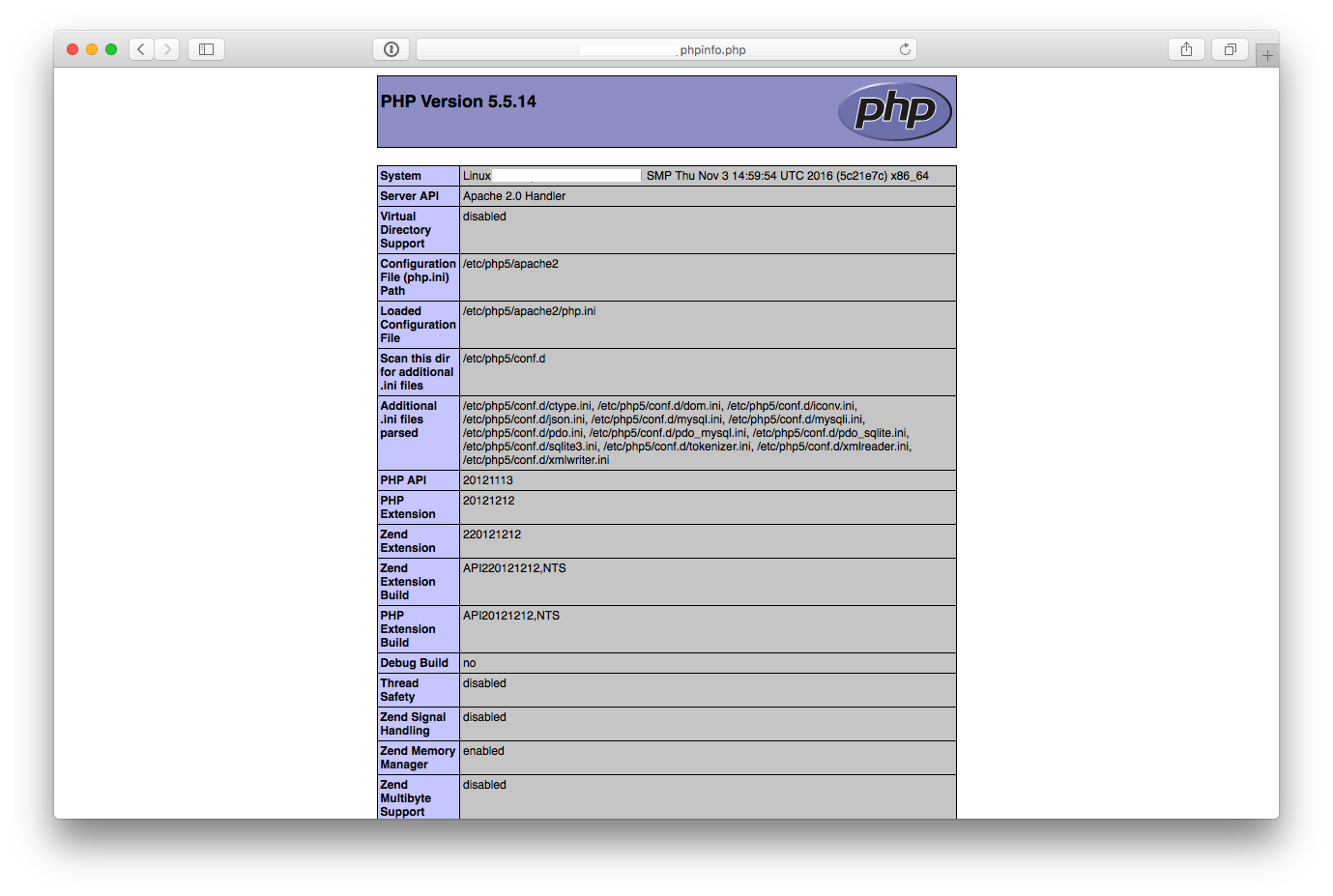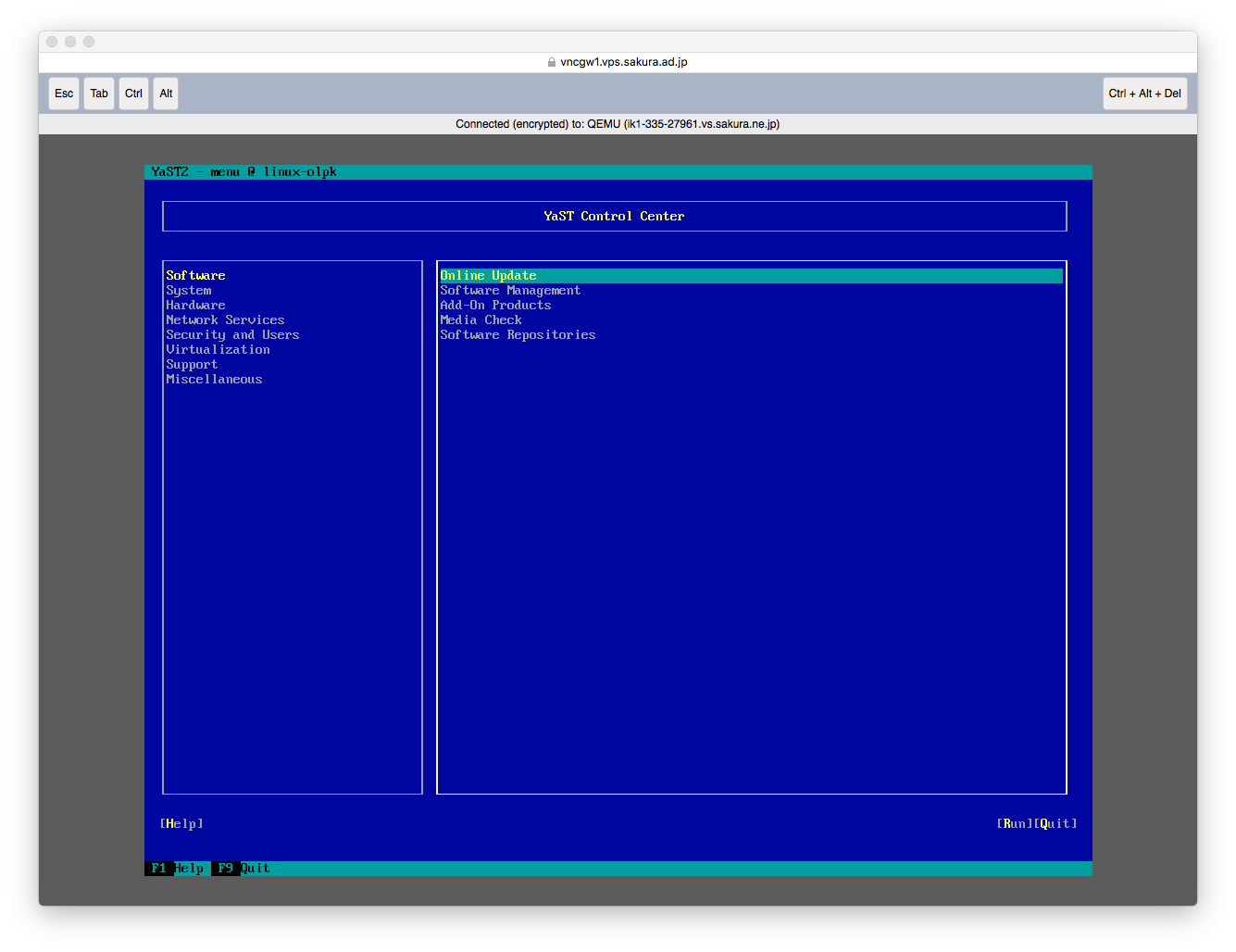この投稿は さくらインターネット Advent Calendar 2016 の 14日目の記事です。
#はじめに
どうもこんxxわ。さくらインターネットの山田健一です。
毎年アドベントカレンダー、何か書きたいなーと思うだけで、枠取りすらしないのですが、
今年は思い切って、空いていた12月14日をクリックし、何を書こうかなーと色々考えてました。
私は石狩のデータセンター勤務なので、そこらへんの事を書こうかなと思ってたのですが、ちょうどさくらのVPSでopenSUSEが提供されたので、openSUSEネタを書きます。
特に大学時代のノートPCにWindowsではなくSuSELinuxを入れていた私こそ、このネタで書かなきゃだめだと思い、openSUSE Leap42.2を使ったWebサーバを構築するところまで取り上げたいと思います。
時代的にはLEMPで組むべきですが、今回はYaSTに触れたいため、あえてのLAMPです。あしからず。
また、PHPもデフォルトのバージョン5のままです。時代的には7で組みたいですが、こちらもYaSTに触れるためです。あしからず。

#openSUSEとは
Linuxディストリの一つで、分類上はSlackware系と言われていますが、現在は非常に独自色が強くSlackwareとは一線を画す存在となっています。
はじめはSUSE(もしくはS.u.S.E.) Linuxと名乗っていましたが、バージョン10.2以降コミュニティーが開発するのがopenSUSE、そのopenSUSEの成果物を使った商用版がSUSE Linux Enterprise Serverとなっています。
また現在はArch Linuxのようなローリングリリースを目的としたTumbleweedと呼ばれるリポジトリもあります。
#openSUSEの魅力
openSUSEの魅力としては一番大きいのがYaST(Yet another Setup Tool)と呼ばれる非常に強力な設定ツールです。
sambaなどは直接vimなどでconfig編集しなくても対話的に設定ができるよう作られています。
このツールによって非常にメンテナンスがしやすくなっています。
またGeeko(ギーコ)と呼ばれるカメレオンのマスコットもとても可愛い。
GeekoいいよGeeko
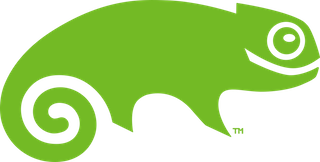
#さくらのVPSにopenSUSEをインストールしてみる
では早速openSUSEを入れてみましょう。
-
カスタムOSのインストールが始まります。ここからはコンソールで作業するため、 VNCコンソール (HTML5版)を起動 をクリック
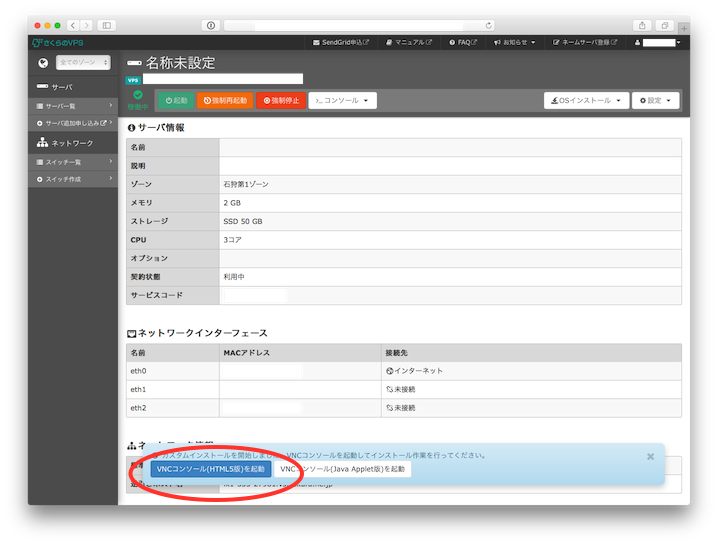
-
サーバーとディレクトリを下記のものに変える。
サーバftp-srv2.kddilabs.jp
ディレクトリLinux/packages/opensuse/distribution/leap/42.2/repo/oss/
※デフォルトのままだと、海外からDLしに行き、かなり時間がかかるため、国内ミラーからDLするようにします。openSUSEミラーリスト
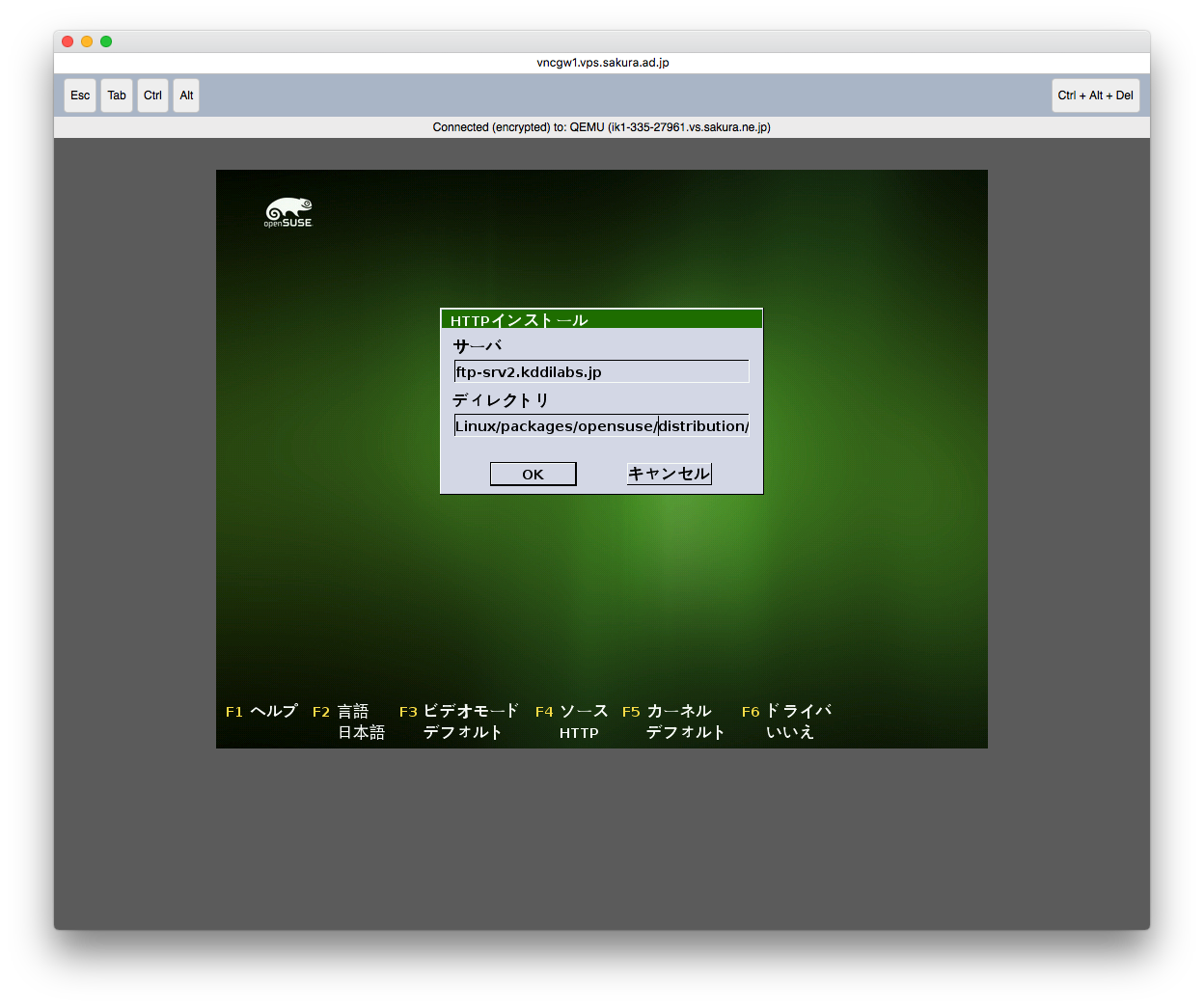
-
ユーザーの追加画面になります。適宜ユーザーを作りましょう。また、自動ログオンはセキュリティの都合上チェックを外しましょう。
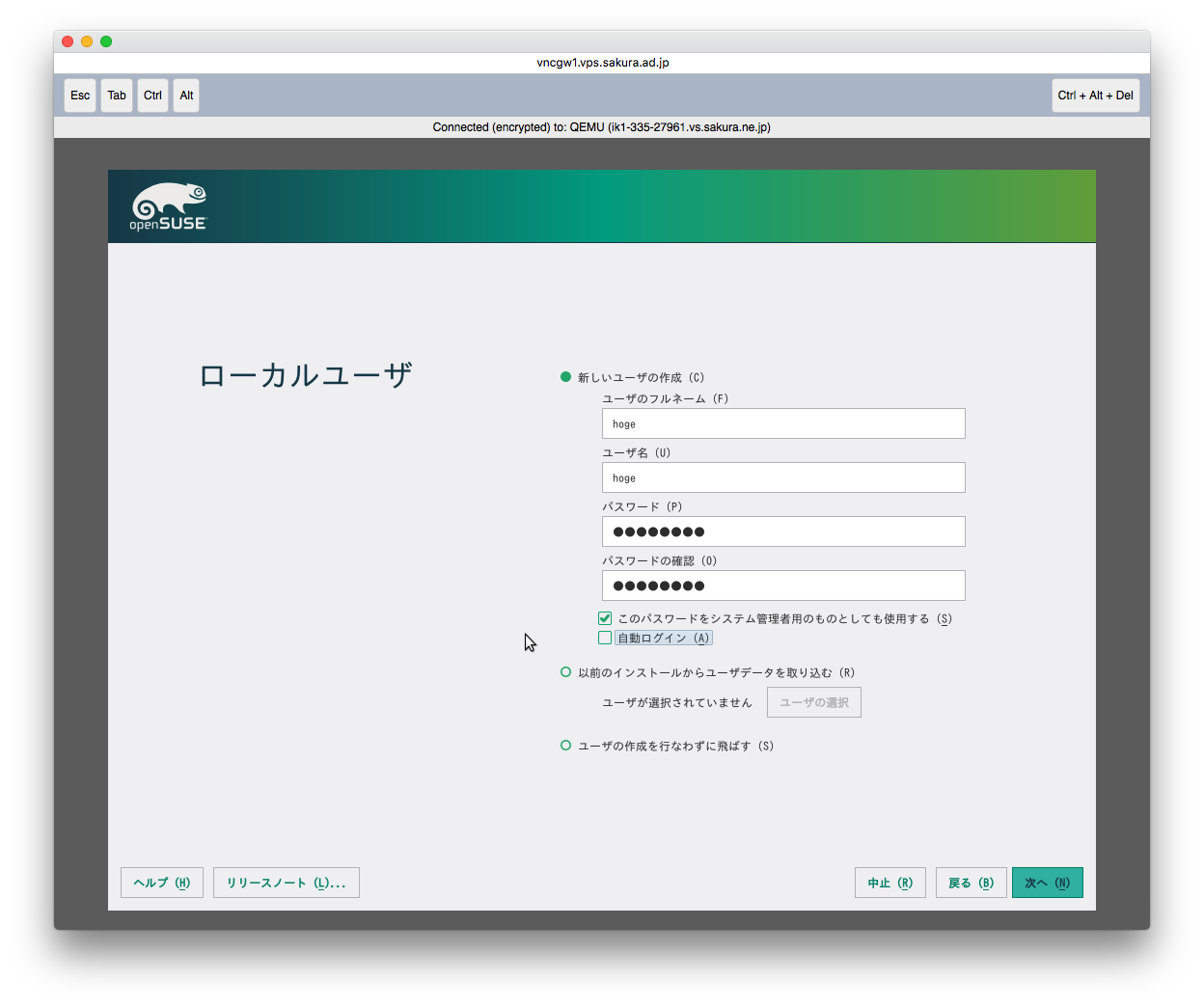
-
インストール設定の画面になります。そのままインストールを続けても構いませんが、必要に応じてSSHサービスは有効にしても良いかと思います。
(今回はVNCを使うため無効にしたまま進めます。)
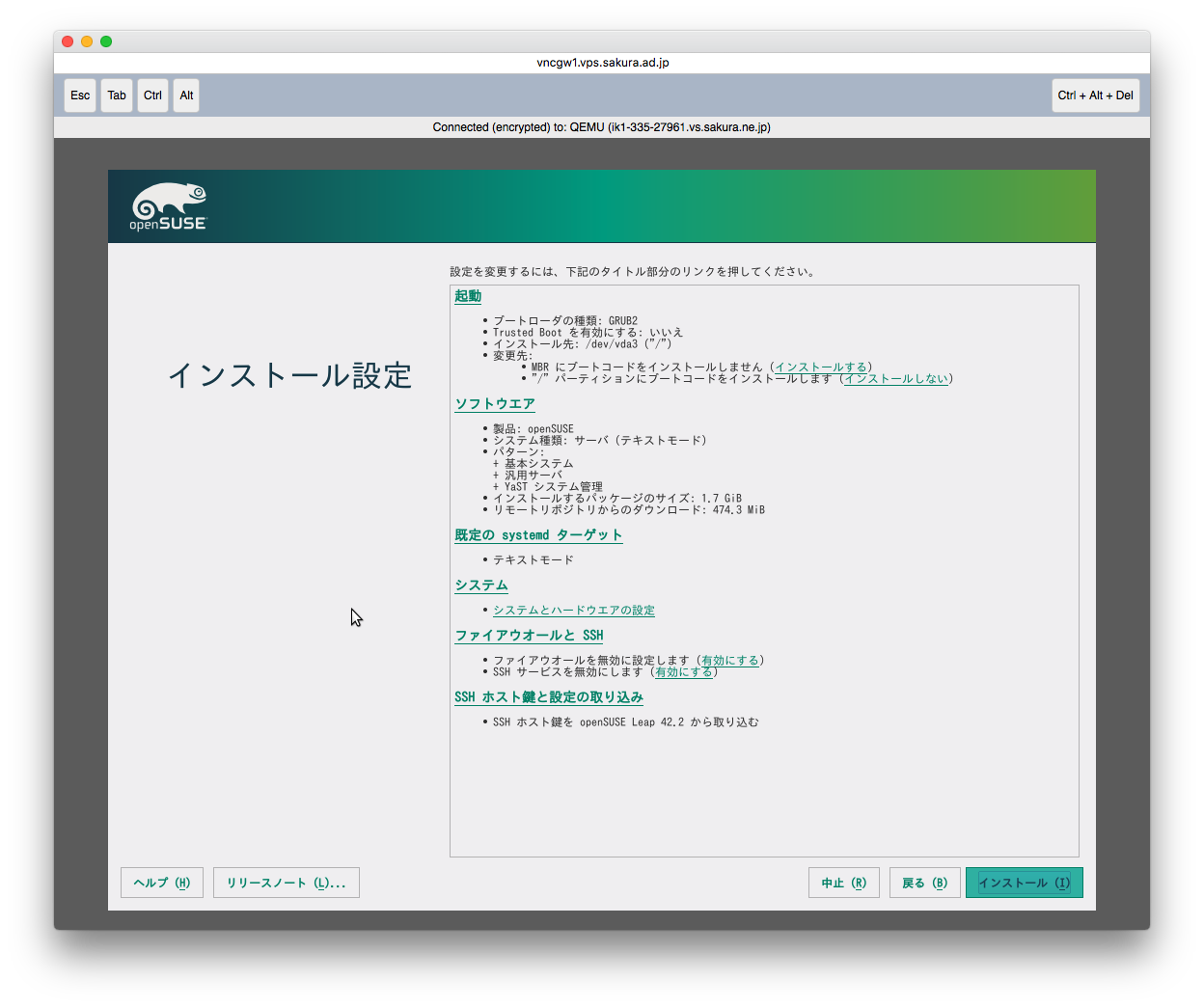
#openSUSEを起動してみる。
#YaSTを使ってみる。
openSUSEの醍醐味YaSTを使い、LAMP環境を整えましょう。
##LAMPのインストール
-
プロンプト上で
sudo yastと入力してみましょう。
途中で、パスワードを求められますが、作成したユーザーのパスワードを入れれば問題無し。
青い画面が出れば、YaSTが起動しました。
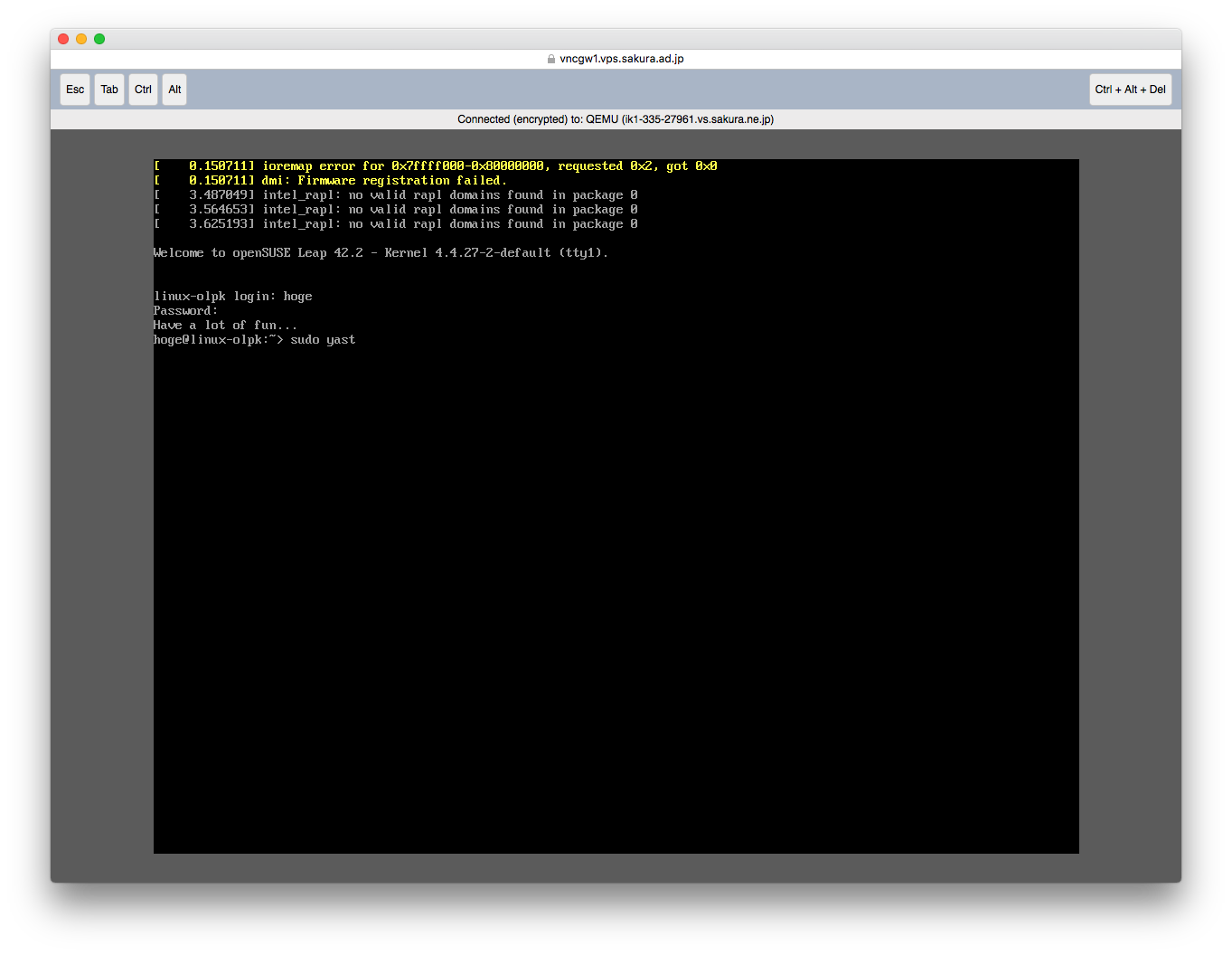
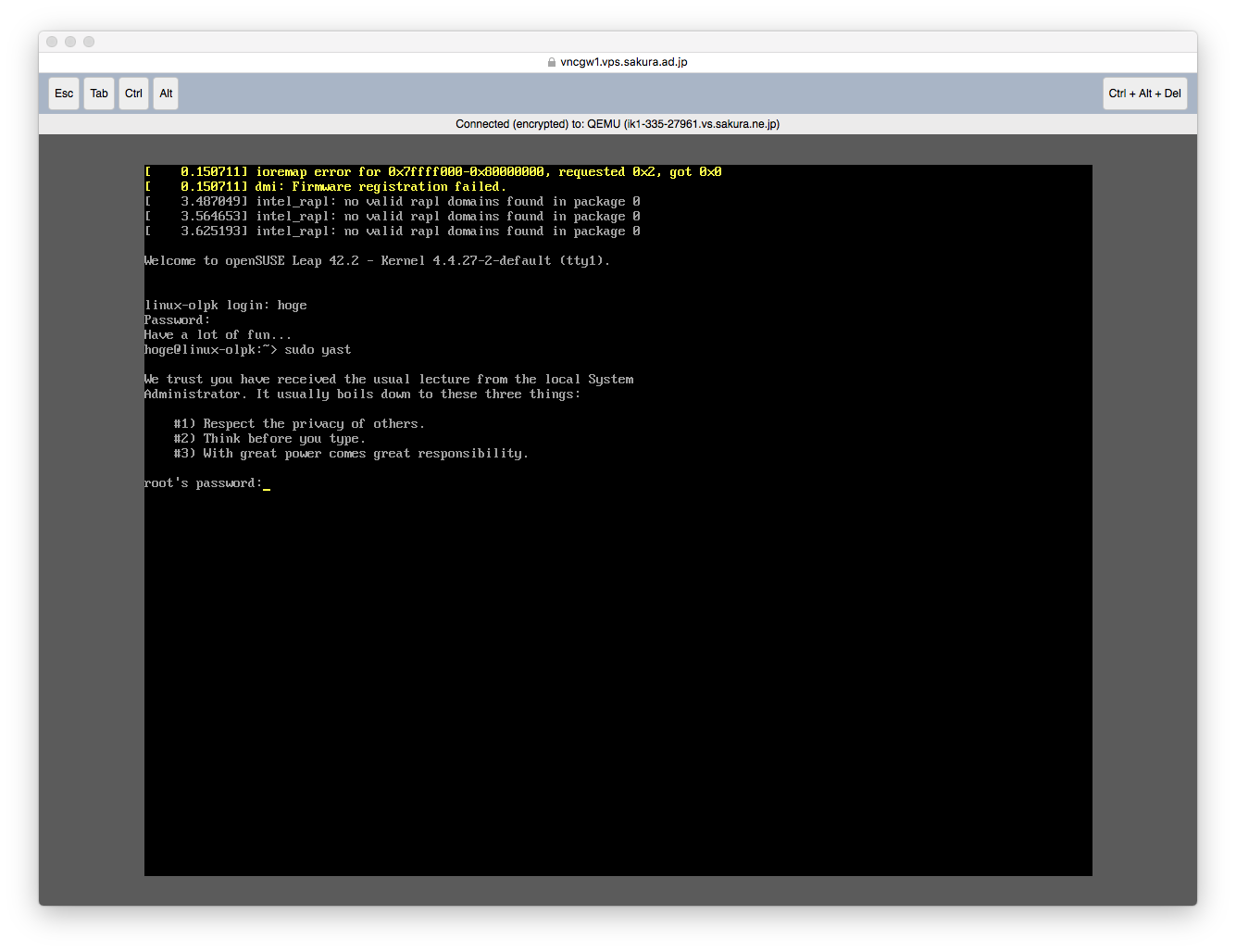
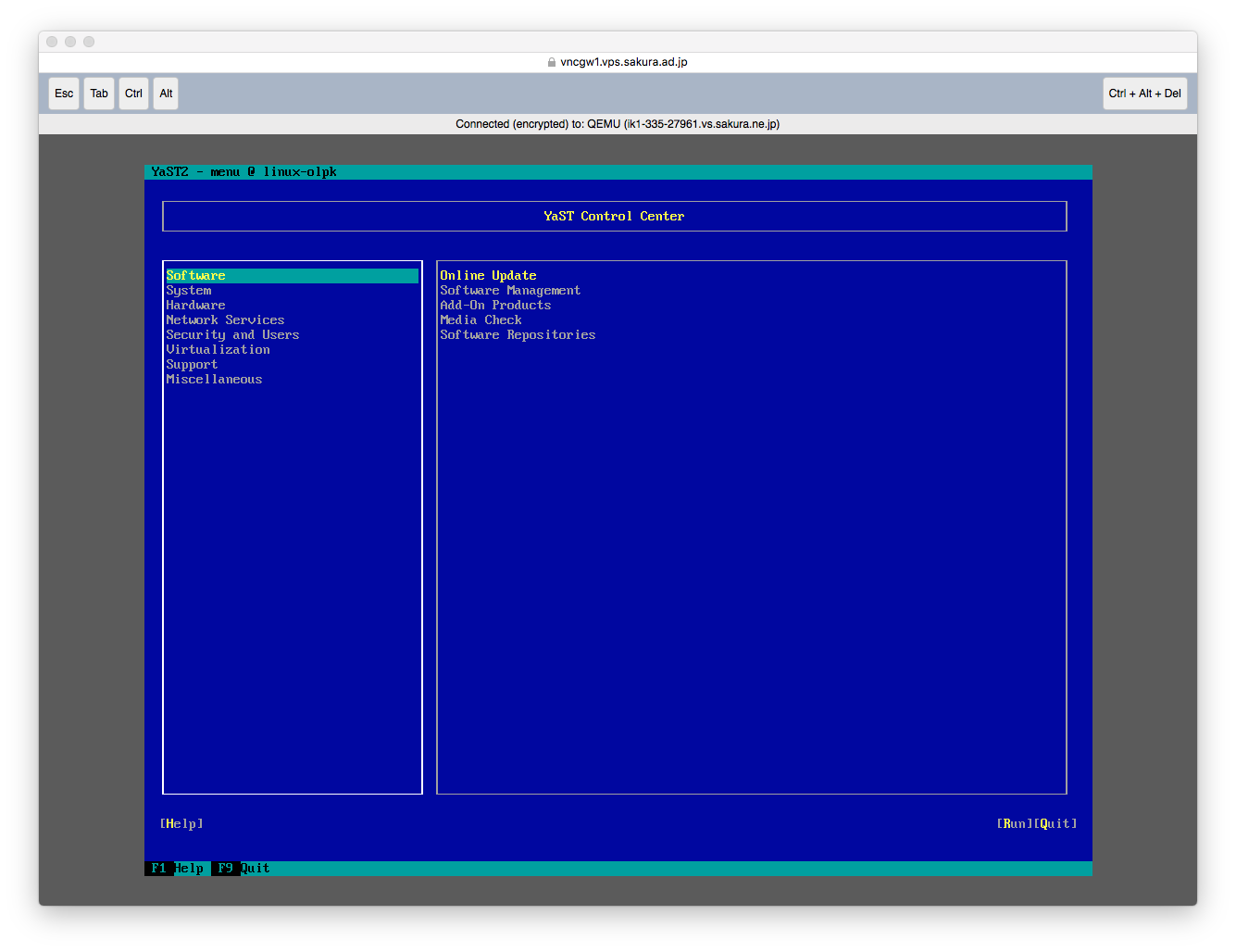
-
petterns-openSUSE-lamp_serverを選択した状態でAcceptを押す
自動でLAMP環境に必要なパッケージが選ばれます。
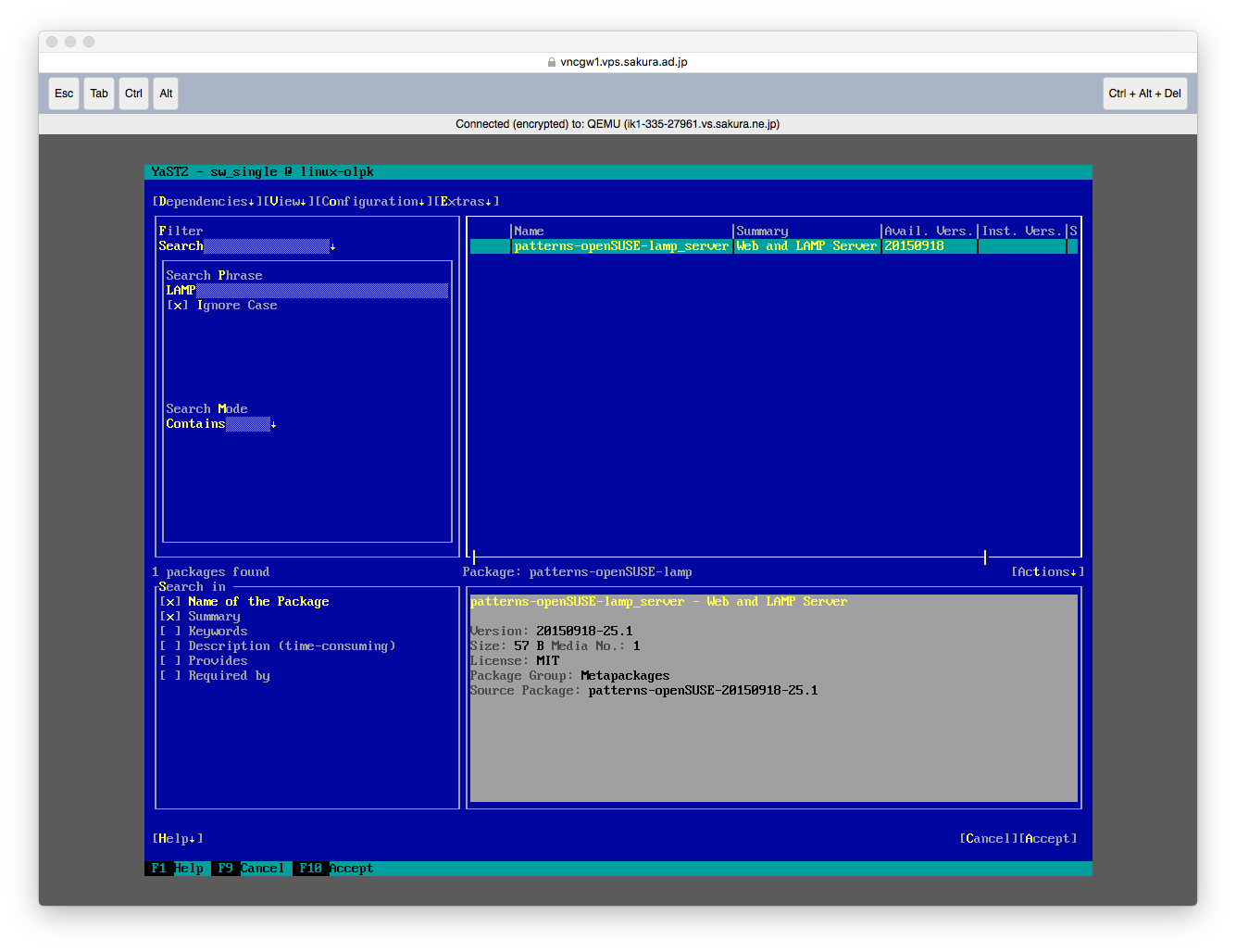
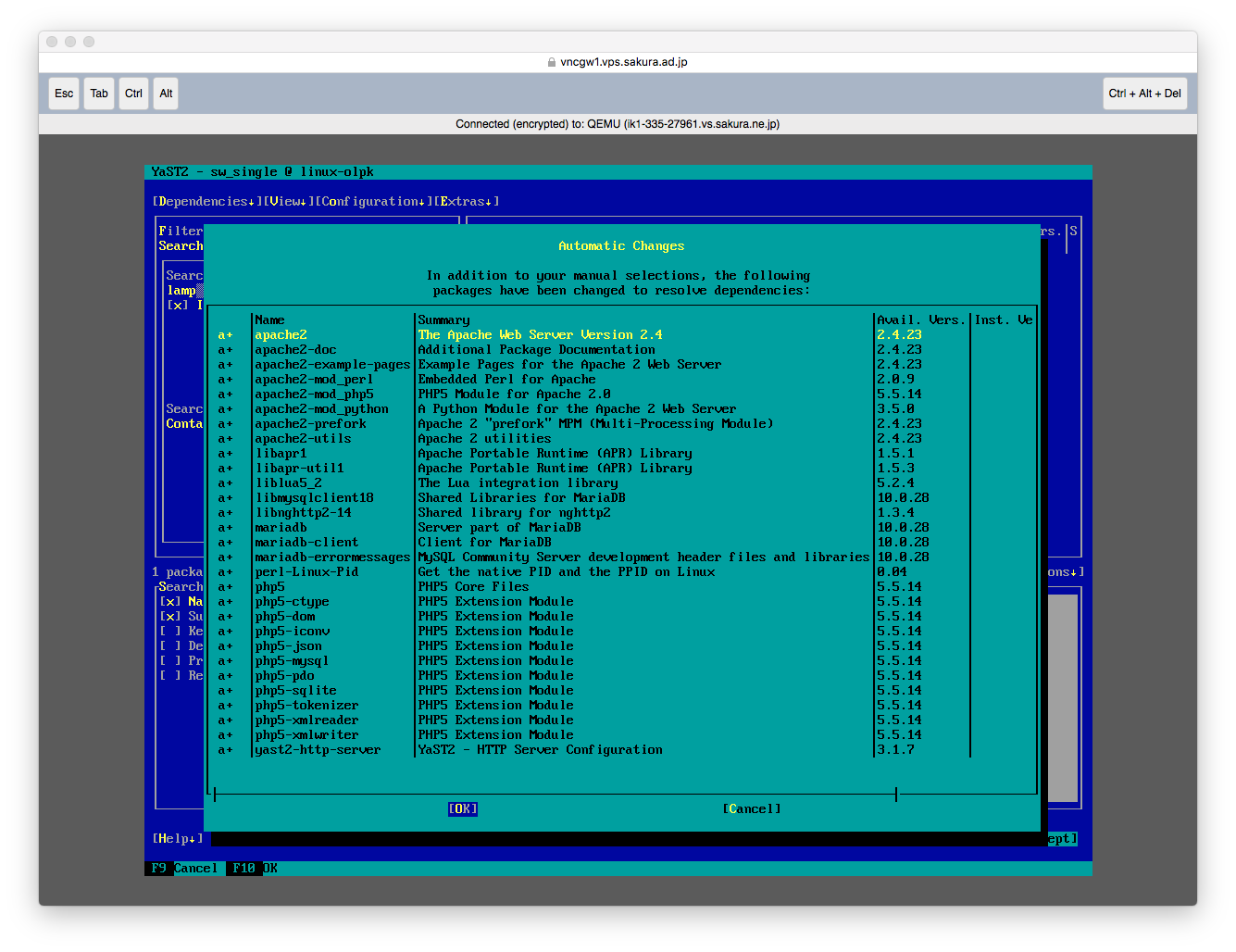
-
自動的にインストールが開始する。
途中でMariaDBのインストールメッセージが出ますが、そのまま進めてFinishしてください。
これでインストールは完了です。
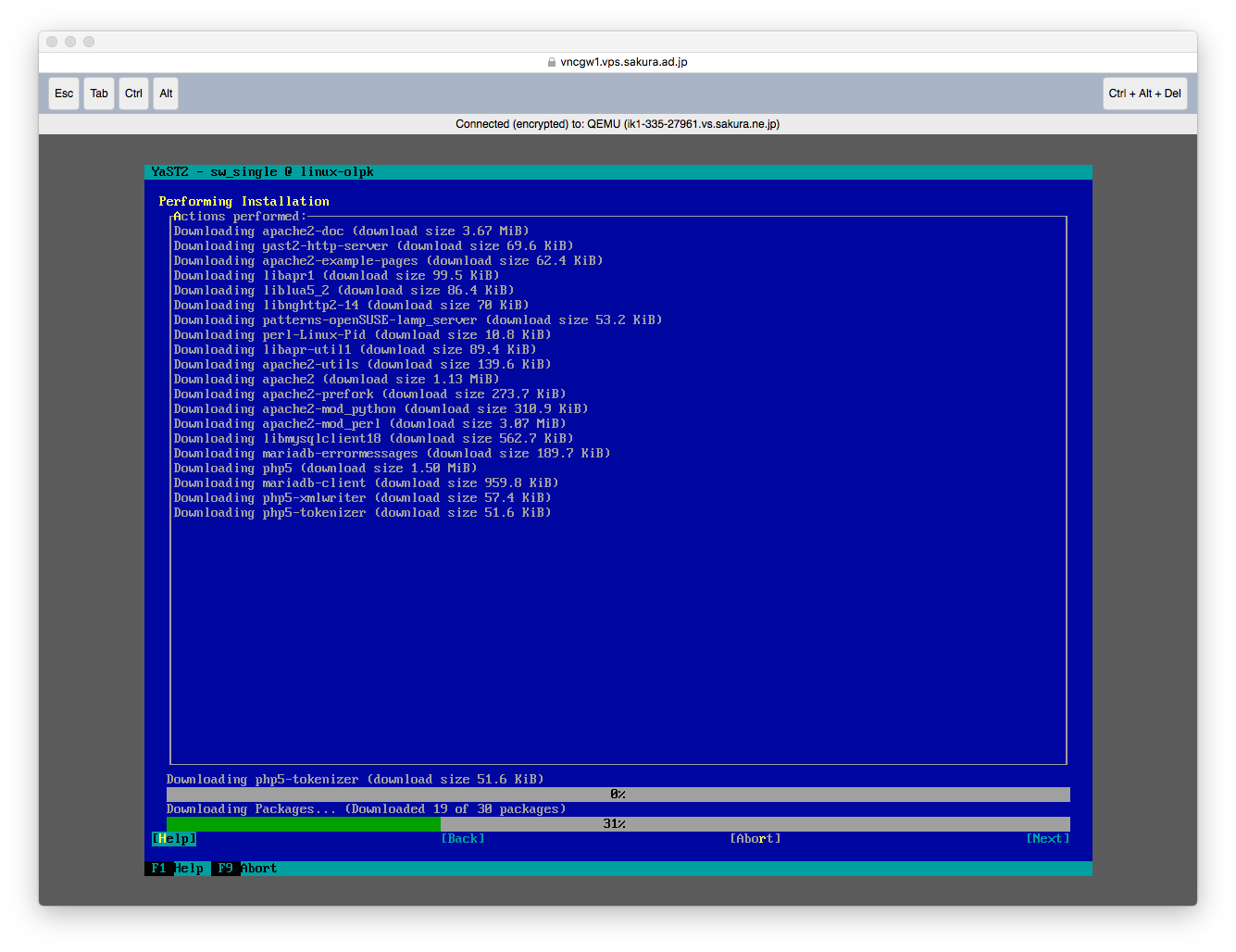
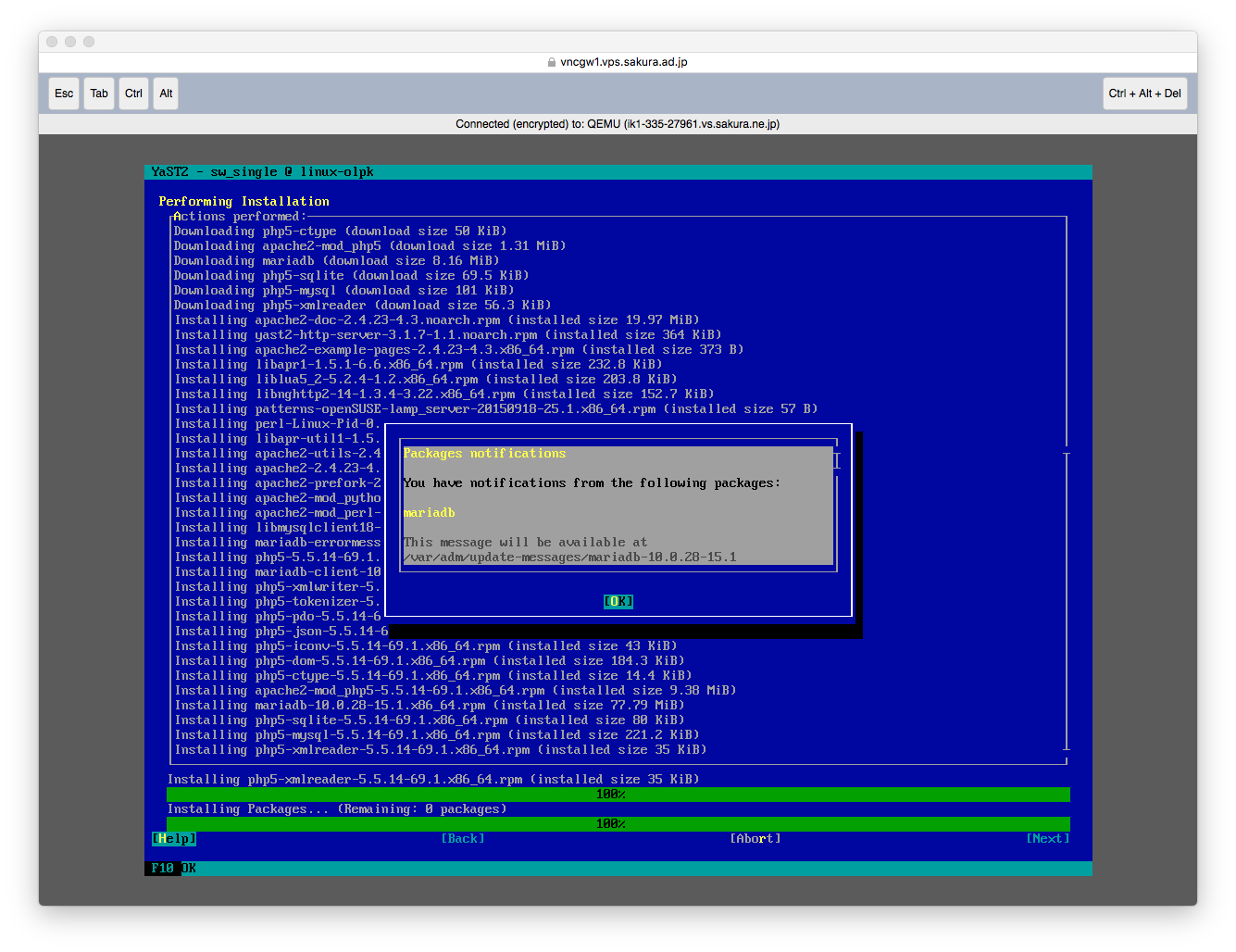
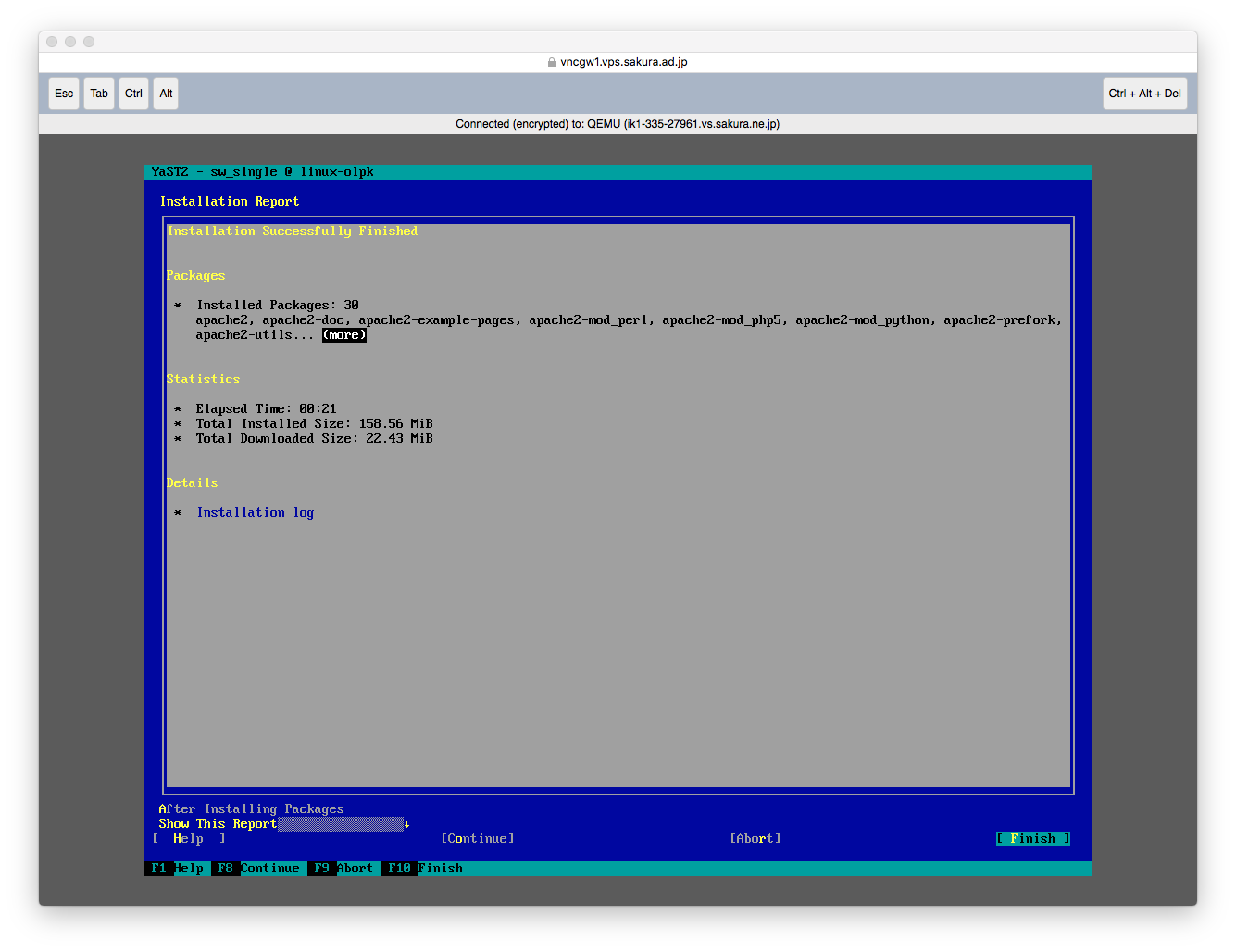
##ApacheやMariaDBを自動起動させる。
openSUSEではサーバソフトを入れても自動起動設定されていません。起動や自動起動設定をしてみましょう。
-
mysqlとapache2をEnabled``Activeにする。
Enabled,Disabledは自動起動の設定状況、Active,Inactiveは現在の起動状況を示しています。
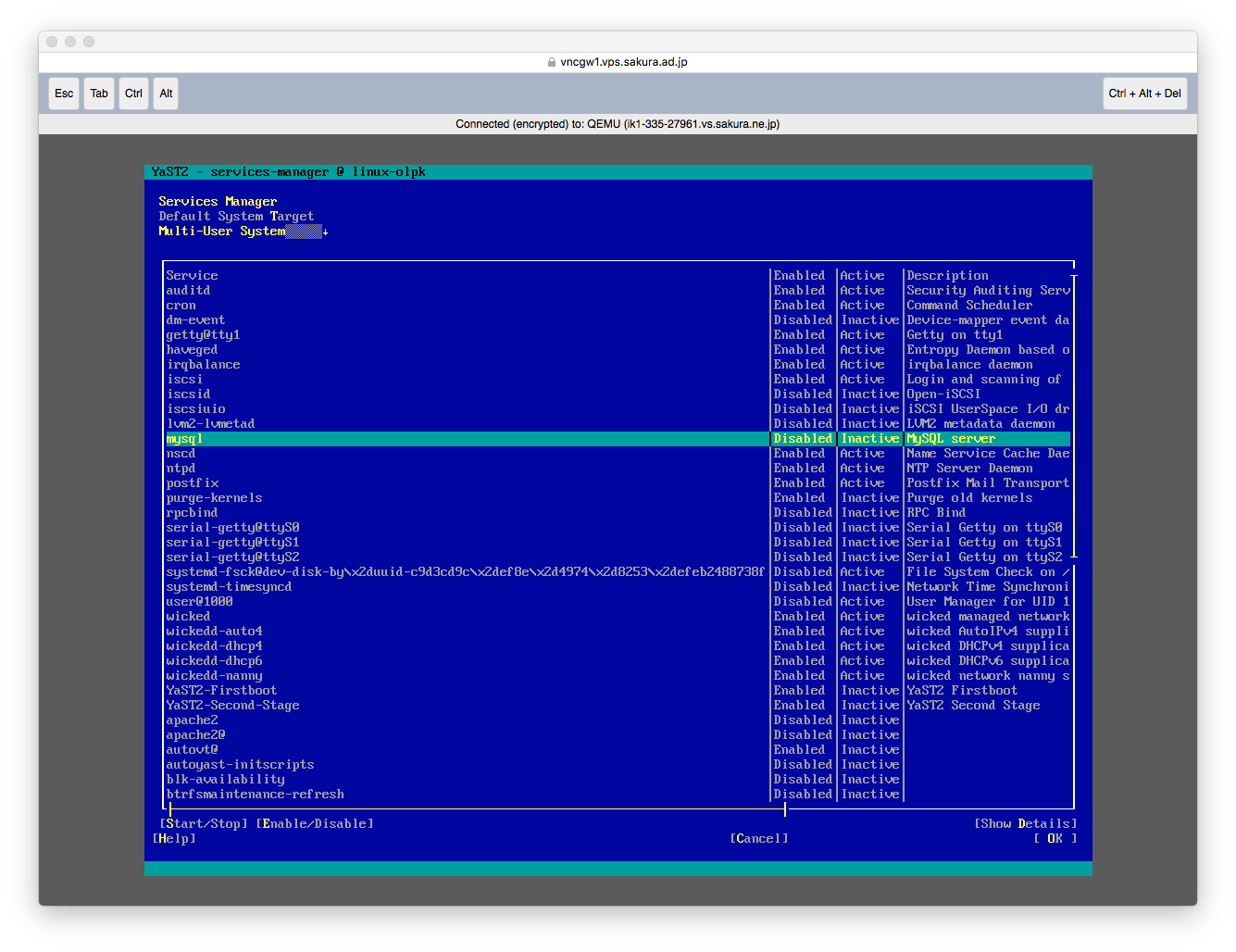
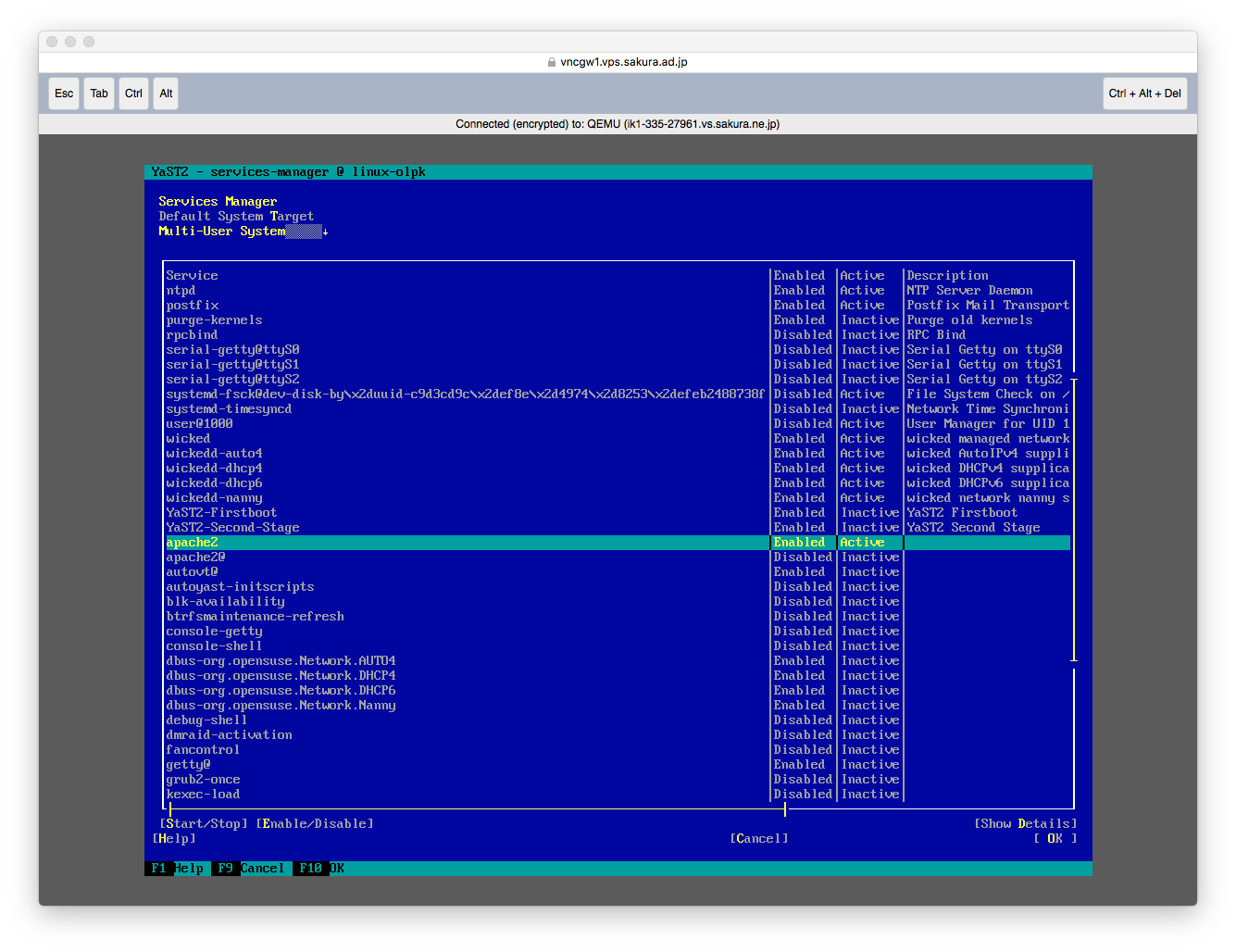
-
実際にApacheが起動したか、VPSに割り当てられてるIPをブラウザで開いてみる。
Apacheの起動に成功していれば、 It works!のページが表示されます。
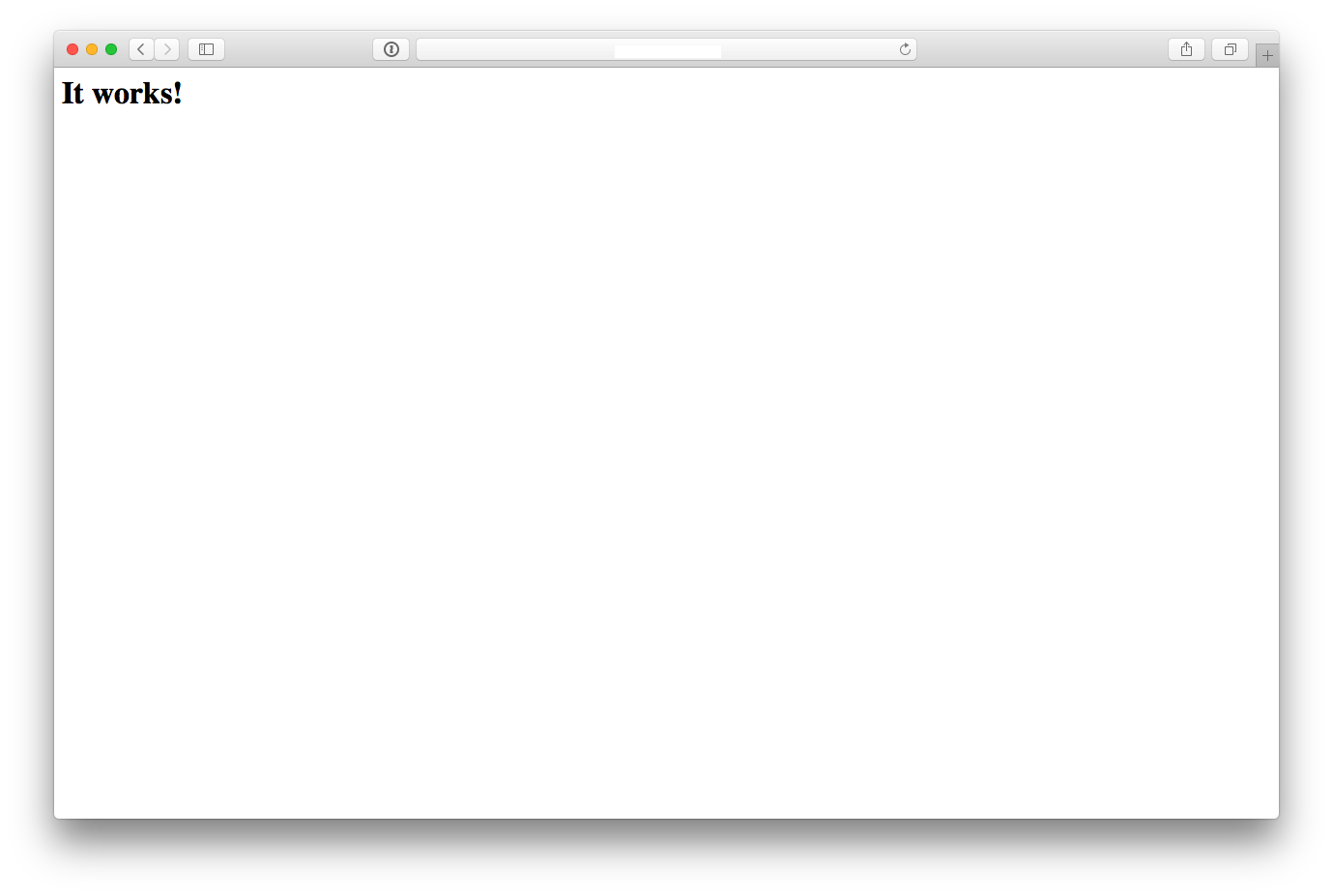
##Apacheの設定をYaSTで行ってみる。
デフォルトではPHPが使えないため、PHPを使えるようにするため、YaST経由でApacheの設定を行ってみましょう。
- YaSTの画面から、
Network Serviceを選びHTTP Serverを開く。
※HTTP Serverが出ない場合は、一度YaSTをQuitし、再度sudo yastコマンドで開き直すと表示されます。
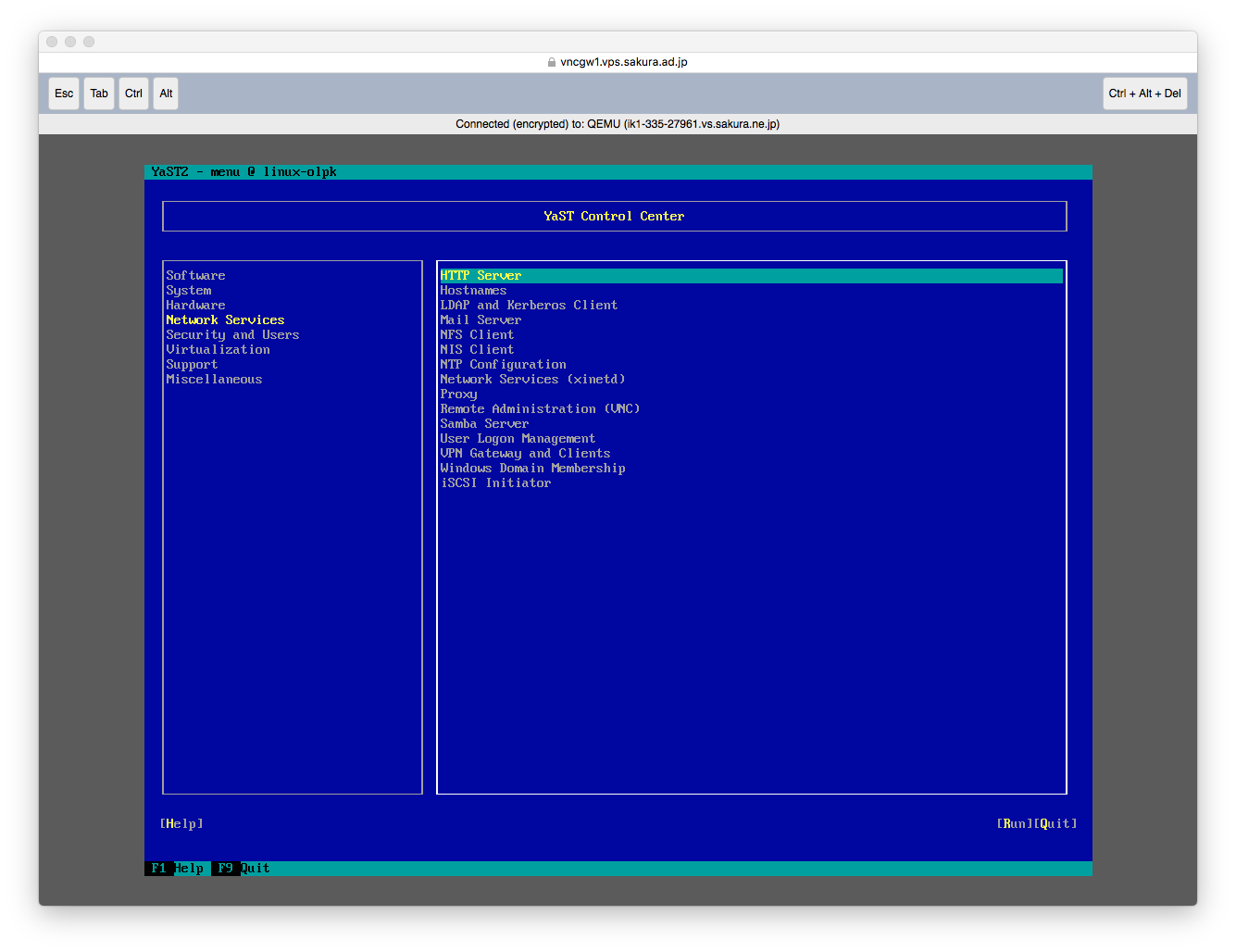
2.依存関係のSuSEFirewall2のインストールを求められるのでInstallする
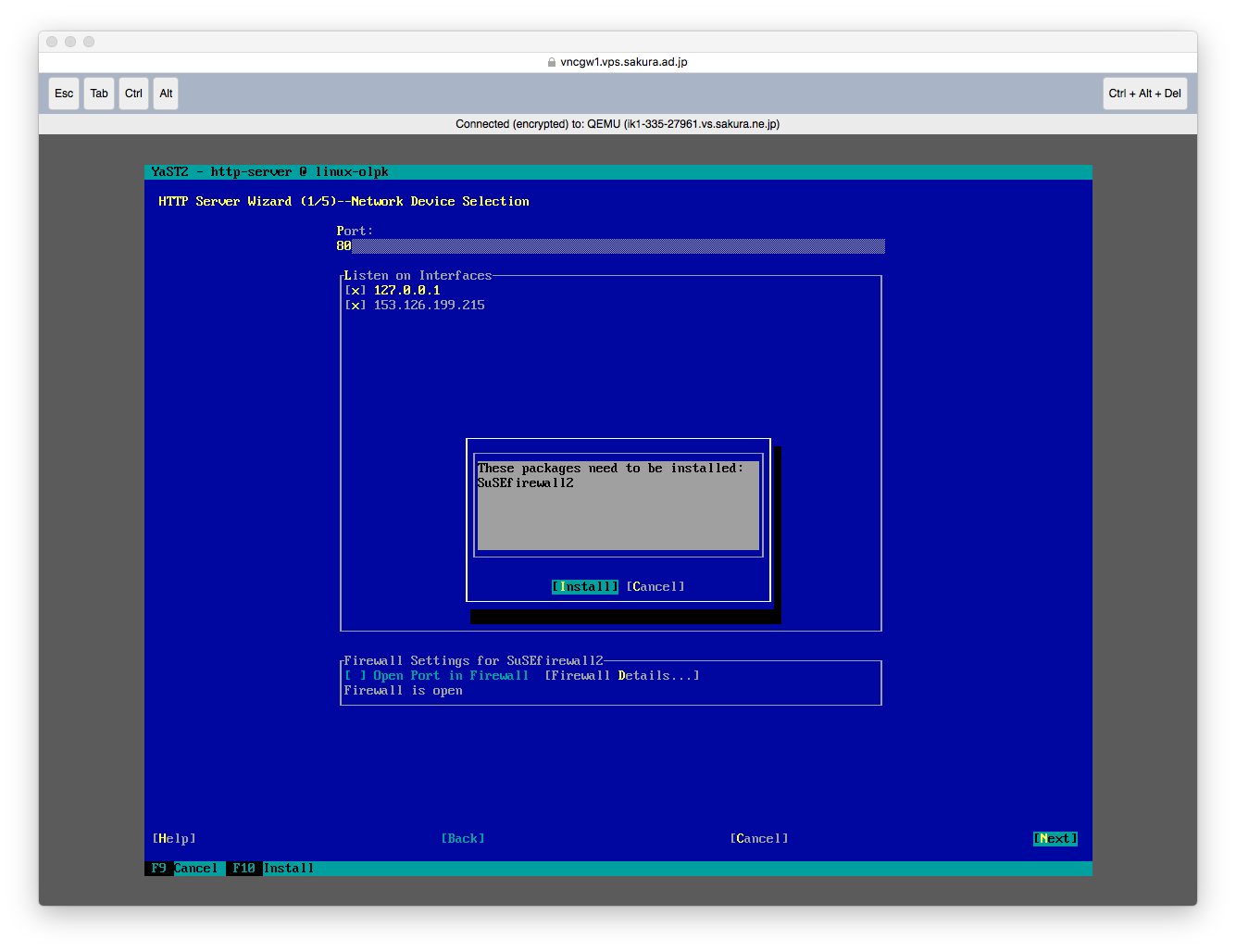
これで設定は有効になります。
##PHPが有効になったか確認しましょう。
おなじみphpinfoにて確認してみましょう。
##サーバソフトウェアの更新
このままでも運用は可能ですが、セキュリティ上、最新のソフトウェアに定期的に更新しましょう。
こちらもYaSTにてアップデート可能です。
-
sudo yastでYaSTを起動 -
更新プログラムが一覧で出るため、そのまま
Accept
※カーネルアップデートがある場合別にダイアログが出ます。そのままContinueで進めてください。
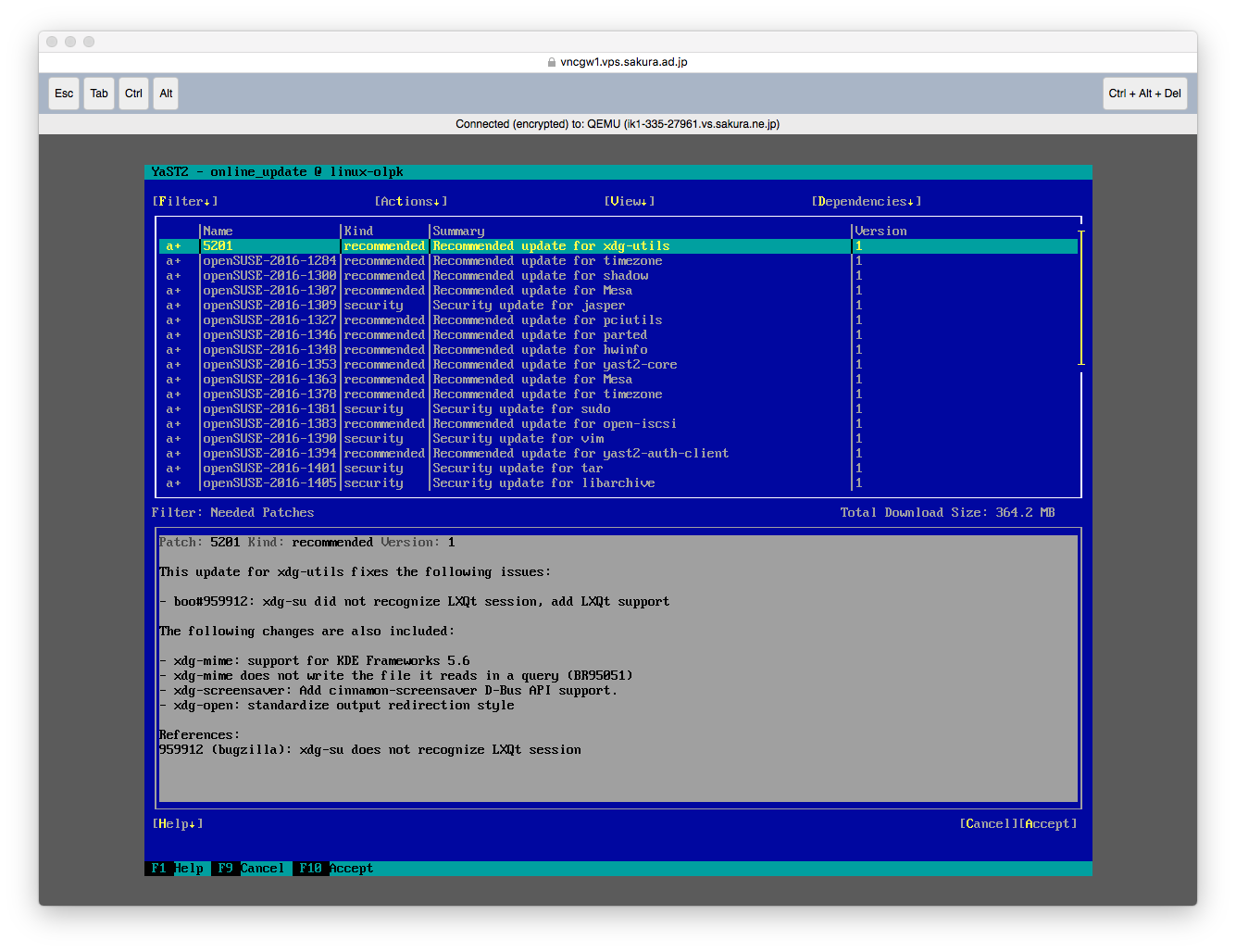
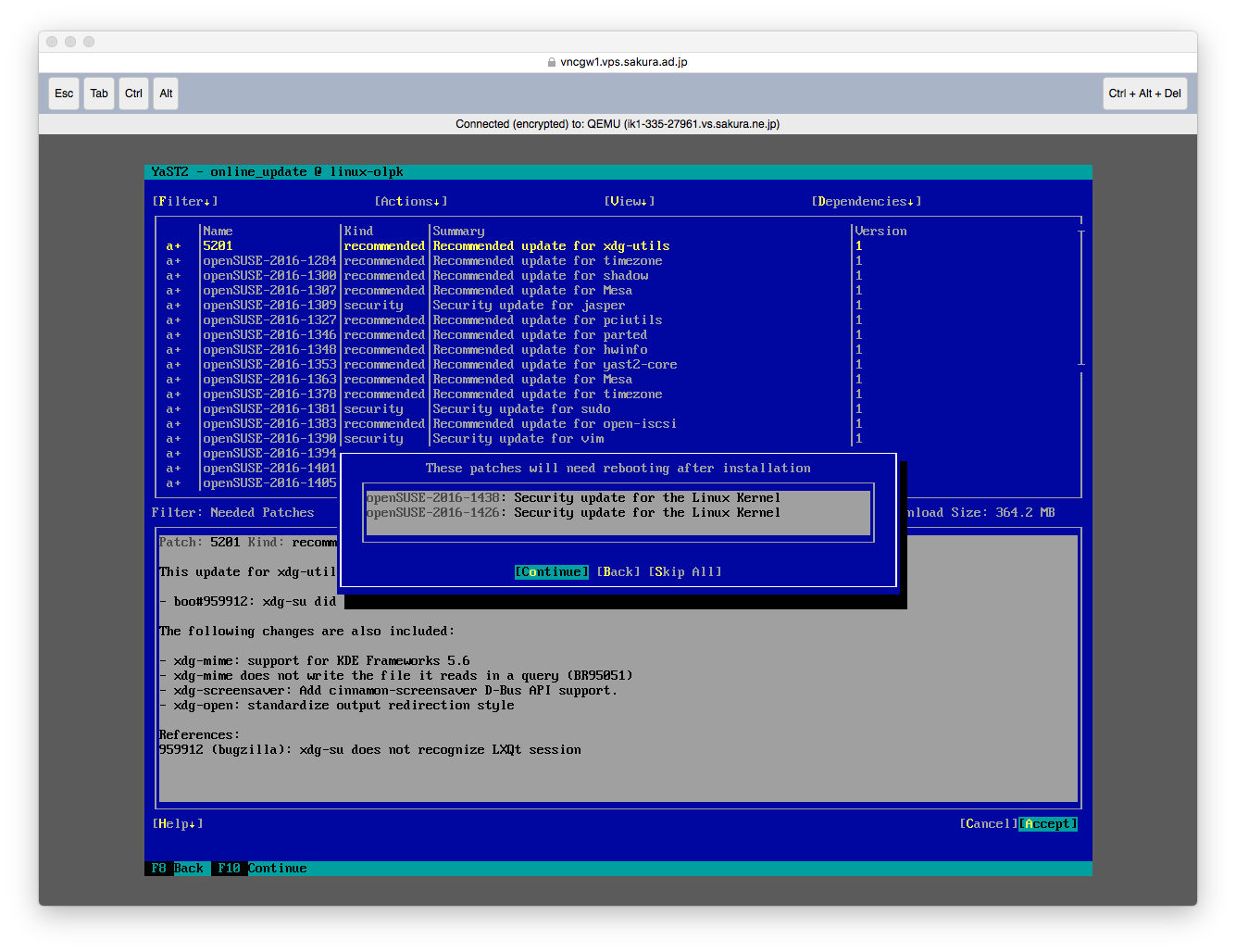
-
更新が開始されるのでしばらく待つ
※カーネルアップデートがある場合、再起動をしなければ有効にならない旨のダイアログが出ます。そのままokで進めてください。
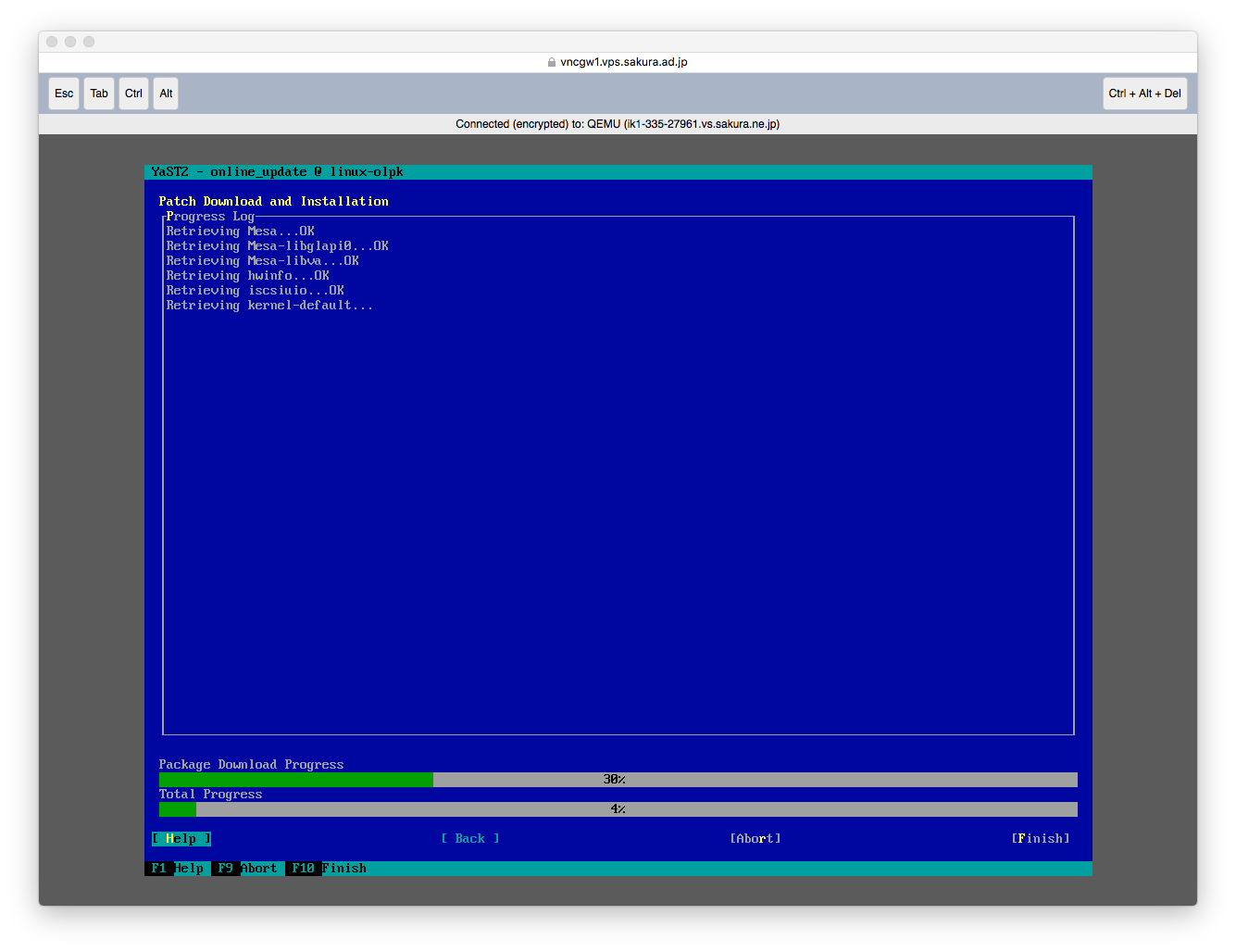
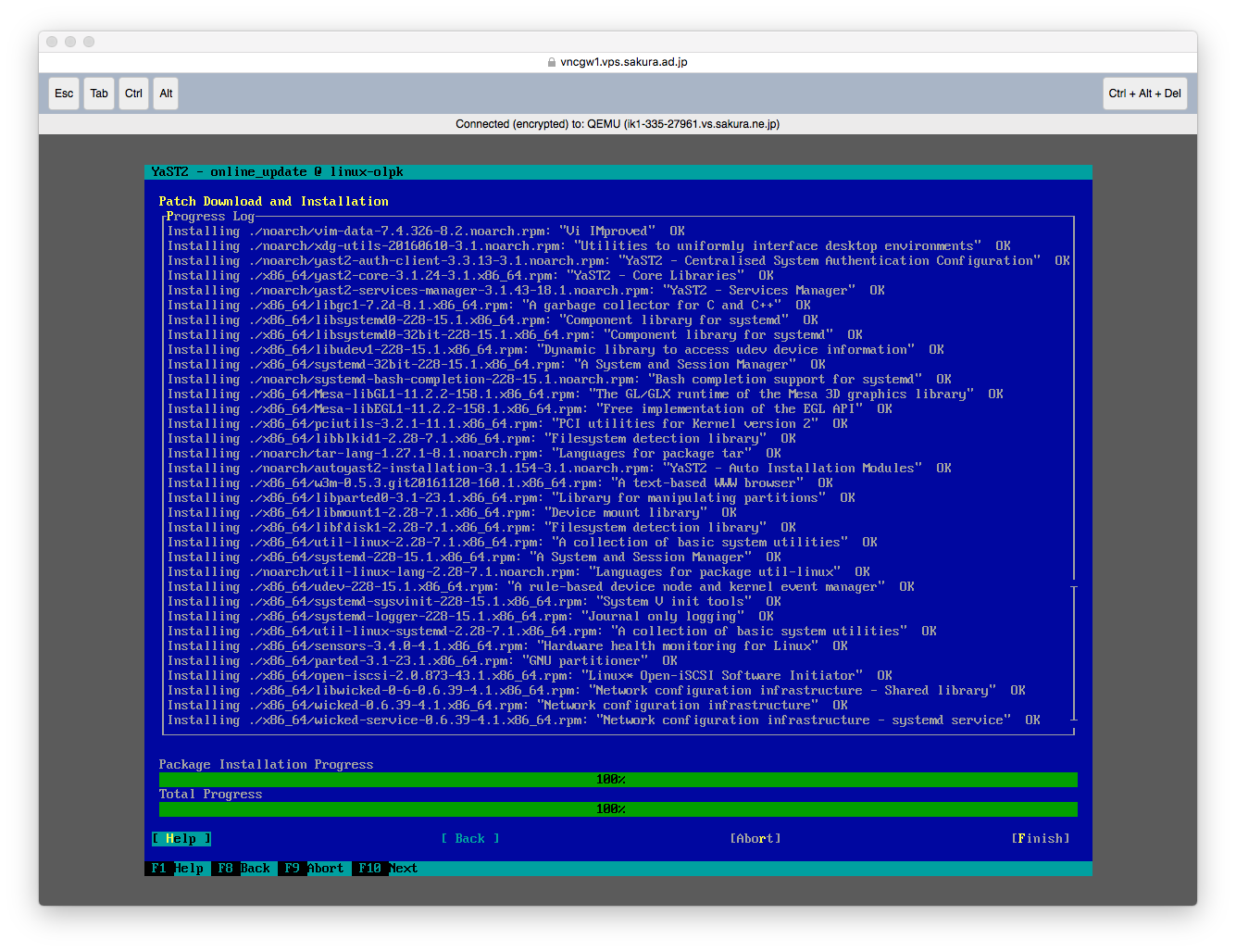
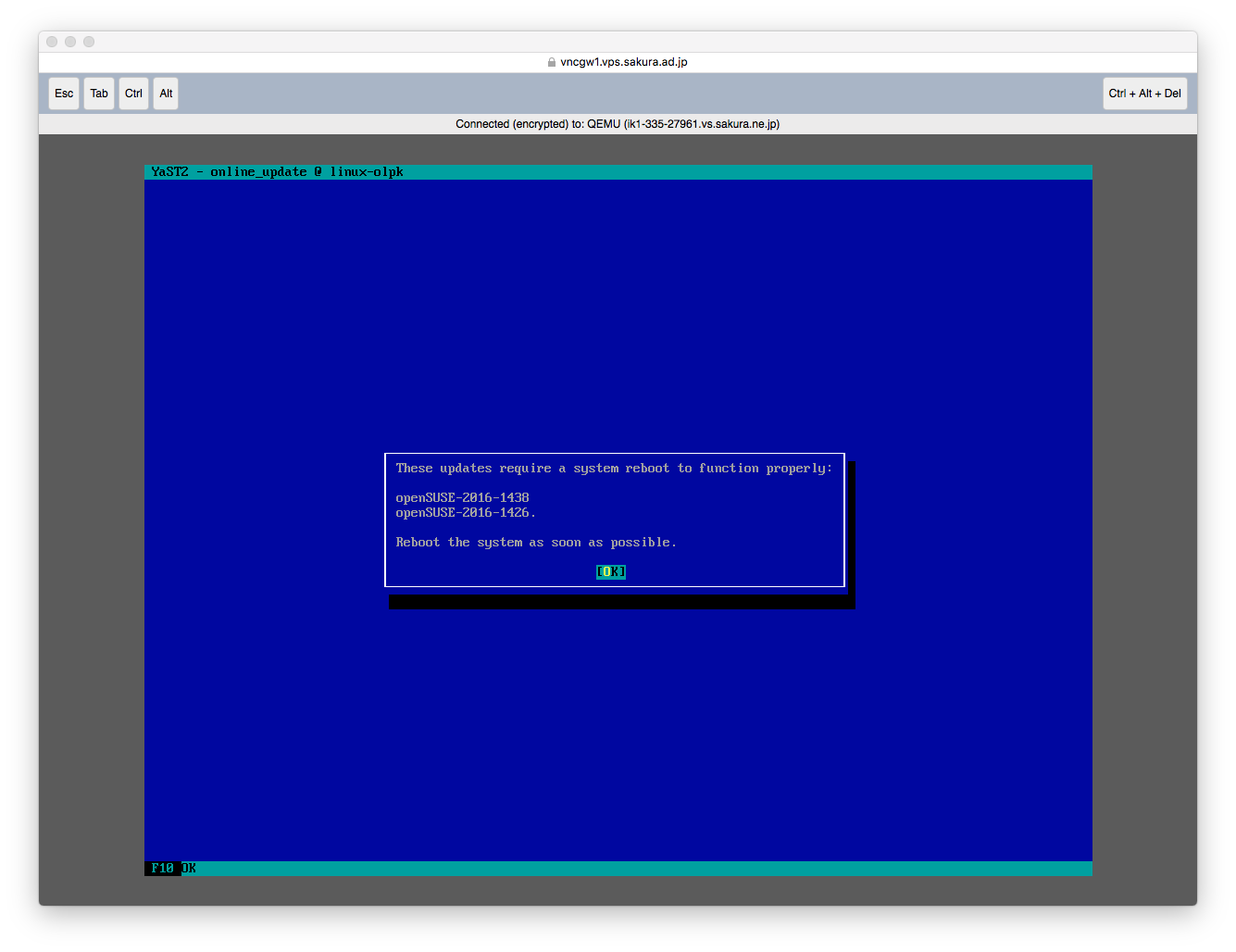
これで無事LAMP環境が整備できました。あとは通常通りWordPressなど設置してみると、すぐにサイトをオープンすることができます。
#おわりに
とりあえずでopenSUSEにてLAMP環境を整えることができました。
ソフトの追加や設定に関しては、YaSTという強力なツールのおかげで、直接ファイル編集せず
対話型インターフェイスで設定することができます。これがopenSUSEの強みです。
これを機会に標準OSのCentOSだけではなく、他のディストリビューションLinux環境に触れてみてはいかがでしょうか。
機会があればUbuntu 16.04LTSのLEMP環境なんてのも紹介してみたいです。
では Enjoy!