はじめに
「ニンテンドースイッチのジョイコンがお絵かき用の左手デバイスとして優秀すぎることが判明「このためだけに欲しい」という記事を読んで、そういえばWiiリモコンを使ってホワイトボード化する記事を以前見た記憶を思い出して、早速検索してみました。
記事を見ると2007~2009年頃とかなり前となります。
- Wiiリモコンでなんでもホワイトボードに変える魔法のような動画
- ジョニー・リーが披露するWii リモコンHack (TED Talks)
- センサー講座 Spe.001 Wiimote Whiteboardin work
当時と違いスマホやタブレット端末が普及し、個人のノートPC(Windows10)でもタッチディスプレイが出来るようになりました。プロジェクターに映し出された画面もタッチ出来るようになるんだったら、今でも価値はありそうです。
赤外線ペンとWiiリモコンがあれば出来るのならと挑戦してみました。
※ニンテンドースイッチのジョイコンにも赤外線スキャナーが搭載されているようですが、Wiiリモコンのようには使えないようです。
準備
全部揃えても2,000円にも満たないです。既に持っているなら500円以下で済みます。
PC
Windows 10 Home 64bit
Bluetoothアダプタ
自PCにBluetoothが付いていると思ったら付いてなかったため、「iBUFFALO Bluetooth4.0+EDR/LE対応 USBアダプター ブラック BSBT4D09BK」を購入(936円)しました。ドライバーは標準のMicrosoft社製を使用しています。
プロジェクター関連
プロジェクターとスクリーンはあればいいですが、無ければ外部ディスプレイで代用すればいいでしょう。
ソフト(WiimoteWhiteboard)
GWO-SHYONG YANさんが改良した「WiimoteWhiteboard_1.3.1.11.zip」を使います。※64bit版のみです。
Wiiリモコン
Wiiリモコンは中古なら1,000~1,300円くらいで手に入ります。
※Wiiリモコンプラスが使えるかは確認していません。
Wiiリモコンはバッテリーの消耗が結構ありますので、「リモコンUSB給電アダプター ( Wiiリモコン 用 )」にすれば気にする必要は無くなります。固定させるのでケーブルがあってもいいし、USBなのでPCに繋げて給電しておけばいい。
赤外線ペン
マジックライトペン
100円ショップのダイソーの文房具コーナーにあります。
特殊インクの透明ペンで文字を書き反対側についているUVライトペンで光を当てると文字が見える玩具文具です。
ダイソーで売ってるマジックライトペンが面白いらしい

静岡駅から徒歩30分かけてダイソー中田店でマジックライトペン2本購入しました(1本は予備用)。
ラジオペンチ
ダイソーにあったのでLEDの線を切る用に購入しました。
赤外線LED
マルツ静岡八幡店に行ったのですが見当たらないとのことで、通販(共立エレショップ)で購入しました。
4個も要らないんですけどね、あと送料の方が高い(>_<)
φ5mm高輝度赤外線LED 940nm 15°
型番:OSI5LA5111A
数量:4 x 価格:¥25 = 合計:¥100
送料:ネコポス(¥280)
赤外線ペンの作成
「仮想ホワイトボード用Wiiリモコン赤外線ペンを作ってみた。」と「赤外線ペンの製作」の記事を参考に作りました。
マジックライトペンのキャップを取り外して分解します。


紫外線LEDを取り外します。LEDには極性があり足の長い方がプラスです。


極性を間違えないように紫外線LEDと同じ長さにカットします。短い方は銀板線の下に突っ込んでおき、長い方は穴に通した後に折り曲げておきます。


キャップにはめ込んでLED部分を外に出します。キャップを締める前に赤枠の部分を少し立てて起きます。
※赤枠部分と銀円盤を接触させることが重要です。


手でキャップ部分を覆い隠してスイッチを押せば微妙に赤く光ります。もしくはスマホでフロントカメラにして赤く光ることを確認します。バックカメラだと光具合が分かりにくい。

WiimoteWhiteboardを起動
「WiimoteWhiteboard_1.3.1.11.zip」をダウンロードして展開します。
WiimoteWhiteboard.exeを起動します。
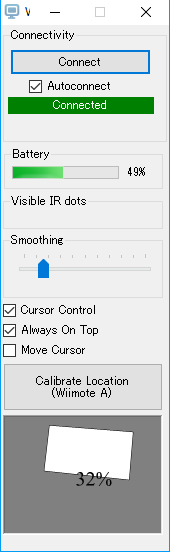
Wiiリモコンの接続
- Wiiリモコンの1と2のボタンを同時に数秒間押すと、Wiiリモコンのインジケータが4つ点滅します。
- 「WiimoteWhiteboard」の「Connect」ボタンをクリックします。
- 「Connected」になれば接続できたことになります。
- Wiiリモコン側のインジケータが左側が1つのみ点灯します。
それで駄目な場合はWiiリモコンの電池の裏蓋を開けると赤いボタンがあるのでそれを押します。「Connected」になってもインジケータが4つ点滅した状態では正常に接続できていません。
Wiiリモコンの配置
位置補正(キャリブレーション)させるので向きは斜めでもいいですが、Wiiリモコンが動かないように固定化しておきましょう。
位置補正(キャリブレーション)
タッチした位置とマウスカーソル位置を 一致させる為の操作を「位置補正」または「キャリブレーション」と呼びます。
「Calibrate Location」ボタンをクリックするか、Wiiリモコンの「A」ボタンを押します。
画面上に赤い十字が表示されますのでその上に赤外線ペンを持っていき赤外線ペンのボタンを押します。それを4隅分行います。
※プロジェクターを持っていないので外部ディスプレイで行っています。
左上と右上

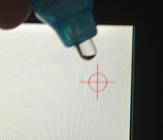
左下と右下
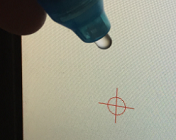

テスト操作
「Move Cursor」チェックボックスをオンにしてペイントで「あ」を書いてみたんですが、ちと操作が難しいですね。

WiimoteWhiteboardを改良した有料ソフト「Smoothboard 2.5」(US$29.99)を使えば操作性や機能が本格的になっているのでお勧めします。
最後に
開発者のジョニー・リー(Johnny Lee)さんはカーネギーメロン大学時代にWiiリモコンハックしWiimoteWhiteboardを発表、その後マイクロソフトに入社してKinect開発者となり、2011年からはGoogleで働いているようです。
WiiリモコンハッカーからKinect 開発者のJohnny Chung Lee氏、Googleに移籍
ニンテンドースイッチが発売されて、Wiiが押入れにしまわれてしまっている状態なら、Wiiリモコンだけでも再活用してみてはいかがでしょう。