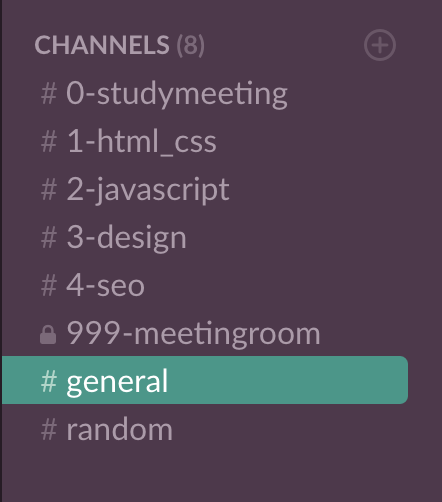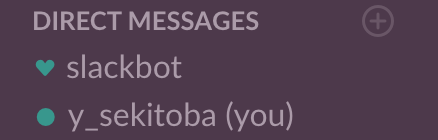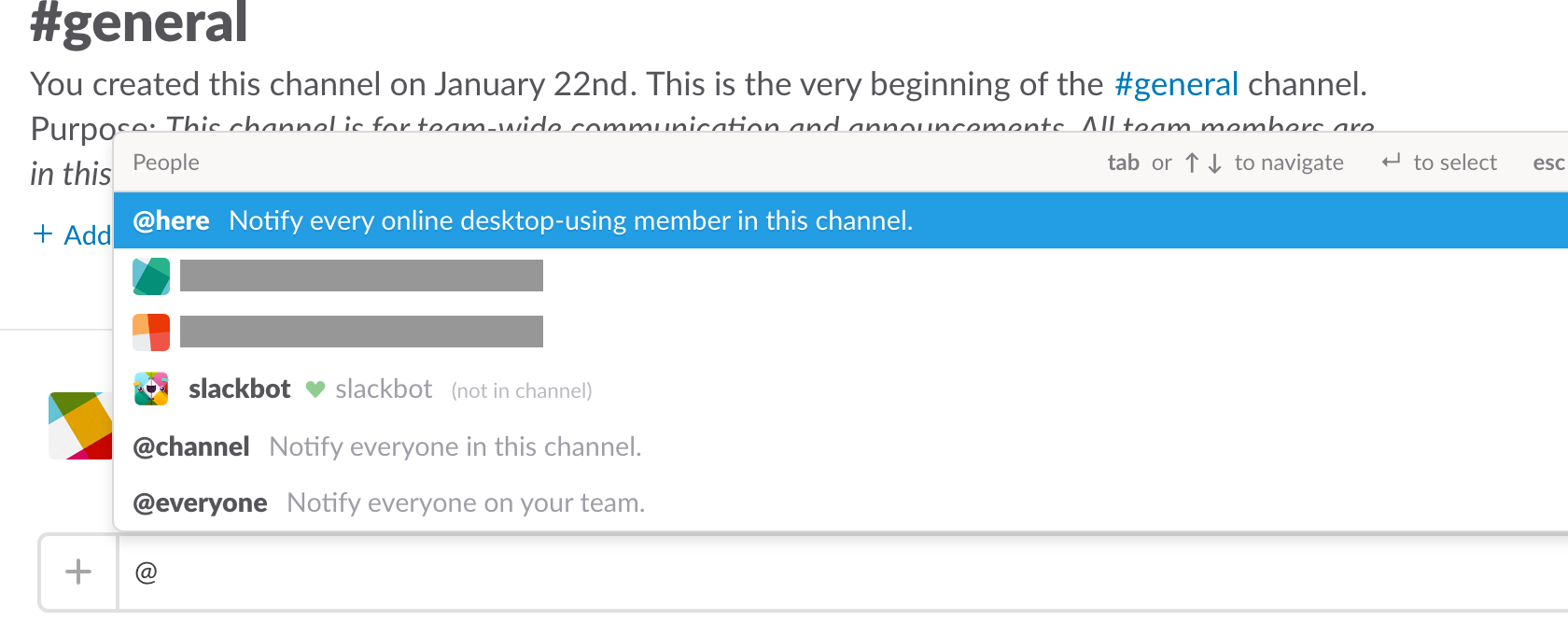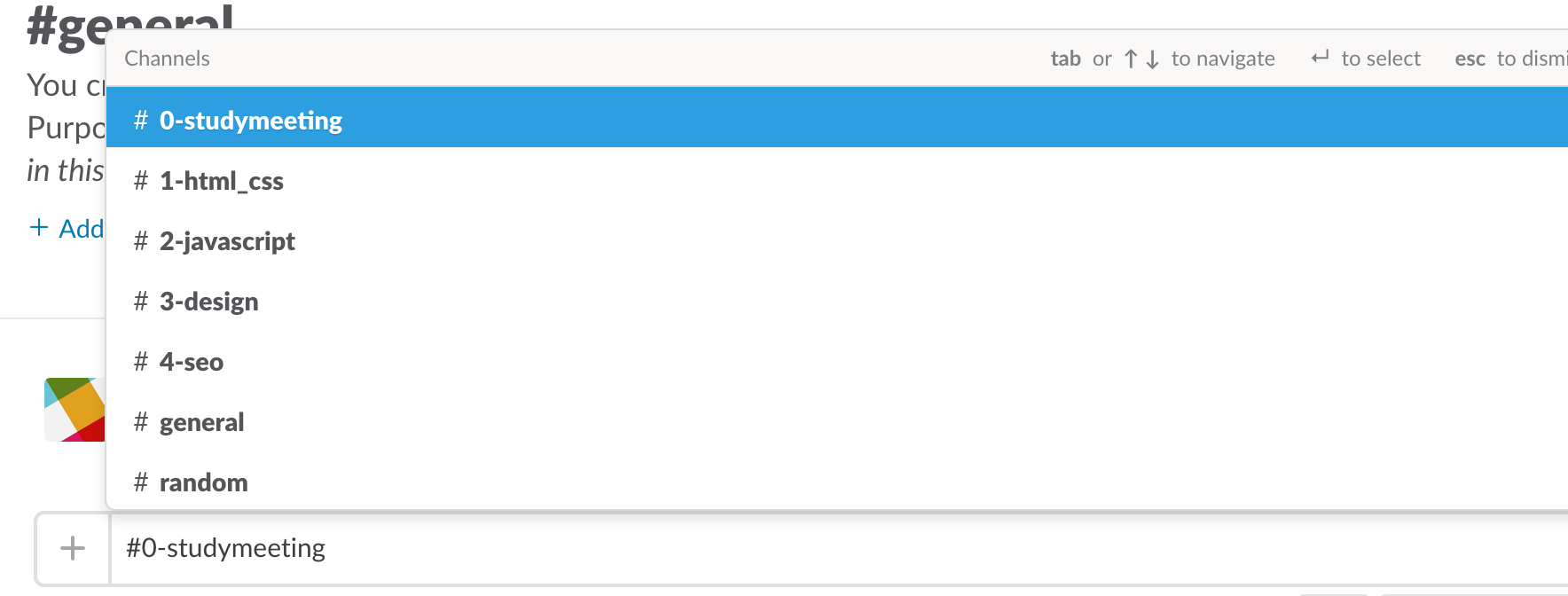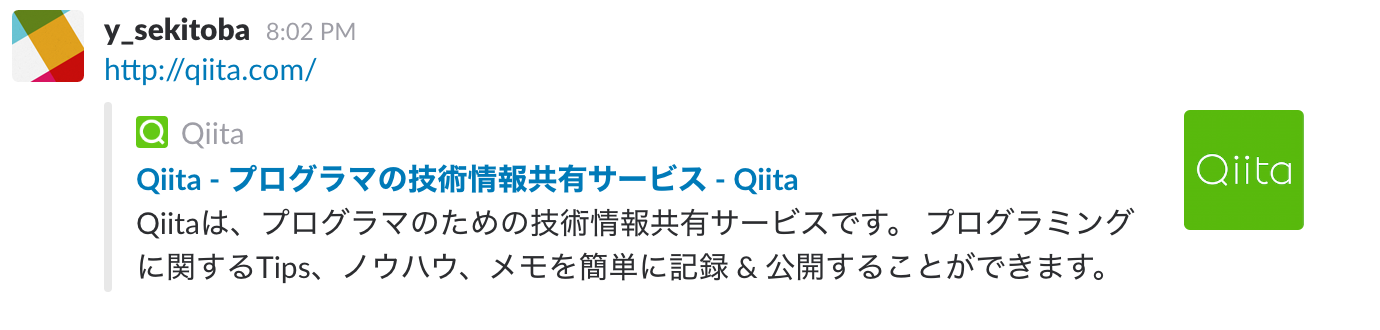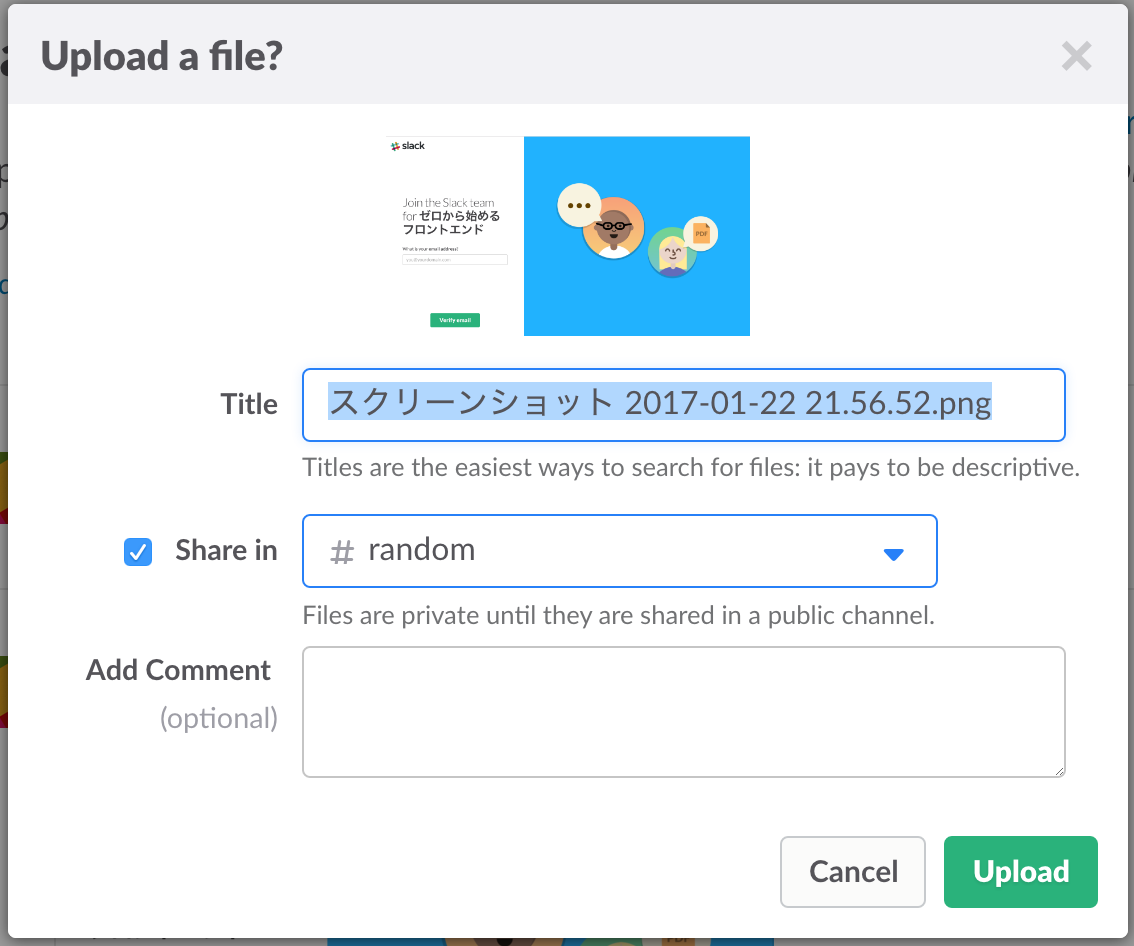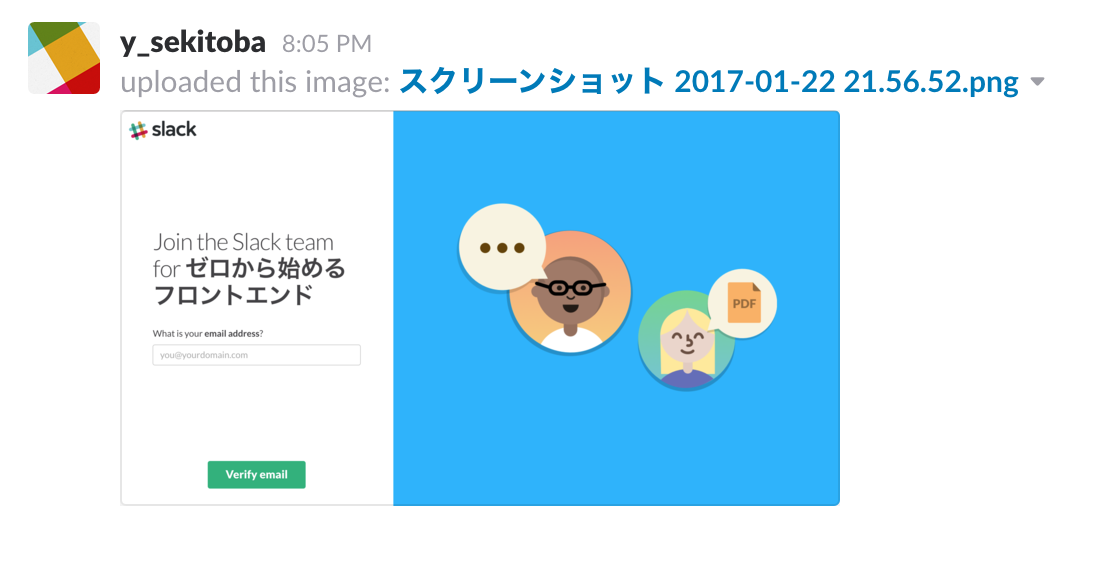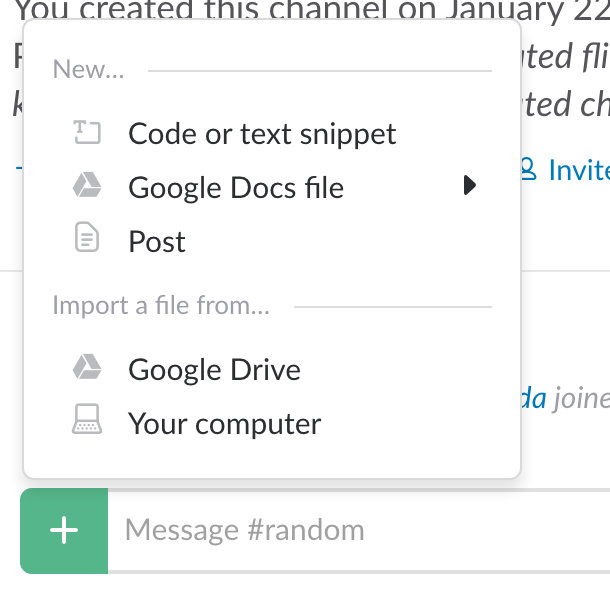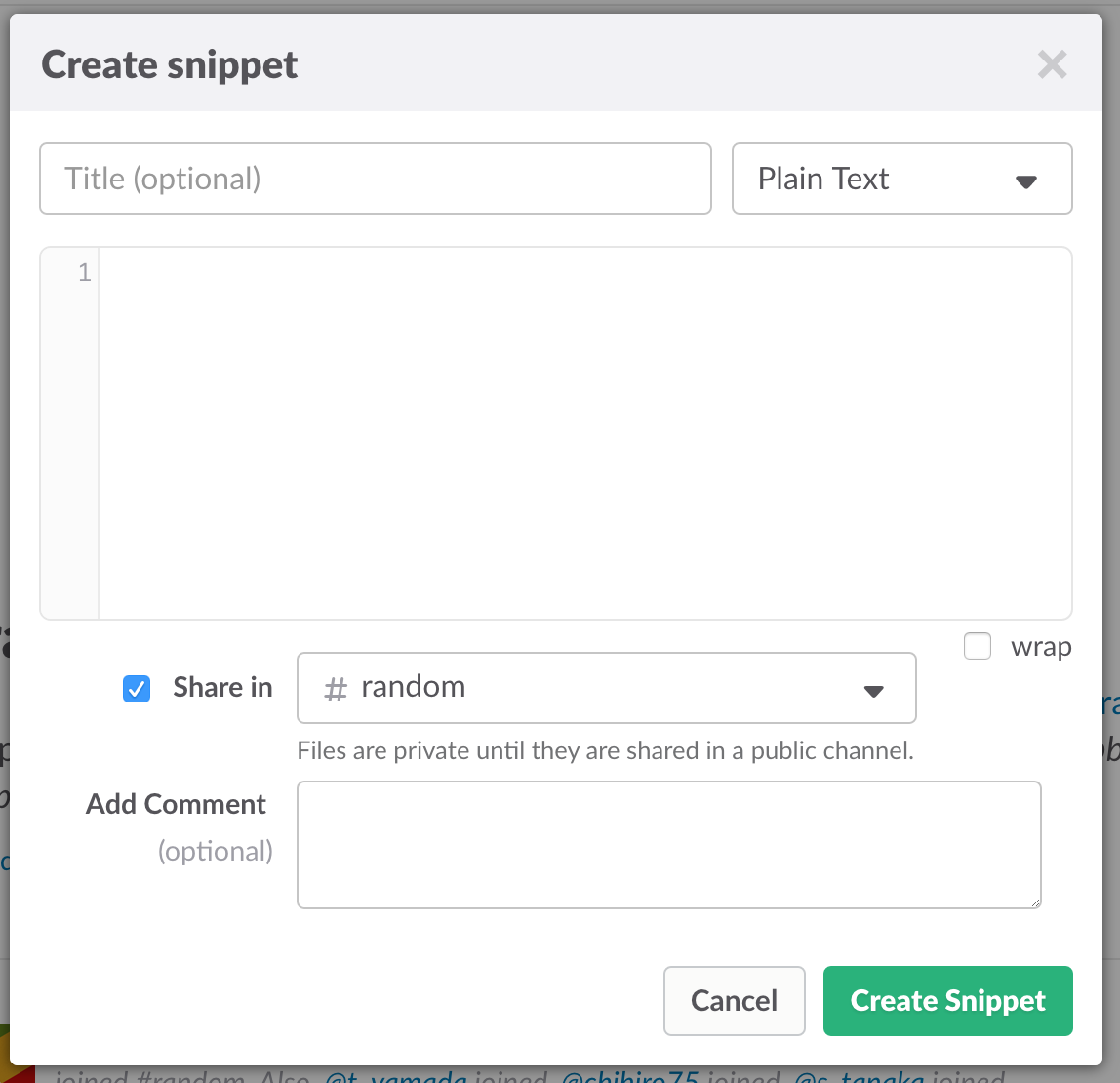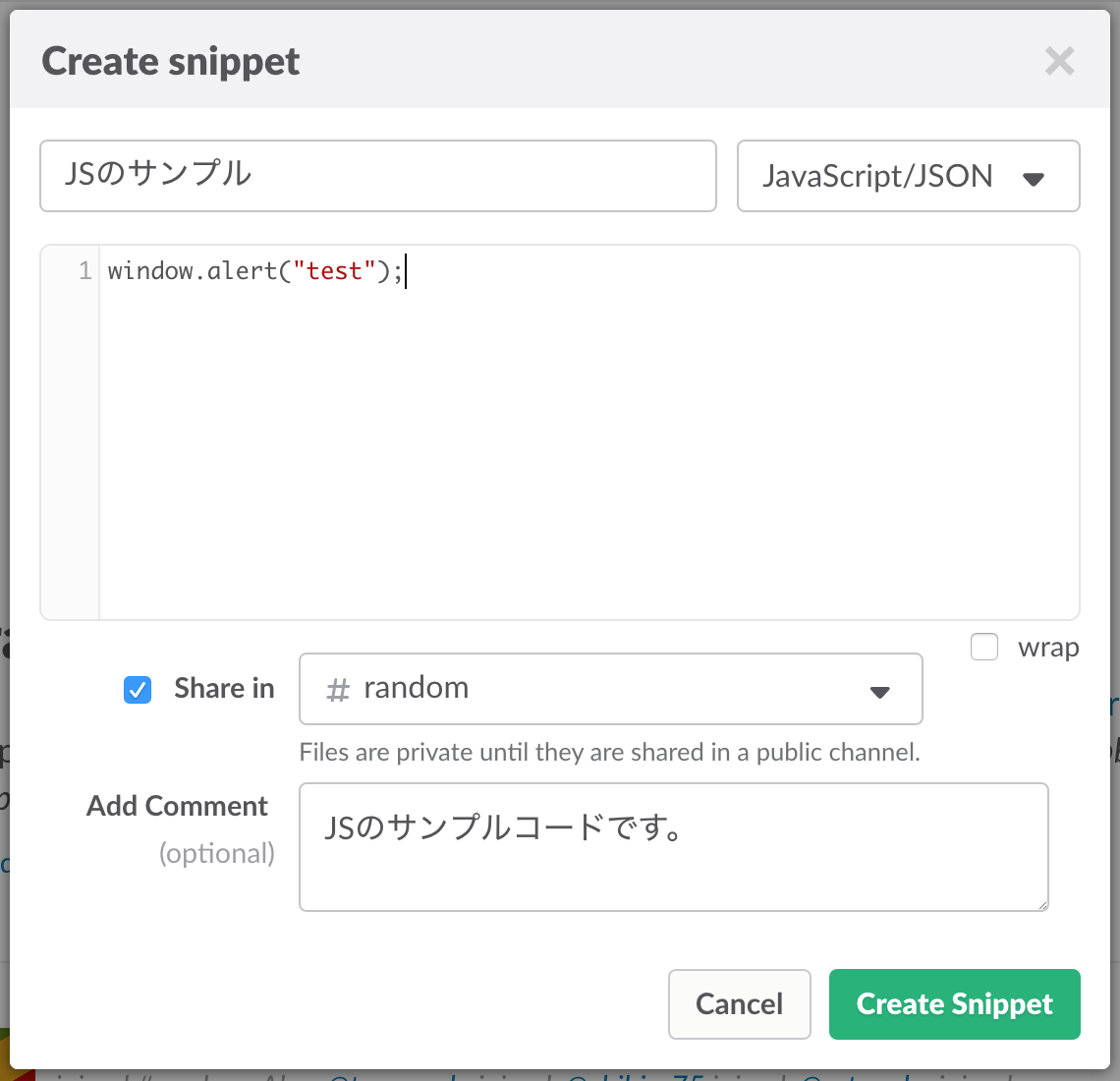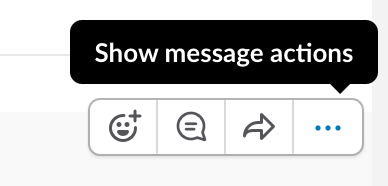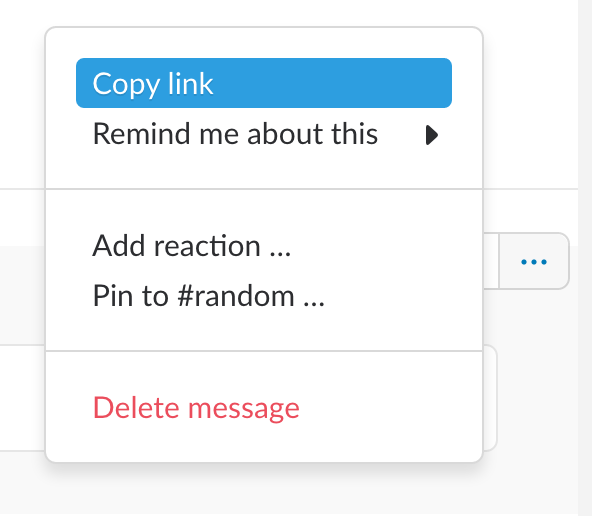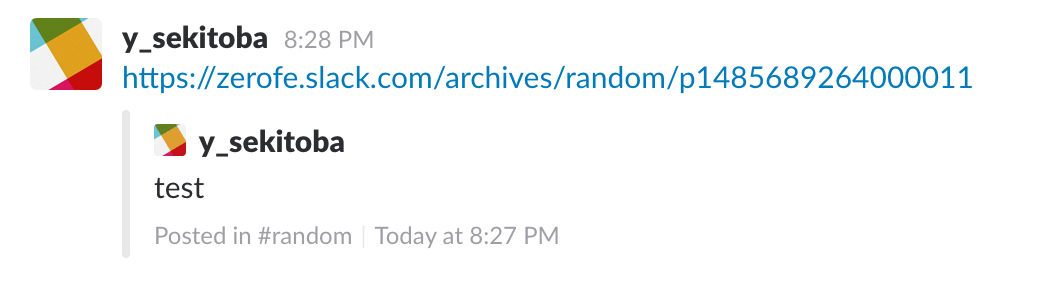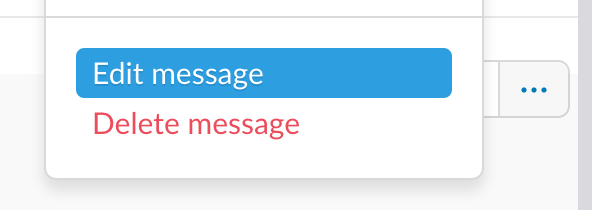利用可能なプラットフォーム
基本的には、ブラウザで利用することができますか、多くの人がデスクトップアプリやモバイルアプリを利用しています。
- ブラウザで利用可能
- デスクトップアプリとしても利用可能(Mac / Windows)
- モバイルアプリとしても利用可能(iOS / Android)
モバイルアプリは各自ストアなどで検索してダウンロードしてください。
基本的な使い方
ここではSlackの基本的な使い方を紹介していきます。
※Slackは知れば知るほどいろいろなことができるので興味がある方はご自身でも調べてみてください。
単語説明
新しいツールを使う時につまづく部分として「新しい単語」が大きな原因になります。
まず、Slackを使うで最低限必要な「単語」と「それがどこにあるのか」を説明していきます。
チャンネル(Channels)
チャンネルとはメッセージなどのやりとりをする「グループ」のことを指します。
このチャンネルには下記の2種類が存在します。
- 公開チャンネル(誰でも参加することができるチャンネル)
- 非公開チャンネル(チャンネルの管理者からの招待者のみ参加できるチャンネル)
チャンネルは画面の左側にあります。
上記にはいろいろチャンネルがありますが、初めから存在しているのは「general」と「random」の2つです。
それ以外は、独自で作成したチャンネルです。
ちなみに「999-meetingroom」と書かれているチャンネルの横に「鍵」のマークが付いていますが、これが「非公開チャンネル」を表しています。
ダイレクトメッセージ(Direct Messages)
ダイレクトメッセージは非公開チャンネルと同じようにユーザー間で非公開のメッセージのやりとりをするためのグループです。
基本的には1対1でメッセージのやりとりをすることが多いですが、LINEのようにユーザーを紹介してグループチャットみたいなことも可能です。
ただ、最大人数が9人だったり名前を変えることもできないなどの制約があったりするので1対1のやりとりはDMで行い、それ以外はチャンネルを作成するみたいなやり方が多いように感じます。
ちなみにダイレクトメッセージはチャンネルの下に表示されています。
基本的に自分が一番上に表示され、それ以外のメンバーがその下に表示されます。
DMを送りたいメンバーの名前をクリックするとメッセージの入力欄が表示されるので、そこにメッセージを入力して送ってください。
※チャットのイメージでいいと思います。
メッセージボックス
メッセージボックスはSlackを利用する上で最も使用する機能です。
様々なことができるので最初は覚えるのが大変かもしれませんが覚えてしまえば非常に便利に感じれるはずです。
メッセージボックスの機能は幾つかあるので1つずつ説明していきます。
※よく使用しそうなものにしぼって説明していきます。
◆メンション(Mention)
メンションとは「@」を利用してメンバー全員やある特定の個人に対して「通知付き」でメッセージを送ることができます。
※基本的にこのメンションをつけてメッセージを投稿することで対象のメンバーに「通知」を送ることができます。メンションをつけることでほぼ確実に通知が届くので相手に確実に伝えたいときなどには重要です。
メンションのつけ方の紹介(一部)
基本的には下記のようにメッセージボックスに「@」だけ入力すると自動的に候補が表示されるのでそこで対象のメンバーを選べば問題ないです。
◆チャンネルリンク
チャンネルリンクとは新しくチャンネルを作成した時にメンバーに知らせる際に利用します。
下記のようにメッセージボックスの中で「#チャンネル名」で自動的にチャンネルへのリンクを貼ることができます。
新規に作成したチャンネルに参加する場合はチャンネルリンクをクリックすることで対象のチャンネルに移動することができます。

ちなみに、チャンネルリンクも「#」を入力するとチャンネル一覧が表示されるので対象のチャンネルを選んであげれば問題ありません。
◆画像やURLの貼り付け
画像やURLをメッセージボックスに貼り付けて投稿するとSlackは自動的にインラインで表示してくれます。
※下記を参照(設定でこれを変更することは可能です)
上記はQiitaのアドレスを送った場合。
◆画像やファイルのアップロード
ローカルにあるファイルをSlackにアップロードして共有することができます。
アップロードする場合は基本的にはSlack上に対象ファイルを「クリック&ドラック」で移動させるだけです。
ちなみに、「クリック&ドラック」でファイルを移動させると下記のような画面になります。
ここでは、対象ファイルを共有するチャンネルを指定したり、コメントを入力することができます。
下記はpngファイルをアップロードした場合(プレビューで表示しれくれるのが非常に便利)
上記以外でも下記のような方法でアップロードが可能
- 画像をコピーしてきて、直接メッセージボックスにペースト
◆スニペット
スニペットはプログラムのコードや非常に長い文章などを共有する際に非常に便利な機能です。
下記のようにメッセージボックスの右側にある「+」を押して「code or text Snippet」をクリックします。
クリック後は下記のような画面になるはずです。
あとはここで共有したい「code」や「文章」を入力してあげます。
※タイトルやコメントの追加も可能。codeに関しては右上で言語の指定もできる。
ちなみに下記の画像はJavaScriptのcodeを共有する場合
投稿すると下記のように表示される。
◆メッセージアーカイブ
メッセージアーカイブとは、誰かが投稿したメッセージを引用の利用することができる機能です。
まず、引用したいメッセージにカーソルを合わせると右上に下記のようばアイコンが表示されるので「・・・」をクリックします。
クリック後は、下記の画像通り「Copy link」をクリックします。
コピーしたあとは、メッセージボックスに貼り付けてメッセージを投稿すれば下記のように表示されます。
◆メッセージの修正
投稿後にメッセージを編集したい場合は下記の「Edit message」をクリックしてください。
◆メッセージの削除
投稿後にメッセージを削除したい場合は下記の「Dekete message」をクリックしてください。
最後
今回はここまでにしておきます。
他にもSlackには便利機能が数多くあるのでPart2をお楽しみに。