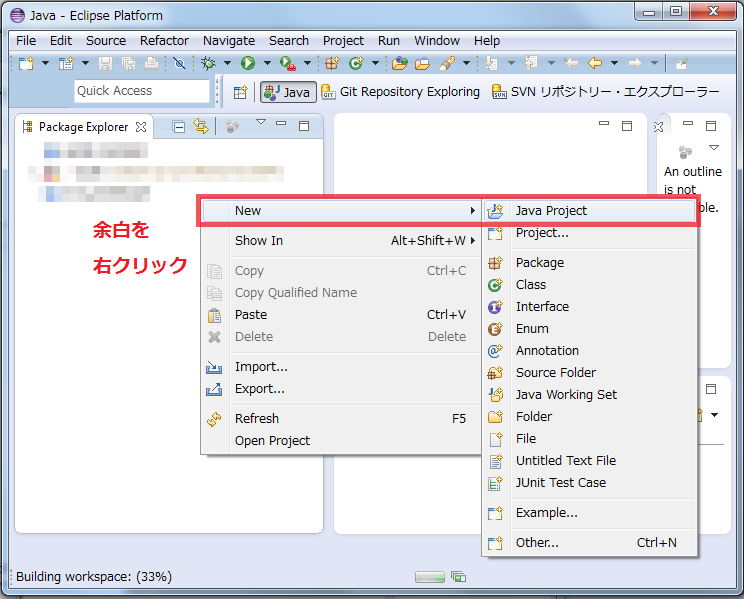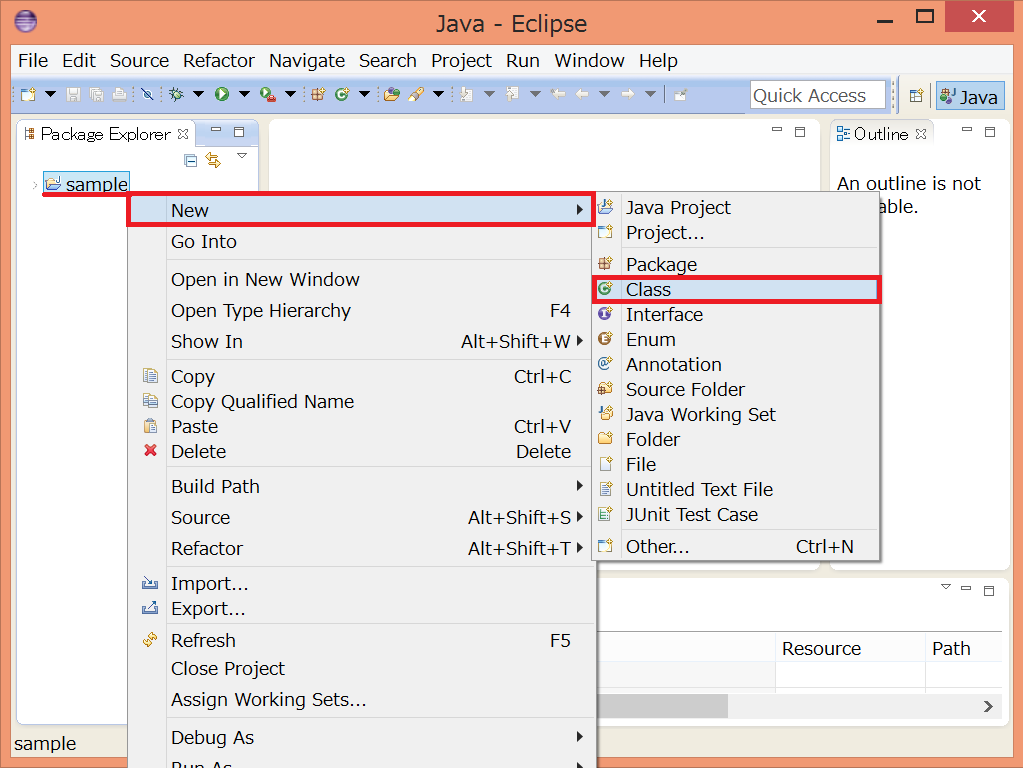概要
これは 5/31 に金沢工業大学で行われる Code retreat in KIT に参加する方へ向けた記事です。
Javaで開発をするためにはコンパイラだけ入手してテキストエディタで開発する方法もあるのですが、 Eclipse という統合開発環境を使う方法を紹介します。
Eclipseのインストール
やっておくと便利な設定
エディタの設定
- メニューから [window] - [Preferences
] をクリックする

- [General] - [Editors] - [Text Editors] の Show line numbers, Show whitespace characters のチェックを入れましょう。行番号と空白文字が表示されます。

Eclipseの使い方
プロジェクトの作成
- Package Explorer の余白を右クリックし、[New] - [Java Project]
- project name に任意の名前をつけてFinishボタンを押す
クラスの作成
- 必要に応じてもっと細かく設定してください。
テストクラスの作成
- テスト対象のクラスにカーソルを合わせた状態で Ctrl + 9 を入力します。
テストの実行方法
同じテストクラスのテストをまとめて実行する
- 実行したいテストクラスの名前の上にカーソルを合わせた状態で Ctrl + 0 を入力します。
- 実行したいテストクラスの名前の上を右クリックし、
1テストケースのみを実行する
- 実行したいテストケースの上にカーソルを合わせた状態で Ctrl + 0 を入力します。
前回実行させたJUnitテストを実行しなおす
- Ctrl + F11 を押します。
- F11で前回の起動をデバッグすることもできます。
クラスとテストクラスの切り替え
- テスト対象のクラスにカーソルを合わせた状態で Ctrl + 9 を入力します。
リファクタリングのショートカット
覚えておくと便利です。
| 操作 | ショートカット |
|---|---|
| メソッドの抽出 | Shift + Alt + M |
| ローカル変数の抽出 | Shift + Alt + L |
| ローカル変数をフィールドに変換 | Shift + Alt + F |
| 名前の変更 | Shift + Alt + R |