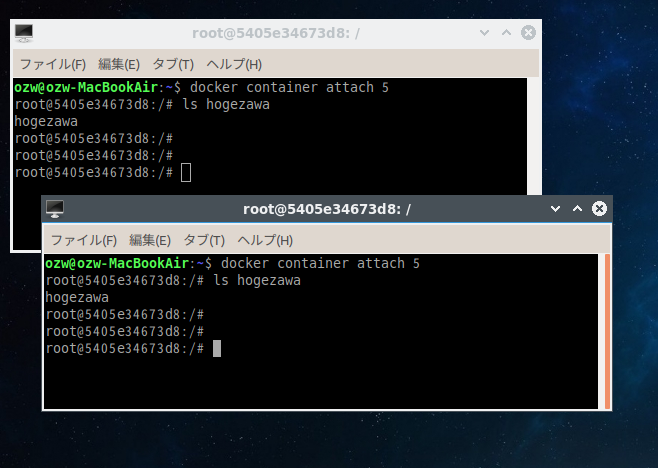はじめに
Dockerを理解するには試してみるのが一番です。
でも、あなたはある日突然「あと一時間でDockerを理解する必要がある」
状況に追い込まれた不運なプログラマになってしまうかもしれません。
そんな状況で公式サイトのチュートリアルは長すぎることでしょう。英語ですし。
なので、Dockerでプログラムが最低知るべきことが最速でわかるチュートリアルを書いてみました。
簡単に「Dockerそれっておいしいの?」に答える
Dockerは単に仮想環境を提供するアプリケーションです。LinuxのVMを提供します。ただ、コンテナ型ってやつなので軽量です。VMが短時間で構築できて便利です。コンテナ型ではないフルの仮想環境はゲストOSに中間マージンを払っているようなものなので、ゲストOSとホストOSが同じことやってるならリソースのムダです。ならば、ホストOSと直取引し、ゲストOSに支払っていた中間マージンを削ってコスト削減を図ろう、というのがコンテナ型仮想化の発想です。
この辺の事情は他のサイトでさんざん語られています。以下とか詳しいかと
さくらのナレッジ Docker入門(第一回)~Dockerとは何か、何が良いのか~
あれ?それじゃあ、WindowsでDocker使えるの?と疑問に思ったかもしれません。WindowsでもDockerは使えますが、その辺のからくりは以下が詳しいです。
図解で理解できる(はず)Microsoftの仮想化技術――Windows上で稼働するLinux、動かしているのはどのテクノロジー?(その2) (2/2)
インストール
Macなら以下のサイトをご覧ください。インストーラがダウンロードできます。
Install Docker for Mac
Linuxの方はapt-get等を使ってレポジトリからインストールするでしょう。ubuntuですと、以下にインストール手順がのっています。
Install using the repository
Windowsの場合「何を」インストールするか少々複雑です。できれば最新版をインストールしたいところなのですが、最新版の「Docker CE for Windows」はシステム要件が厳しいです。動くのはWindows 10 Proぐらいで、Windows 7はおろか、Windows 10でもhomeでは動きません。これは「Docker for Windows」がHyper-vを前提にしているためです。システム要件を満たさない場合は、「Docker Toolbox on Windows」をインストールしてください。
では、Windows 10 Proなら「Docker CE for Windows」をインストールすれば良いかというと一つ問題があります。Hyper-vが有効化されていると、VirtualBoxなど他の仮想化アプリケーションが使えなくなるので、「Docker CE for Windows」とVirtualBoxは併用できません。以上を加味して、「Docker CE for Windows」か「Docker Toolbox on Windows」のどちらをインストールするかを選択してください。
Install Docker Toolbox on Windows
sudoについて
一般ユーザにはDockerを動かす権限がないので、linuxやmacでDockerを使う場合はコマンドの前にsudoをつけます。それが面倒な場合は、Dockerグループに自身のユーザを加えればよいです。方法は公式サイトの以下にのっています。
Manage Docker as a non-root user
ただし、どんな場合でもそうですが、利便性を得ることでセキュリティーが犠牲になっていることを理解しましょう。
Dockerでユーザーをdockerグループに追加することの危険性を理解しよう
に、Dockerを踏み台にしてroot権限を実行されてしまう問題点が指摘されています。
本稿ではDockerグループとなっている前提でsudoを省略しています。Dockerグループになっていない場合、以降のコマンドはsudoをつけて実行してください。
hello-world
まず、一番簡単なHello Worldをやってみます。hello-worldというDockerイメージが用意されていますので、docker run hello-worldコマンドで起動します。
ozw@ozw-MacBookAir:~$ docker run hello-world
Unable to find image 'hello-world:latest' locally
latest: Pulling from library/hello-world
d1725b59e92d: Pull complete
Digest: sha256:0add3ace90ecb4adbf7777e9aacf18357296e799f81cabc9fde470971e499788
Status: Downloaded newer image for hello-world:latest
Hello from Docker!
This message shows that your installation appears to be working correctly.
To generate this message, Docker took the following steps:
1. The Docker client contacted the Docker daemon.
2. The Docker daemon pulled the "hello-world" image from the Docker Hub.
(amd64)
3. The Docker daemon created a new container from that image which runs the
executable that produces the output you are currently reading.
4. The Docker daemon streamed that output to the Docker client, which sent it
to your terminal.
To try something more ambitious, you can run an Ubuntu container with:
$ docker run -it ubuntu bash
Share images, automate workflows, and more with a free Docker ID:
https://hub.docker.com/
For more examples and ideas, visit:
https://docs.docker.com/get-started/
と、こんな画面になればOKです。
解説
ちょっとだけ解説。まず最初の行
Unable to find image 'hello-world:latest' locally
「あなたのローカルPCに'hello-world'の最新イメージは見つかりません」と言っています。
'hello-world'イメージが見つからないので、docker runコマンドはDocker Hubレポジトリからhello-worldのDockerイメージをダウンロードします(以後、レポジトリからDockerイメージをダウンロードする事を"pullする"と呼びます)。それをやっていたのが、以降の行です。
latest: Pulling from library/hello-world
d1725b59e92d: Pull complete
Digest: sha256:0add3ace90ecb4adbf7777e9aacf18357296e799f81cabc9fde470971e499788
Status: Downloaded newer image for hello-world:latest
これをやっていた時に一瞬、プログレスバーのようなものが見えた方もいるかもしれません(一瞬なので気づかなかったかもしれませんが)。
この後、Docker runコマンドはpullしてきたDockerイメージを元にコンテナを作成し、Hello Worldのメッセージを表示します。
pullしてきたDockerイメージの一覧はdocker image lsコマンドで確認できます。
ozw@ozw-MacBookAir:~$ docker image ls
REPOSITORY TAG IMAGE ID CREATED SIZE
hello-world latest 4ab4c602aa5e 3 weeks ago 1.84kB
作成済Dockerコンテナの一覧はdocker container ls -aコマンドで確認できます。
ozw@ozw-MacBookAir:~$ docker container ls -a
CONTAINER ID IMAGE COMMAND CREATED STATUS PORTS NAMES
17a70d575dc1 hello-world "/hello" 3 minutes ago Exited (0) 3 minutes ago gifted_goldstine
"-a"は「コンテナ一覧をすべて表示」するためのオプションです。これをつけないと起動中のコンテナしか表示されません。
ところで、上記のコマンドではなく、docker imagesやdocker psというコマンドで教わった、という方もいらっしゃるかもしれません。これらは古いコマンドで、新しいコマンドは「何を」「どうする」かを明確にし、わかりやすくなっています。なお、古いコマンドは新しいコマンドのエイリアスとして定義されていますので、古いコマンドも今まで通り使えます。
詳しくはこちら
docker container / image コマンド新旧比較
実験
今はhello-worldイメージがローカルにありますが、この状態でもう一回同じことをやったらどうなるでしょう?既にローカルにイメージがあるのでpullされないはずです。やってみましょう。
ozw@ozw-MacBookAir:~$ docker run hello-world
Hello from Docker!
This message shows that your installation appears to be working correctly.
To generate this message, Docker took the following steps:
1. The Docker client contacted the Docker daemon.
2. The Docker daemon pulled the "hello-world" image from the Docker Hub.
(amd64)
3. The Docker daemon created a new container from that image which runs the
executable that produces the output you are currently reading.
4. The Docker daemon streamed that output to the Docker client, which sent it
to your terminal.
To try something more ambitious, you can run an Ubuntu container with:
$ docker run -it ubuntu bash
Share images, automate workflows, and more with a free Docker ID:
https://hub.docker.com/
For more examples and ideas, visit:
https://docs.docker.com/get-started/
前回とは違いpullをしている箇所は見当たりません。
前回と同様、docker image lsとdocker container ls -aにて現在の状態を確かめます。
ozw@ozw-MacBookAir:~$ docker image ls
REPOSITORY TAG IMAGE ID CREATED SIZE
hello-world latest 4ab4c602aa5e 3 weeks ago 1.84kB
ozw@ozw-MacBookAir:~$ docker container ls -a
CONTAINER ID IMAGE COMMAND CREATED STATUS PORTS NAMES
484810ae0812 hello-world "/hello" 3 minutes ago Exited (0) 3 minutes ago heuristic_banach
17a70d575dc1 hello-world "/hello" 7 minutes ago Exited (0) 7 minutes ago gifted_goldstine
Dockerイメージは既にローカルにあるものが再利用されたので1つしかpullされず、コンテナはrunした回数だけ作成されました。
OSのインストールDVDを仮想化したものがDockerイメージ、OSが起動しているサーバを仮想化したものがコンテナに相当します。サーバは必要に応じて何台も構築するけど、OSのインストールDVDは一つあればいいのと同じ事です。
Dockerイメージとコンテナの削除
では、Hello Worldは卒業と言う事で、今回できたDockerイメージとコンテナをローカルPCから削除します。
dockerイメージの削除コマンドはdocker image rm
コンテナの削除コマンドはdocker container rm
です。コンテナ→Dockerイメージの順に削除します。逆順だと以下のように
「まだコンテナあるから消せないよ」と怒られます。
ozw@ozw-MacBookAir:~$ docker image rm hello-world
Error response from daemon: conflict: unable to remove repository reference "hello-world" (must force) - container 17a70d575dc1 is using its referenced image 4ab4c602aa5e
では、コンテナを削除します。引数に削除したいコンテナのコンテナIDを指定します。こんなふうに
ozw@ozw-MacBookAir:~$ docker container rm 484810ae0812
最後の引数の暗号のような文字列はコンテナIDです。コンテナIDはdocker container ls -aした時、"CONTAINER ID"列に表示された文字列です。上の例では12文字すべて入力しましたが、実は1文字だけでもいいです。こんなふうに
ozw@ozw-MacBookAir:~$ docker container rm 4
コンテナIDは候補を1つに絞るのに必要最小限の文字さえ入力すればいい、というのがDockerの仕様です。ならば、うっかり1つに絞りきれないような文字列を入力してしまったらどうなるでしょう?例えば、1で始まるコンテナIDが2つあるのにコンテナIDに"1"しか入力しなかったら、2つのコンテナが消されてしまうのでしょうか?
心配ご無用、その場合は次のようなエラーとなります。
ozw@ozw-MacBookAir:~$ docker container rm 1
Error response from daemon: Multiple IDs found with provided prefix: 1fc98833ff49c61dd2436cb3a820670e706976a999cdf1f778de3cd4d01c477d
上のようなエラーがでたら、コンテナIDの文字列を増やしてもう一回やってみましょう。
次にDockerイメージを削除します。引数はDockerイメージ名です。
ozw@ozw-MacBookAir:~$ docker image rm hello-world
もっとLinuxっぽく
では、次の一歩を踏み出しましょう。hello-worldの表示をよく見ると、親切なことに次に何をしたら良いかが書いてあります。
こんなふうに
To try something more ambitious, you can run an Ubuntu container with:
$ docker run -it ubuntu bash
さらに野心のある人はこのコマンドを試せ、とあるので試してみましょう。どうやらubuntuが動くらしいですよ。
ozw@ozw-MacBookAir:~$ docker run -it ubuntu bash
Unable to find image 'ubuntu:latest' locally
latest: Pulling from library/ubuntu
124c757242f8: Pull complete
9d866f8bde2a: Pull complete
fa3f2f277e67: Pull complete
398d32b153e8: Pull complete
afde35469481: Pull complete
Digest: sha256:de774a3145f7ca4f0bd144c7d4ffb2931e06634f11529653b23eba85aef8e378
Status: Downloaded newer image for ubuntu:latest
root@5405e34673d8:/#
hello-worldのときよりpullに時間がかかって本物っぽいです。
最後のコマンドプロンプトが "root" になっていますね。これはubuntuにログインできたということでしょうか?ubuntuのバージョンを表示させて確認してみましょう。
root@5405e34673d8:/# cat /etc/os-release
NAME="Ubuntu"
VERSION="18.04.1 LTS (Bionic Beaver)"
ID=ubuntu
ID_LIKE=debian
PRETTY_NAME="Ubuntu 18.04.1 LTS"
VERSION_ID="18.04"
HOME_URL="https://www.ubuntu.com/"
SUPPORT_URL="https://help.ubuntu.com/"
BUG_REPORT_URL="https://bugs.launchpad.net/ubuntu/"
PRIVACY_POLICY_URL="https://www.ubuntu.com/legal/terms-and-policies/privacy-policy"
VERSION_CODENAME=bionic
UBUNTU_CODENAME=bionic
どうやら、ubuntuの18.04が動いているようです。
バージョンの確認方法は以下を参考にしました。
Ubuntuのバージョン確認
うまく行った記念にtouchで空ファイルを残しておきます。
root@5405e34673d8:/# touch hogezawa
root@5405e34673d8:/# ls -l
total 64
drwxr-xr-x 2 root root 4096 Aug 21 21:14 bin
drwxr-xr-x 2 root root 4096 Apr 24 08:34 boot
drwxr-xr-x 5 root root 360 Oct 7 12:16 dev
drwxr-xr-x 1 root root 4096 Oct 7 12:16 etc
-rw-r--r-- 1 root root 0 Oct 7 12:18 hogezawa
... 以下略
ところが、hello-worldにコンテナの起動方法は書いてあるのに、ここから抜ける方法は書いてありません。なんともハシゴを外された感があり、不親切です。この状況から脱するためには、ctrlキーを押しながら'pq'と押します。(余談ですが、'pq'という文字の形から、appleのbuletoothイヤホン"AirPods"を連想するのは私だけでしょうか?)
では、例によってdocker image lsとdocker container ls -aにて現在の状態を確かめます。
ozw@ozw-MacBookAir:~$ docker image ls
REPOSITORY TAG IMAGE ID CREATED SIZE
ubuntu latest cd6d8154f1e1 4 weeks ago 84.1MB
ozw@ozw-MacBookAir:~$ docker container ls -a
CONTAINER ID IMAGE COMMAND CREATED STATUS PORTS NAMES
5405e34673d8 ubuntu "bash" 4 minutes ago Up 4 minutes jovial_torvalds
オプションの意味は?
上記のrunコマンドでは-itというオプションを指定しています。これは-iオプションと-tオプションを合わせて書いたものです。-iオプションにはゲストとホストの標準入力をつなげる役割が、-tオプションには逆に標準出力をつなげる役割があります。ですので、-itオプションをつけないと、なんのコマンドも打てないし、なんの出力も受け取れません。他、よく使われるオプションに以下のようなものがあります。
| オプション | 意味 |
|---|---|
| -d | バックグラウンドで実行 |
| -i | ホストの標準入力をゲストの標準入力に入力 |
| -p | ポートを読み替える |
| -t | ゲストの標準出力をホストの標準出力に出力 |
| -v | 共有フォルダの設定 |
詳しくはdocker run --helpで見てください。オプションで基本何をするかというと、ゲストとホストのインタフェースを指定します。上の例でも-dオプション以外、インタフェースに関するものです。標準入出力も、ポートも、共有フォルダも、ホストとゲストのやり取りするもの、という点で共通しています。
attach と exec の違い
コンテナのSTATUSを見ると、まだこのコンテナは起動しているようです。ならば、またログインできるはずです。起動しているコンテナにログインする方法は2つあります。
docker container attachコマンドを使う方法と
docker container execコマンドを使う方法
です。違いはなんでしょうか?
attachは「ゲストOSの標準入力/標準出力を、ホストOSの標準入力/標準出力とつなげる」という意味です。今、ゲストOSではbashが動いているはずです。なぜなら、最初のrunコマンドでdocker run -it ubuntu bashと書いているからです。このコマンド最後の引数は、ゲストOSで最初に起動するプロセスを指定します。attachは、このゲストOSで起動しているbashとホストOSの入出力をつなげるためのコマンドです。
一方、execは「引数のコマンドを実行する」という意味です。execでは現在起動しているbashとは別に、新たにbashを起動します。ですので、両者でプロセス一覧を表示してみると、起動しているプロセスの数が違うはずです。
まずはattachの方からためします。引数はコンテナID(の最初の1文字)です。
ozw@ozw-MacBookAir:~$ docker container attach 5
root@5405e34673d8:/# ps aux
USER PID %CPU %MEM VSZ RSS TTY STAT START TIME COMMAND
root 1 0.0 0.0 18508 3472 pts/0 Ss 12:16 0:00 bash
root 21 0.0 0.0 34400 2924 pts/0 R+ 12:24 0:00 ps aux
ctrlキー+'pq'でぬけます。
次にexecを試してみます。引数にはコンテナIDの他に、"-it"オプションと、起動するプロセスが必要です。
ozw@ozw-MacBookAir:~$ docker container exec -it 5 bash
root@5405e34673d8:/# ps aux
USER PID %CPU %MEM VSZ RSS TTY STAT START TIME COMMAND
root 1 0.0 0.0 18508 3472 pts/0 Ss+ 12:16 0:00 bash
root 22 0.3 0.0 18508 3484 pts/1 Ss 12:25 0:00 bash
root 33 0.0 0.0 34400 2976 pts/1 R+ 12:25 0:00 ps aux
root@5405e34673d8:/# exit
exit
このように、execでプロセスが1つ増えました。
今度は、exitと入力して抜けます。
attachとexecとで抜け方を変えたのは、attachで入っているときexitで抜けると、コンテナで起動している唯一のプロセスを止めてしまい、コンテナが停止してしまうからです。厄介なことに、PID=1のbashを止めてしまうと、attachする先もなく、execでプロセスを起動するための親プロセスもなくなってしまうので、このコンテナにつなぐ術がなくなってしまいます。このように、attachでコンテナにつなぐと一番大事なプロセスを誤って殺してしまう可能性があるため、execでつなぐ方法の方が安全です。
ところで、この結果を見て奇妙に感じる方がいらっしゃるかもしれません。奇妙な点とは
1.auxオプションをつけたのに、表示結果が少なすぎる
2.PID=1のプロセスがinitではない
の2点です。普通Linuxで全プロセスを表示させると以下のように膨大な数のプロセス一覧が表示されます。
ozw@ozw-MacBookAir:~$ ps aux | more
USER PID %CPU %MEM VSZ RSS TTY STAT START TIME COMMAND
root 1 0.0 0.2 225636 9380 ? Ss 13:26 0:03 /sbin/init splash
root 2 0.0 0.0 0 0 ? S 13:26 0:00 [kthreadd]
root 4 0.0 0.0 0 0 ? I< 13:26 0:00 [kworker/0:0H]
root 6 0.0 0.0 0 0 ? I< 13:26 0:00 [mm_percpu_wq]
root 7 0.0 0.0 0 0 ? S 13:26 0:00 [ksoftirqd/0]
root 8 0.0 0.0 0 0 ? I 13:26 0:04 [rcu_sched]
... 以下略
ですが、コンテナ型仮想化では、initなどのベースのプロセスはゲストOSのものを使います。ですので、ホストOSのプロセスにinitなどのプロセスは含まれず、シンプルなプロセス一覧となります。「ゲストOSに中間マージンを払わない」の意味がわかって頂けたのではないでしょうか?
実験
attachは「既に起動している」プロセスにつなぎに行きます。そのことが実感できる実験をやってみましょう。まず、attachでコンテナにつないだ後、別のターミナルからattachしてみます。こんなふうに。
一方の入力をするとアラ不思議!もう一方も連動して動きます。同じプロセスに2つのターミナルがattachしているため、このようなことが起こります。当たり前の挙動なのですが、面白いのでぜひ試して見てください。
イメージを保存する
コンテナを変更した結果を保存するにはdocker container commitコマンドを使います。と、その前に起動中のコンテナはcommitできないので、まずはdocker container stopコマンドでコンテナを停止します。 引数はコンテナIDです。
ozw@ozw-MacBookAir:~$ docker container stop 5
5
その後、commitして現在のコンテナから新しいDockerイメージを作成します。引数はコンテナIDと新しいDockerイメージ名です。
ozw@ozw-MacBookAir:~$ docker container commit 5 ubuntu-hoge
sha256:2005790094a102776bf8d3e2f858ffd1bef0d0a2c3a766d6aba8d6492742a205
ozw@ozw-MacBookAir:~$ docker image ls
REPOSITORY TAG IMAGE ID CREATED SIZE
ubuntu-hoge latest 2005790094a1 11 seconds ago 84.1MB
ubuntu latest cd6d8154f1e1 4 weeks ago 84.1MB
ちゃんと、Dockerイメージができたか、runし直してみて確認します。
ozw@ozw-MacBookAir:~$ docker run -it ubuntu-hoge bash
root@cbfb98275513:/# ls -l
total 68
drwxr-xr-x 2 root root 4096 Aug 21 21:14 bin
drwxr-xr-x 2 root root 4096 Apr 24 08:34 boot
drwxr-xr-x 5 root root 360 Oct 7 12:38 dev
drwxr-xr-x 1 root root 4096 Oct 7 12:38 etc
-rw-r--r-- 1 root root 0 Oct 7 12:18 hogezawa
... 以下略
hogezawaファイルもちゃんとありました。先程作ったコンテナで間違いないです。
コンテナのライフサイクル
Dockerはコンテナのライフサイクルがわかるようになると理解が深まります、以下にDockerコンテナのライフサイクルが図示されていますので、参考になるかと
Dockerにおけるコンテナのライフサイクル
まとめ
本稿で登場したコマンドをまとめます。
docker run
docker image ls
docker image rm
docker container ls
docker container attach
docker container exec
docker container stop
docker container rm
さしあたって以上でDockerを使うに困らないかと思います。
本稿は「最速」での理解を重視して、DockerfileやDocker Composeには触れませんでしたが、これらも重要な概念ですので、余裕ができたら取り組んでみてください。