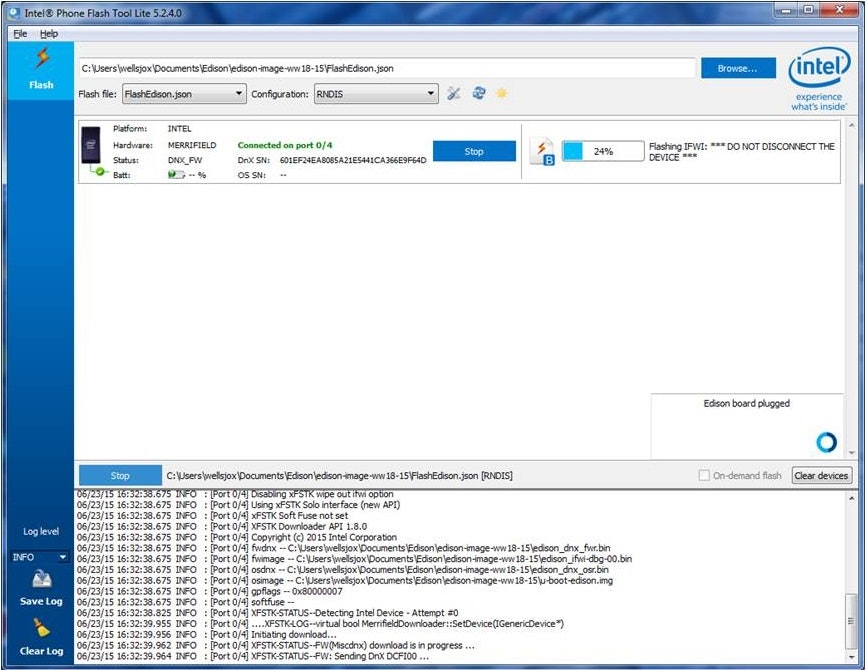はじめに
Intel EdisonのFirmwareアップデートの手順です。
Release 2.1/3.0ではデータ容量が大きく、USB接続時にPCから認識できるドライブにFirmwareを書き込むことが出来ません。
別の書き込み手段であるFlash Tool Liteを使用した手順を紹介します。
【参考】https://software.intel.com/en-us/articles/flash-tool-lite-user-manual
使用するもの
- Intel Edison本体
- Intel Edison Arduinoボード(Breakoutボードでも可)
- Micro USB ケーブル
- Flash Tool Lite (執筆時点でv5.5.2)
- Release 3.0 Yocto complete imgae
注意点
- PCとEdisonとの接続は指定のタイミングまで行わないこと
- 書き込み終了後、2分間程度は電源を外さずに放置する必要あり
Flash Tool Liteのインストール
こちらからダウンロードし、デフォルト設定のままインストールします。
Edisonボードの設定

SW1スイッチをMicroUSB側に設定します。
MicroUSBケーブルはまだつなぎません。
Firmware書き込み
1.Release 3.0 Yocto complete imgaeをこちらからダウンロードし適当な場所に展開します。
2.Flash Tool Liteを起動しBrowse...をクリック。展開した場所にある.jsonファイルを指定します。
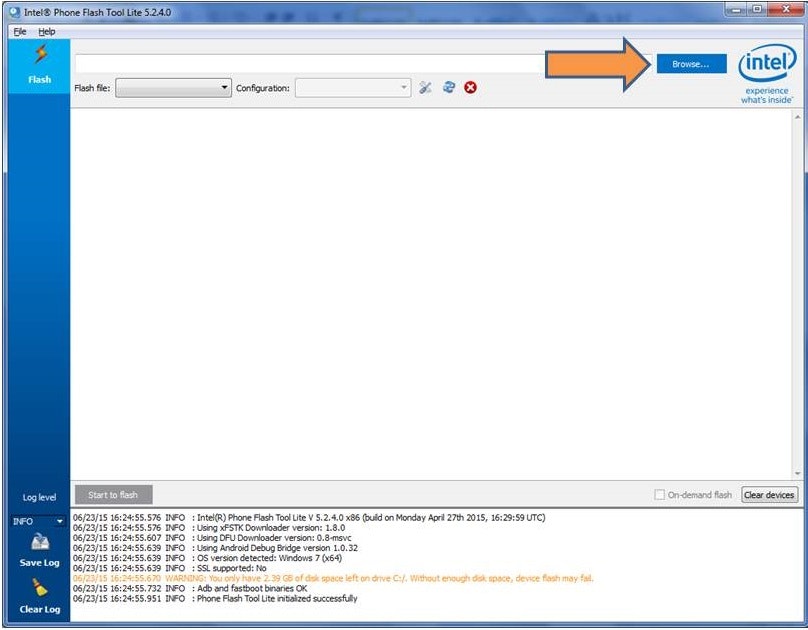
3.読み込みが完了すると、Flash file:の部分に.jsonのファイル名が表示されます。
Configuration:はMac/Linuxの場合はCDC、Windowsの場合はRNDISを選択します。
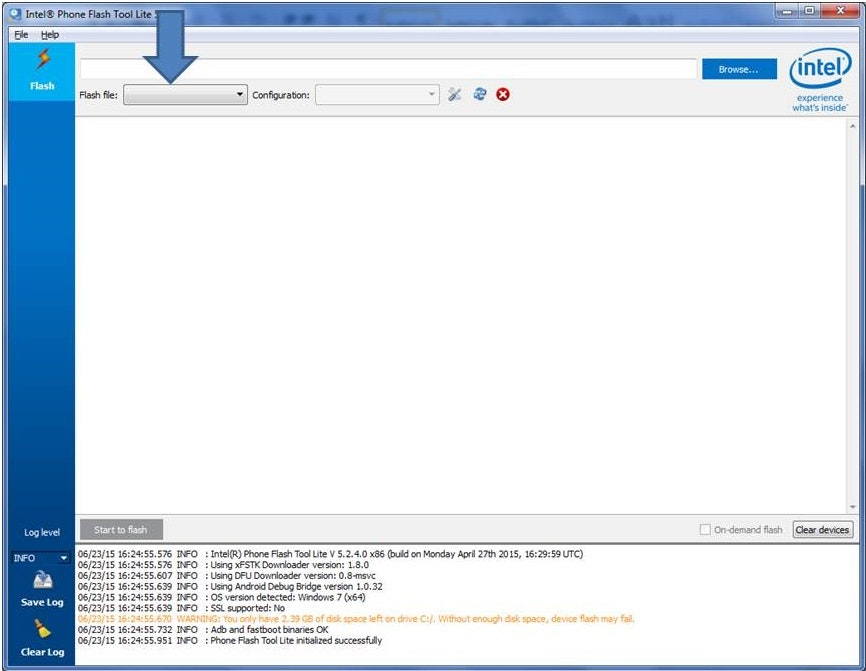
4.Start to Flashを押します。この時点ではまだMicroUSBケーブルはつなぎません。
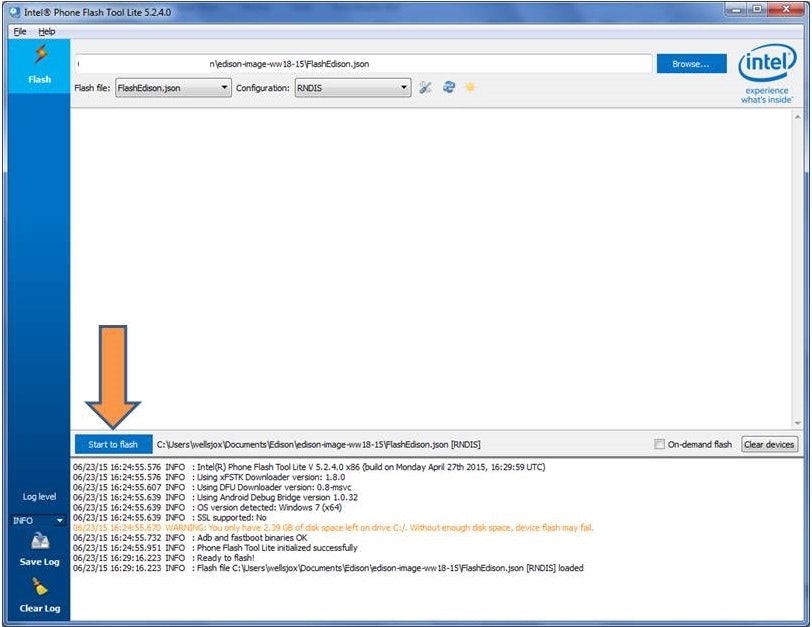
5.Multigadget MicroUSB ポート(SW1スイッチに近いほう)を接続します。
自動的に認識され、書き込みが開始されます。
※電源が足りない場合はPowerに電源を接続してください。
※もう一つのMicroUSBポートには何も接続しないでください。