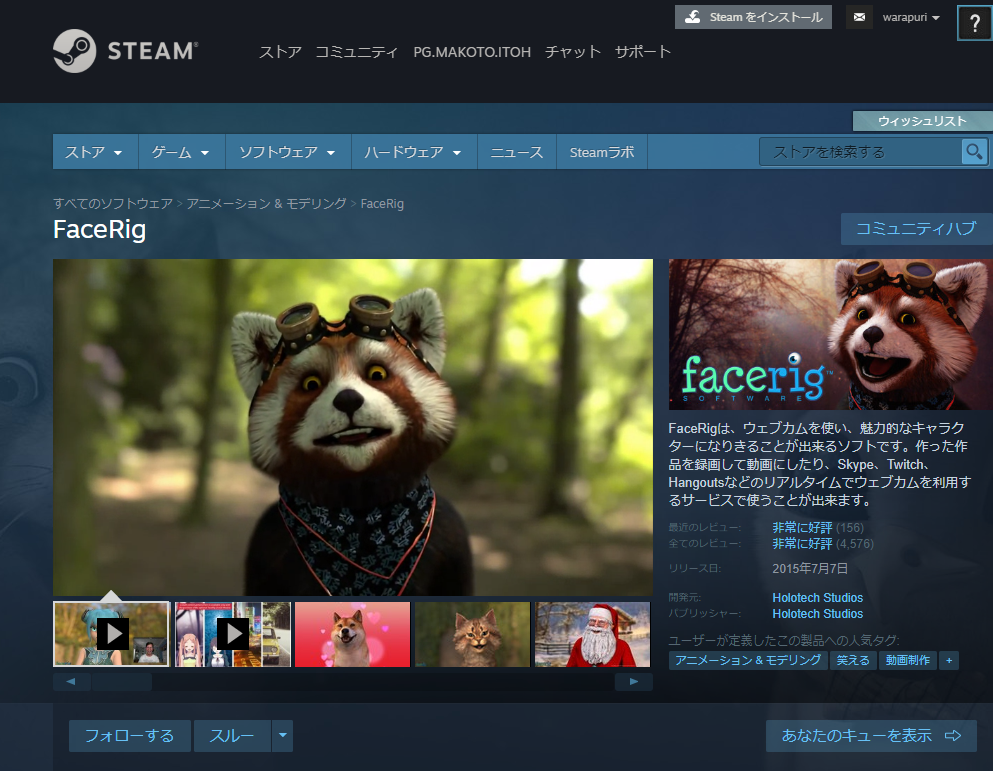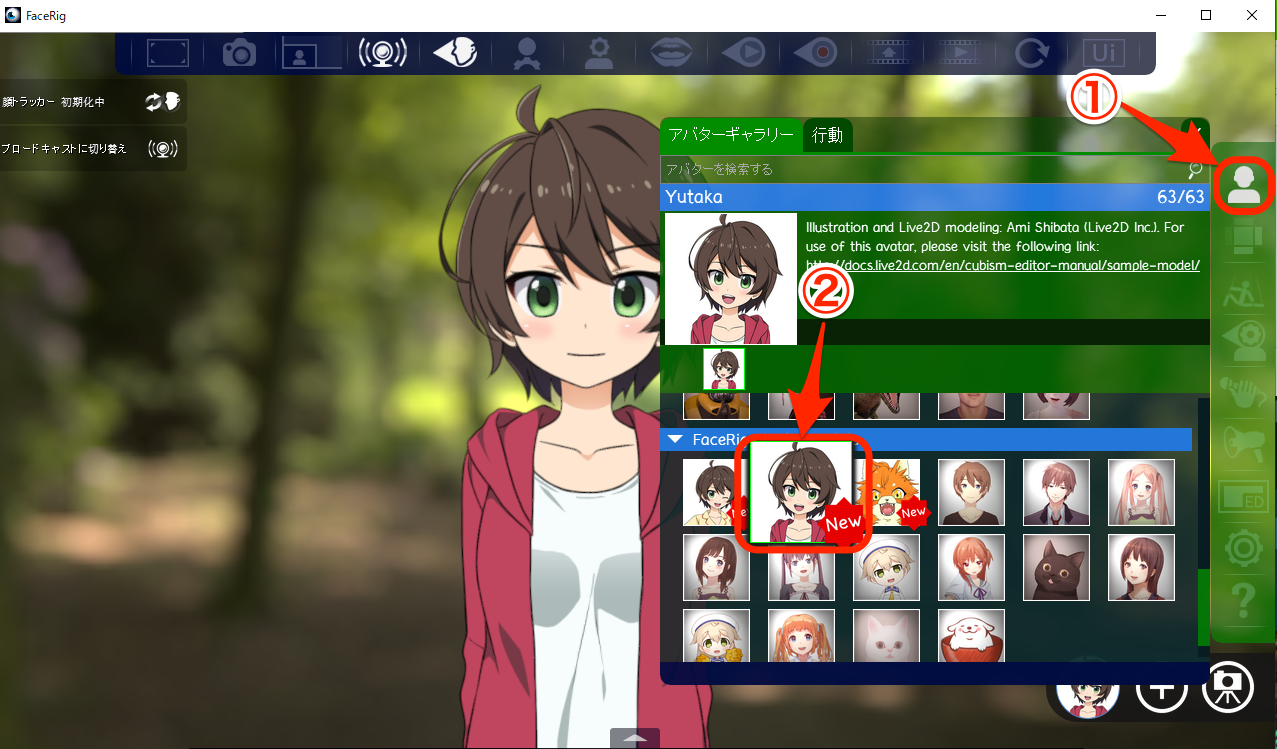ごく一般的な会議風景 pic.twitter.com/x4l8D7EbOa
— 伊藤周@オーナカ (@warapuri) February 28, 2020
こんなことをできるようにします!
前置きはありません。単刀直入に「Zoomでバーチャルの顔で参加する」方法、というのを紹介します。Windowsのみの話です。Macの人、すみません。
1. FaceRigを買う&インストール
これは必須です。1,480円、安い。買いましょう
二次元がいいというのなら、「FaceRig Live2D Module」も同時に買いましょう。398円。
Steamから買うと良いでしょう。
https://store.steampowered.com/app/274920/FaceRig/
流れに任せてインストールします。
2. FaceRigVirtualCamDriver をインストールする
1でインストールしただけだと、Zoomからブロードキャスト接続できません。
以下の
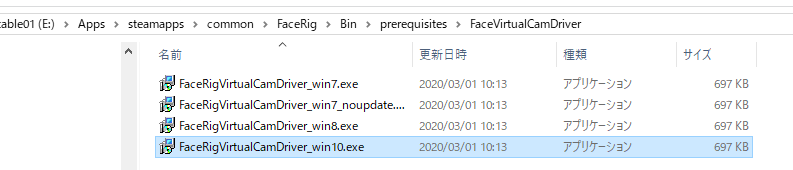
[Steamインストールフォルダ]\steamapps\common\FaceRig\Bin\prerequisites\FaceVirtualCamDriver
FaceRigVirtualCamDriver_win10.exe
をダブルクリックして、インストールします。(まさかこのご時世でWindows10以外の人いないですよね)
これ、大事。(これを忘れていたので、最初Zoomから接続できなかったのでした)
3. FaceRig を立ち上げる
立ち上げるまではなんとか各自で頑張ってください。
で、右上のアイコンの「アドバンスUIに変更する」をクリックして、
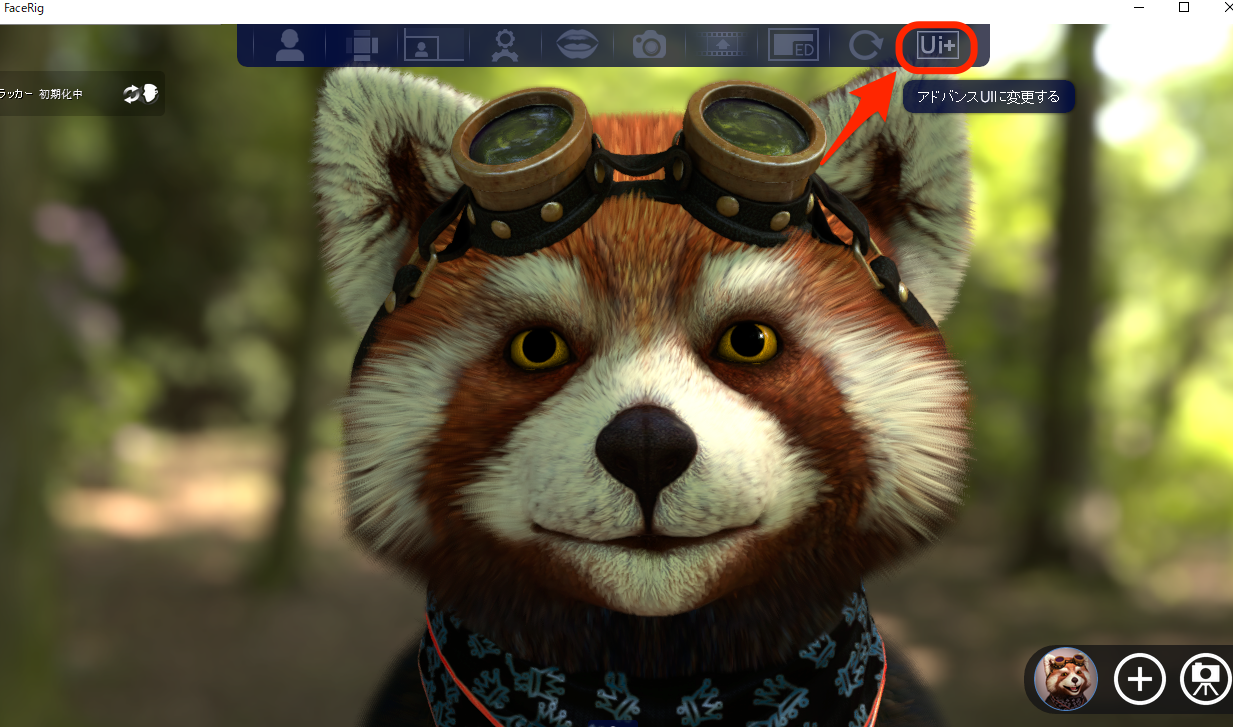
出てきたアドバンスUIの「ブロードキャストに切り替え」をクリックします。
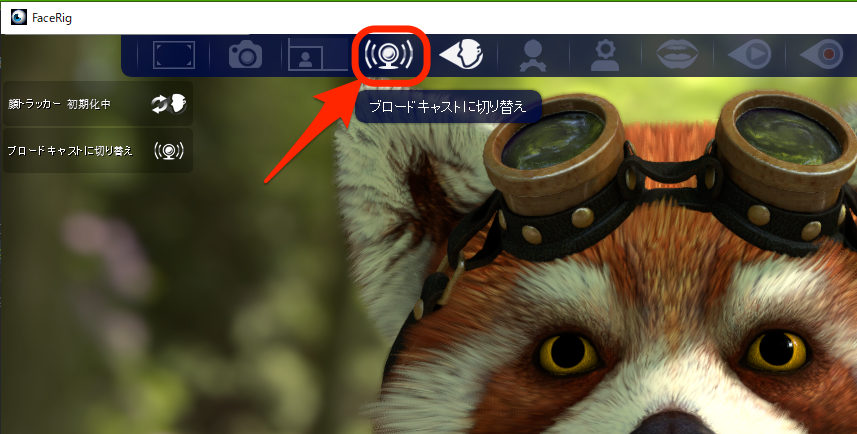
こうすることで、Zoom側でもFaceRigのこの画像を取得できるようになります。
背景をZoom側で変えたい、という人はグリーンバックの背景にした方が良いかもしれない。
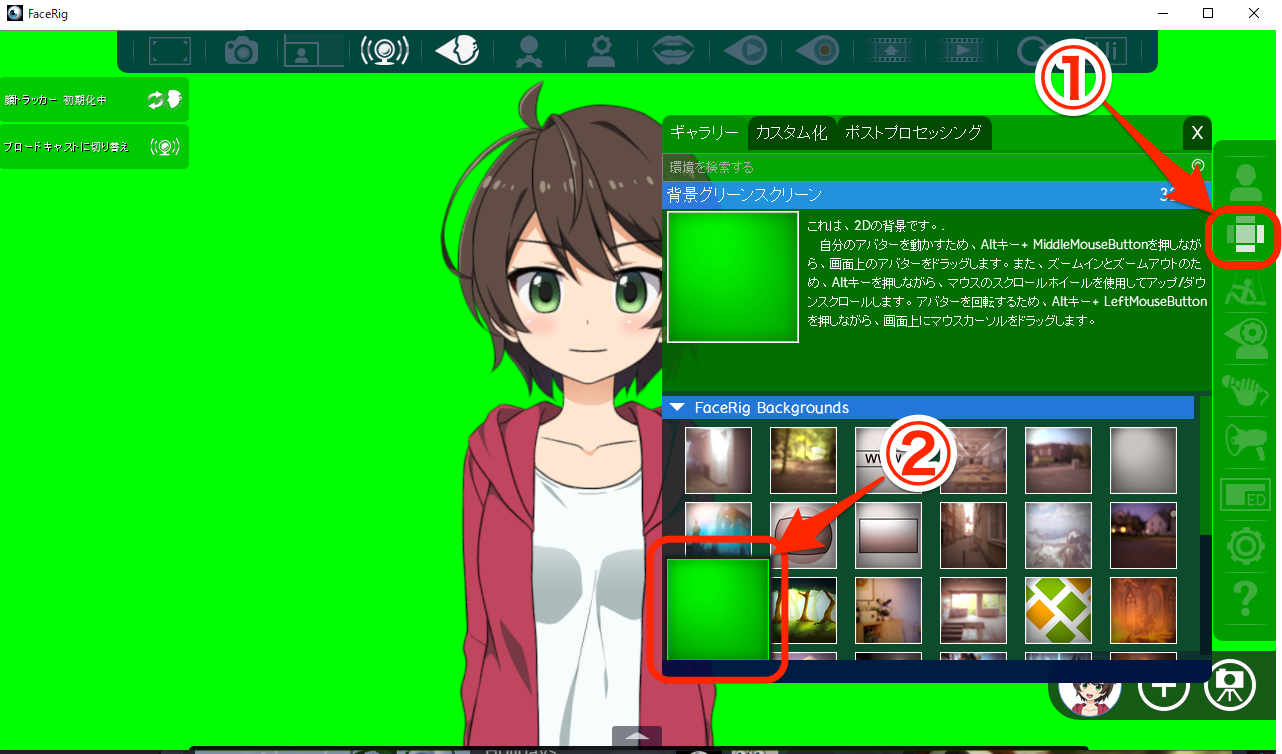
FaceRig側の準備完了!
以下のZoom起動してもFaceRigは起動しっぱなしにしておきます。
4. ZoomでWebミーティングに参加
Zoomで普通に「ビデオあり」で参加します。
ビデオの左の「^」をクリックして、「FaceRig Virtual Camera」にカメラを選択しなおします。
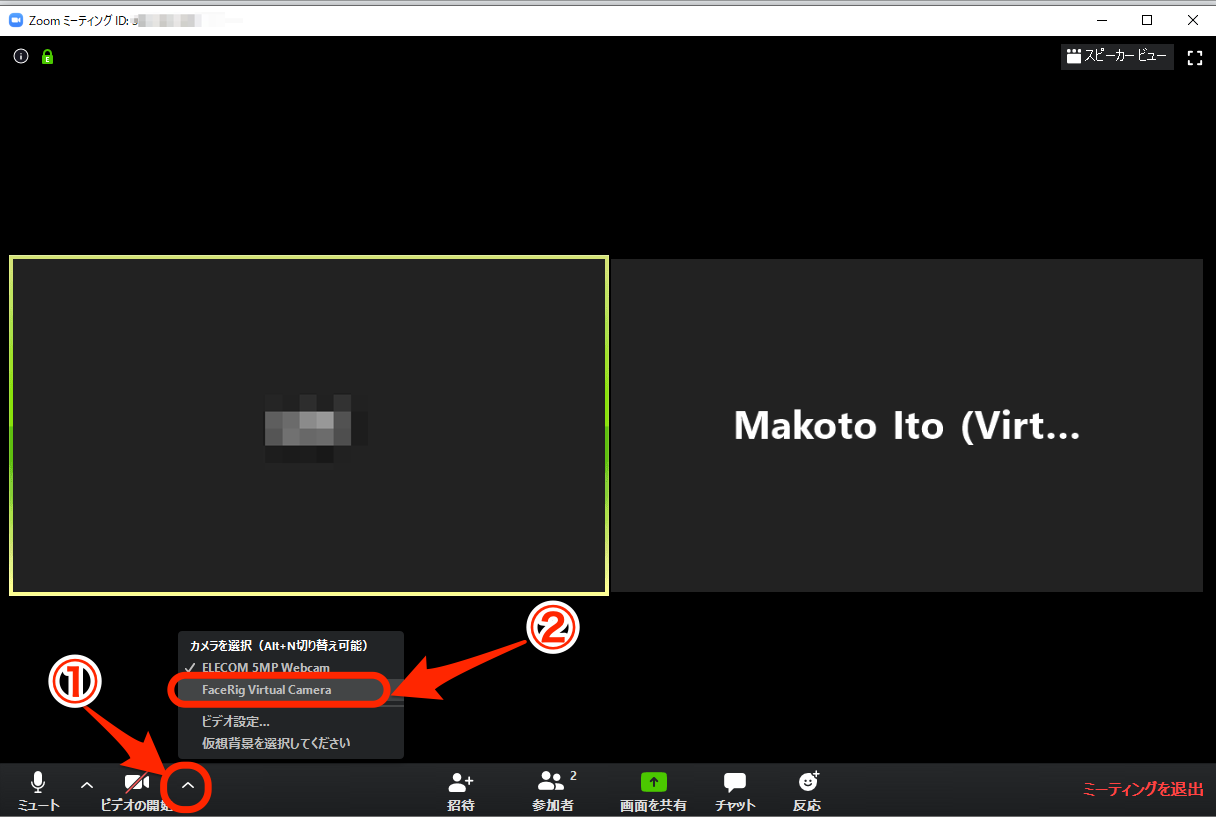
すると、めでたくFaceRigの画面をZoomに取り込めるようになりました!
(↓は背景がZoomの方で設定されたものです)
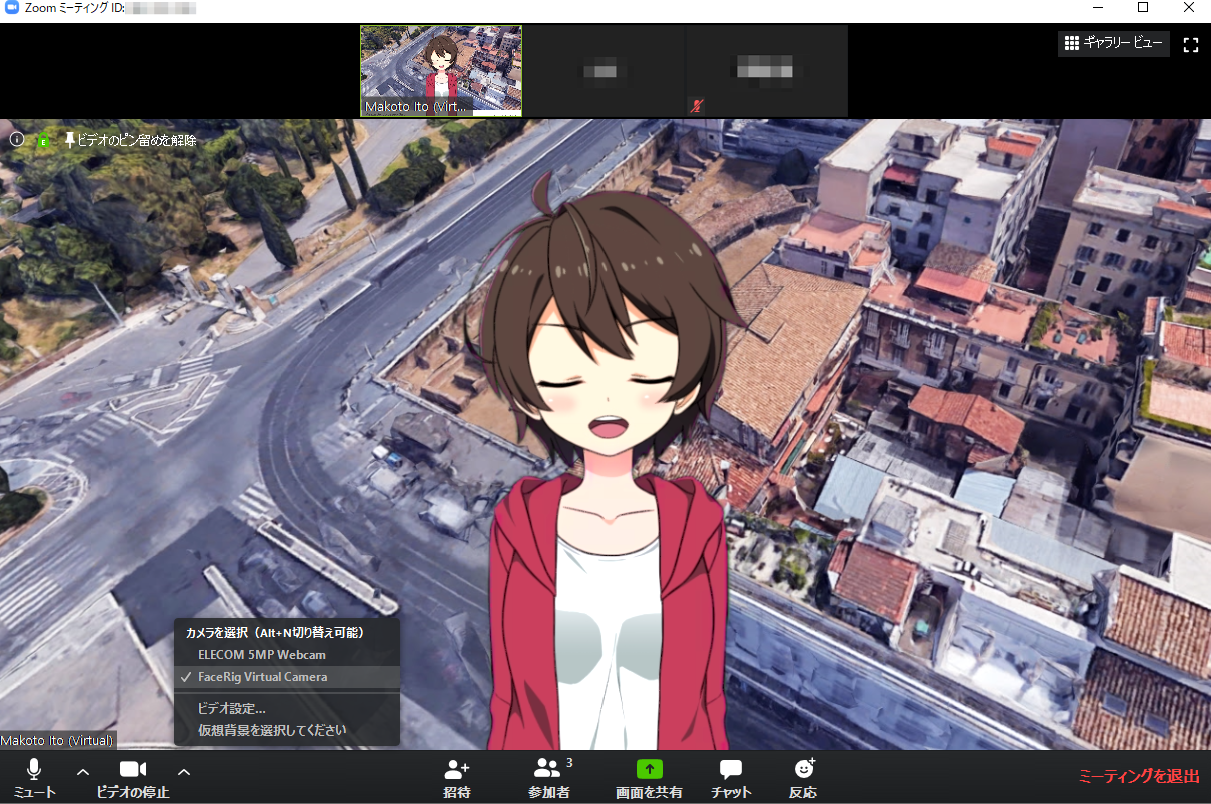
というわけで皆さん、レッツZoomでバーチャル参加!