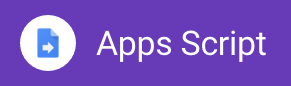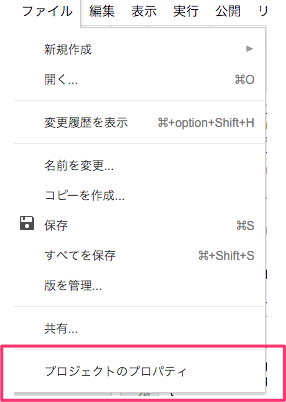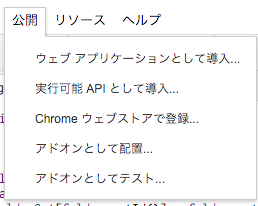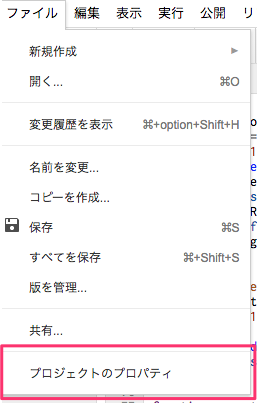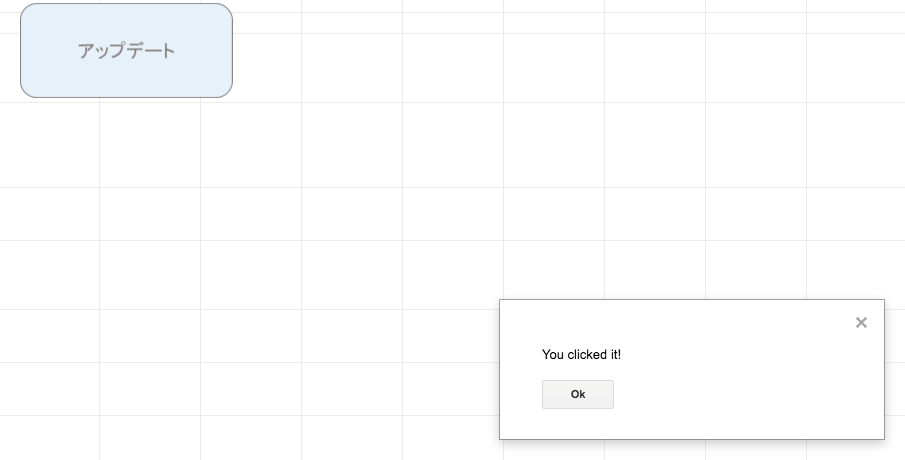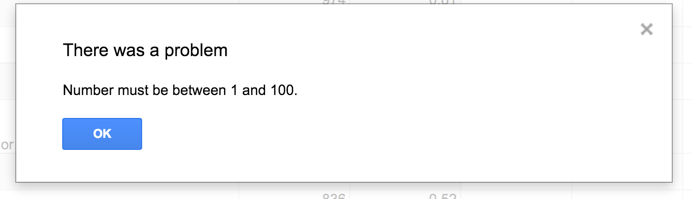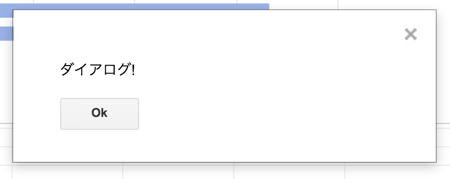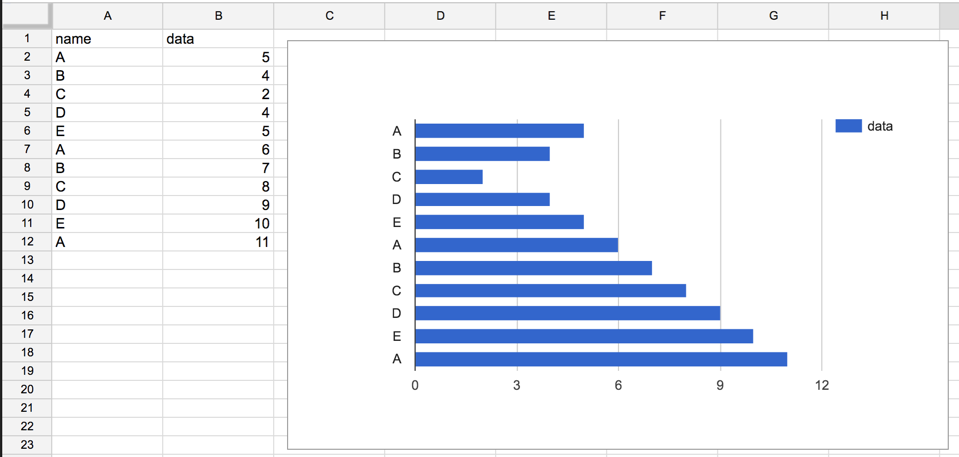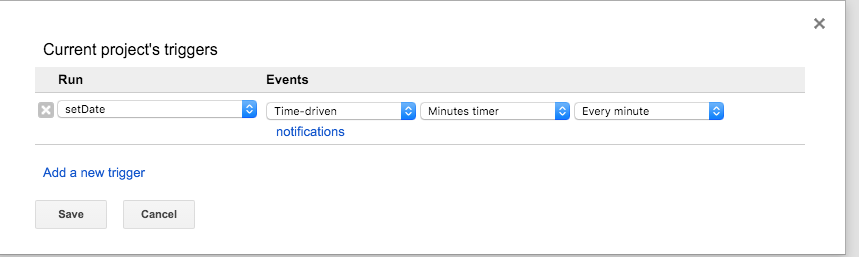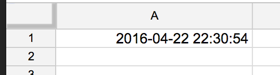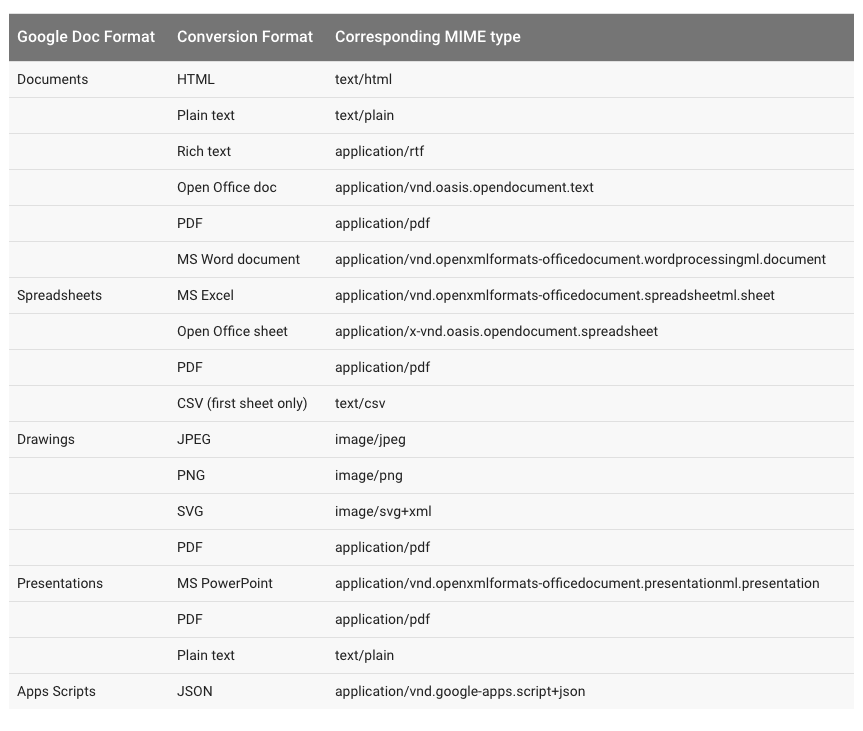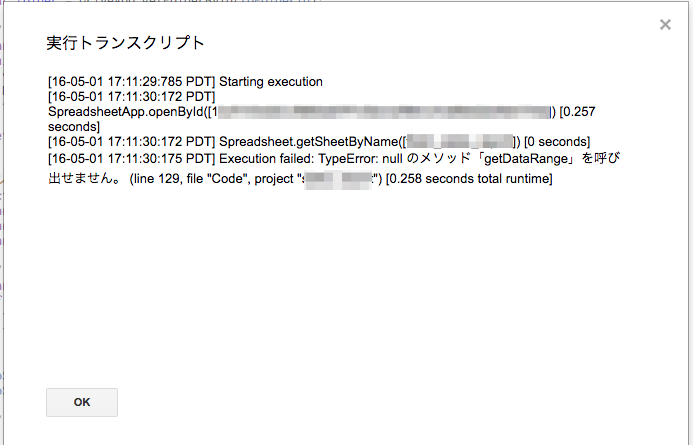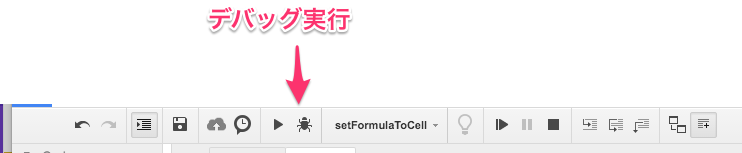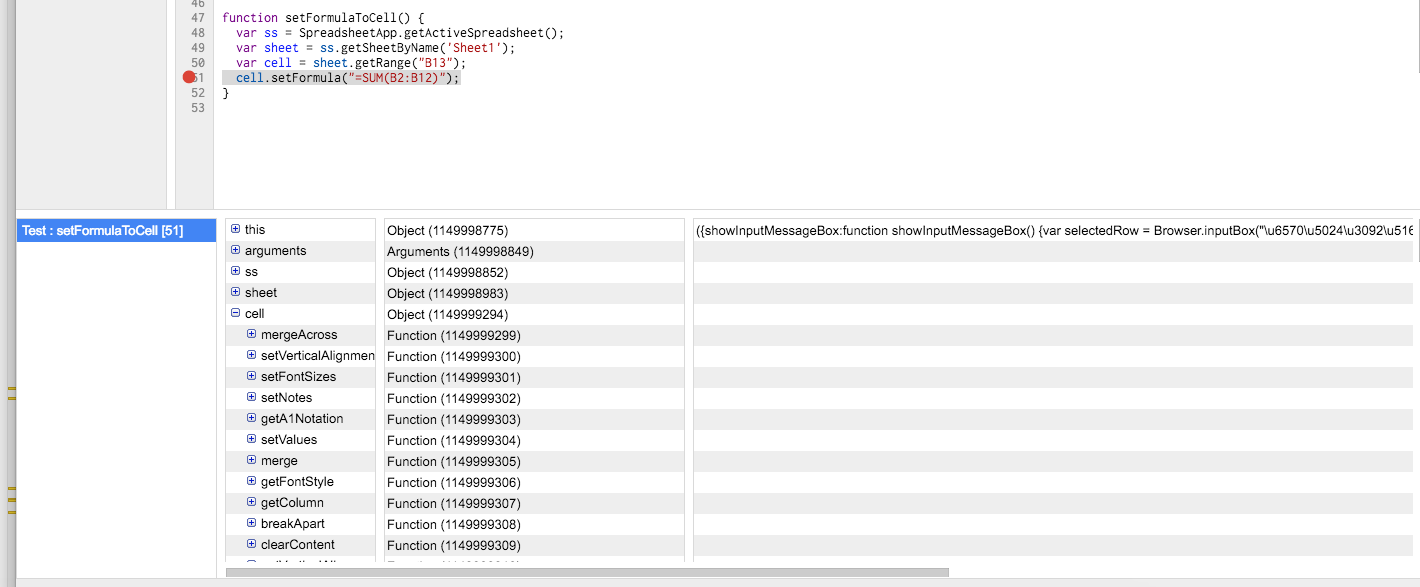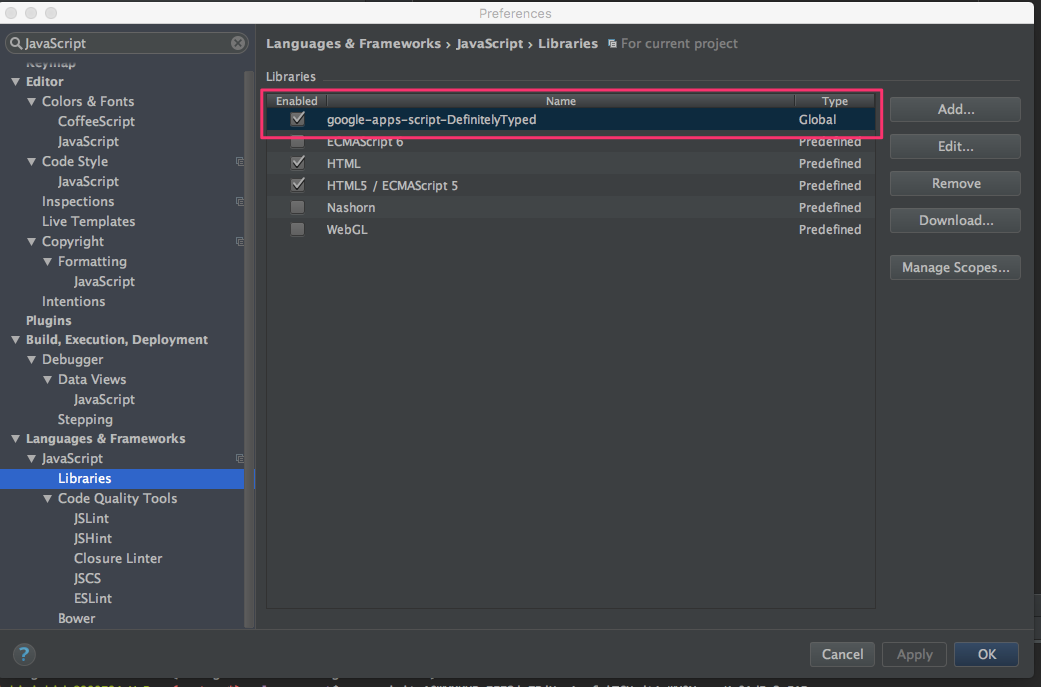逆引きで、Google Apps Scriptを使って、Spreadsheetを操作する方法を記します。
基本編
Apps ScriptをDriveから開く
- Apps Scriptを開きたいときは、Spreadsheetのメニュー内の、Tool=>Script Editor...で開きます。
スクリプトが必要なスコープの確認
ファイル => プロジェクトのプロパティ
APIの公開
ただし、必要に応じてGoogle Cloud Platform側のAPIをEnableにする必要がある。
Driveフォルダ編
指定のフォルダ以下のファイルをすべて列挙する
var files = DriveApp.getFolderById(folderId).getFiles();
while (files.hasNext()) {
var file = files.next();
Logger.log(file.getName());
}
スプレッドシート(ワークシート)・シート編
スプレッドシートをコピーする
DriveAppsの方から行う。
var file = DriveApp.getFileById(fromId);
var folder = DriveApp.getFolderById(toFolderId);
file.makeCopy(name, folder);
IDからSpreadsheetを取得する
SpreadsheetのURLのhttps://docs.google.com/spreadsheets/d/abc1234567/にあるIDを使ってSpreadsheetを開けます。
var ss = SpreadsheetApp.openById("abc1234567");
シート名からSheetを取得する
var ss = SpreadsheetApp.getActiveSpreadsheet();
var sheet = ss.getSheetByName('Sheet1');
シートをActive状態にする
sheet.activate()
Activeなシートを削除する
sheet.deleteActiveSheet()
新しいシートを足す
以下では新規シートがあるかどうか確認して、なければ作成してます
var directionsSheet = spreadsheet.getSheetByName(sheetName);
if (directionsSheet) {
directionsSheet.clear();
directionsSheet.activate();
} else {
directionsSheet =
spreadsheet.insertSheet(sheetName, spreadsheet.getNumSheets());
}
シートを複製する
var ss = SpreadsheetApp.getActiveSpreadsheet();
ss.duplicateActiveSheet();
異なったスプレッドシートにシートをコピーする
var fromSheet = ss.getSheetByName('Sheet1');
var toSS = SpreadsheetApp.openById(fromId);
fromSheet.copyTo(toSS)
スプレッドシートの名前を変更する
var ss = SpreadsheetApp.getActiveSpreadsheet();
ss.setName('TestName')
シートの名前を変更する
var sheet = ss.getSheetByName('Sheet1');
sheet.setName('TestSheetName')
スプレッドシート内のシート名をすべて取得する
ss.getSheets()
セル編
データの取得
以下のようにすればdataに配列でセルの内容が取得できます。
var sheet = SpreadsheetApp.getActiveSheet();
var data = sheet.getDataRange().getValues();
特定のセルのデータを取得
var value = sheet.getRange("A4").getValue();
データの追加
シートのデータがある最後に追加したいときは以下のようにします。
var sheet = SpreadsheetApp.getActiveSheet();
sheet.appendRow(['Cotton Sweatshirt XL', 'css004']);
データの更新
function setSellValue() {
var ss = SpreadsheetApp.getActiveSpreadsheet();
var sheet = ss.getSheetByName('Sheet1');
var cell = sheet.getRange("B2");
cell.setValue(100);
}
セルに計算式を設定
function setFormulaToCell() {
var ss = SpreadsheetApp.getActiveSpreadsheet();
var sheet = ss.getSheetByName('Sheet1');
var cell = sheet.getRange("B13");
cell.setFormula("=SUM(B2:B12)");
}
固定行・列を設定
# 行の設定: rowsは行数
setFrozenRows(rows)
# 列の設定: columnsは列数
setFrozenColumns(columns)
セルのフォーマットを整える
以下な感じでセルのフォーマットをいろいろ整えれます
directionsSheet.getRange('A1:C1').merge().setBackground('#ddddee');
directionsSheet.getRange('A1:2').setFontWeight('bold');
directionsSheet.setColumnWidth(1, 500); directionsSheet.getRange('B2:C').setVerticalAlignment('top');
directionsSheet.getRange('C2:C').setNumberFormat('0.00');
列を追加する
以下だとB列とC列の間に1行足す
sheet.insertColumnAfter(2)
行を追加する
sheet.insertRowAfter(2)
行をコピーする
fromRowはコピー元の行数を、fromRowはコピー先の行数を表す。
Rangeは、例えば、getRangeの引数に、16:16とすると、16行すべてを選択することができる。
相対的な値のフォーミュラも相対的にコピーできるので便利。
sheet.getRange(fromRow + ':' + fromRow).copyTo(ss.getRange(toRow + ':' + toRow));
シート内のすべての値を2D配列で取得する
sheet.getDataRange().getValues();
シート内の特定の値を2D配列で取得する
sheet.getSheetValues(2, 1, 42, 2)
プロパティ編
Properties Serviceというのがあって、スクリプトで使う設定値を格納することができます。
設定はメニューの ファイル -> プロジェクトのプロパティ から出来ます。
- Script Properties: スクリプト全体にかかわる設定
- User Properties: ユーザに応じた設定
- Document Properties: ソースURLなどのドキュメントの情報
PropertiesService.getScriptProperties().
UI編
スプレッドシートにボタンを設置する
詳しくはここを見ていただければと思いますが、以下のようにAppsScriptを実行できるボタンを設置できます。
セルのデータの入力を特定の範囲にしぼりたいとき
function validateMySpreadsheet() {
// Set a rule for the cell B4 to be a number between 1 and 100.
var cell = SpreadsheetApp.getActive().getRange('D4');
var rule = SpreadsheetApp.newDataValidation()
.requireNumberBetween(1, 100)
.setAllowInvalid(false)
.setHelpText('Number must be between 1 and 100.')
.build();
cell.setDataValidation(rule);
}
範囲外の入力が来たときは、警告がでます。
カスタムメニューを作成
ダイアログを出す
以下でダイアログが出せます。
function showMessageBox() {
Browser.msgBox('ダイアログ!');
}
入力可能なダイアログを表示する
function showInputMessageBox() {
var selectedRow = Browser.inputBox('数値を入れてください', Browser.Buttons.OK_CANCEL);
if (selectedRow == 'cancel') {
return;
}
Browser.msgBox(selectedRow);
}
カスタムメニューを表示する
こんな感じのができます。
function onOpen() {
var spreadsheet = SpreadsheetApp.getActive();
var menuItems = [
{name: 'Generate step-by-step...', functionName: 'generateStepByStep_'}
];
spreadsheet.addMenu('Directions', menuItems);
}
グラフ編
グラフを作成する
Sheet1にのA1:B15にデータがあるとすると、以下のコードで棒グラフが作成できます。
function newChart() {
// Generate a chart representing the data in the range of A1:B15.
var ss = SpreadsheetApp.getActiveSpreadsheet();
var sheet = ss.getSheetByName('Sheet1');
var chart = sheet.newChart()
.setChartType(Charts.ChartType.BAR)
.addRange(sheet.getRange('A1:B15'))
.setPosition(5, 5, 0, 0)
.build();
sheet.insertChart(chart);
}
イベント編
Spreadsheetオープン時に実行
onOpenはスプレッドシートが開いたときに実行されるので、何か初期化などしたいときは、実行するといいでしょう。
function onOpen() {
}
その他のトリガーとして以下があります。なお、SpreadsheetではdoGetとdoPostはありません。
- onEdit: スプレッドシートの値を変えたとき
- onInstall: アドオンがインストールされたとき
- doGet: Web AppにHTTP GETリクエストをしたとき
- doPost: Web AppにHTTP POSTリクエストをしたとき
定期ジョブ編
cron設定
まず、日時が設定できる関数を設定します。
function setDate() {
var ss = SpreadsheetApp.getActiveSpreadsheet();
var sheet = ss.getSheetByName('CurrentDate');
var cell = sheet.getRange("A1");
var date = new Date();
cell.setValue(date);
}
つぎにその関数に対して、cronを設定します。
時計っぽいアイコンを選択します。
Add a new triggerを設定します。今回は毎分実行されるように設定しました。
結果、1分ごとに更新される時計ができました。
エクスポート編
CSVとしてエクスポートする
Convert Google Documents and Spreadsheets with Apps Scriptに書いてあります。
なおexport出来るタイプはここによると、以下のようです
PDFとしてエクスポートする
HTMLとしてエクスポートする
外部ライブラリを使うとできます。これでスプレッドシートをHTMLに変換してメールで送信ということができます。
外部連携
Slack連携
Google Apps Scriptを使って、スプレッドシートの内容をSlackに通知するを参考にするとできます。
Botのようにしたい場合は以下らへんを見るとよさそうです。
外部からのデータ取得
今回は、天気を取得し、それをslackになげてみます。【Google Apps Script】天気予報をWeb APIで取得する方法を参考にしました。
出力フォーマットは「東京の今日の天気は曇り。最高気温は23度でしょう」でいきます。
function weatherForecast() {
var response = UrlFetchApp.fetch("http://weather.livedoor.com/forecast/webservice/json/v1?city=130010"); //URL+cityID
var json = JSON.parse(response.getContentText());
var message = json.location.city + "の" + json.forecasts[0].dateLabel + 'の天気は' + json.forecasts[0].telop + '。最高気温は' + json.forecasts[0].temperature.max.celsius + '度でしょう';
slack(message);
}
メール送信
wapa5pow@example.comがtoになって、メールが送られます。
var email = 'wapa5pow@example.com';
GmailApp.sendEmail(email, 'subject', 'body');
Fromを変えたい場合は別のアドレスからメールを送信するにやり方がかいてあります。
デバッグ編
ログを出す
Logger.log('Product name: ' + data[i][0]);
Logger.log('Product number: ' + data[i][1]);
Script Editor内で、View(表示) => Logs(ログ) を選ぶとログが見えます。
また、View(表示) => 実行トランスクリプト を選ぶと実際にどの関数がよばれたかなどの実行ログが出ます。
ブレークポイントを設定してデバッグ実行する
関数ごとにデバッグができます。オブジェクトの値を見ることしかできないっぽいですが、それでも便利そうです。
ステップ実行などもできます。
コンソールみたいなっていて、ブレークポイント上で、実行できると便利そうですがいまはできません。
開発編
ローカルで開発する
- node-google-apps-script
IntelliJでコード補完する
設定の、Languages & Frameworks > JavaScript > Libraries から、Download... でgoogle-apps-scriptを入れればいい。
外部ライブラリ
2D Array Library
2D配列を扱いやすくしてくれます。転置も楽にしてくれるので便利です。
underscoreGS
mapやeachなどが使えるようになります。
BetterLog
BetterLogはスクリプト実行ログをスプレッドに出せるようになります。
これでRubyからApps Scriptを実行してもログがたまっていくようになります。