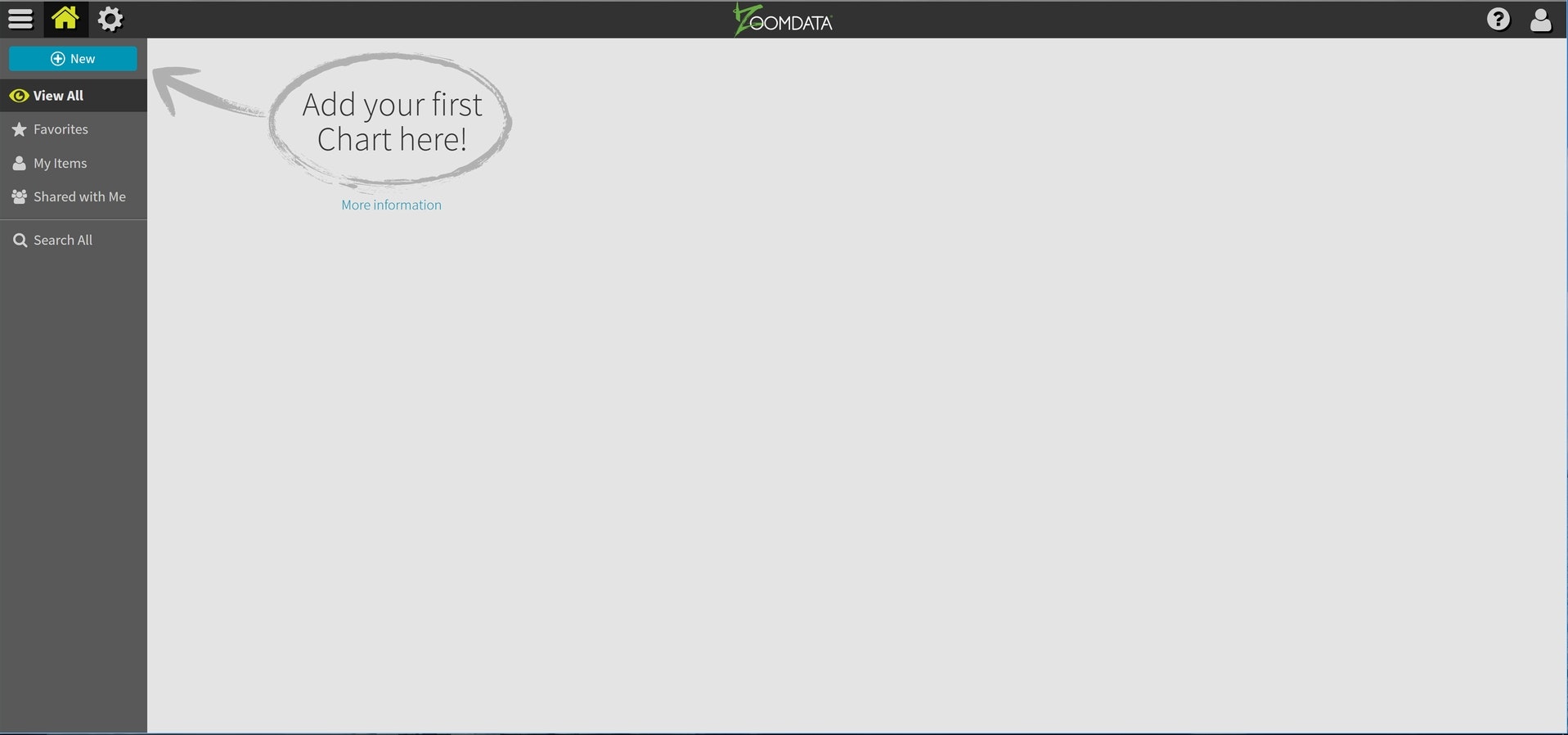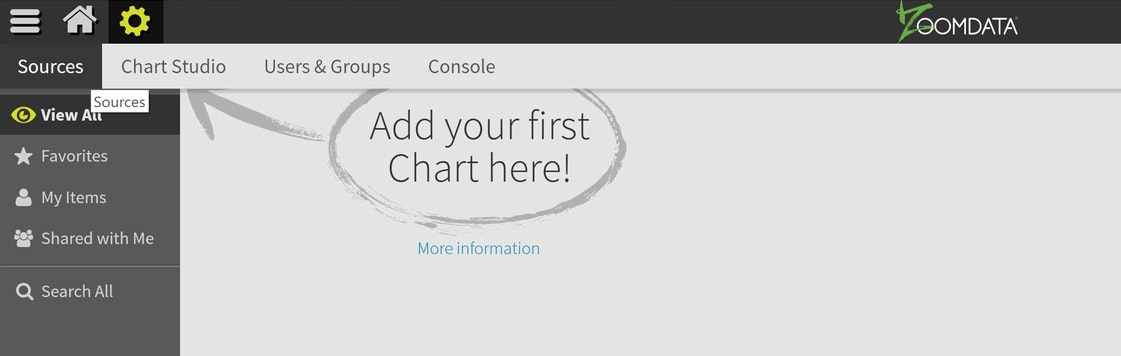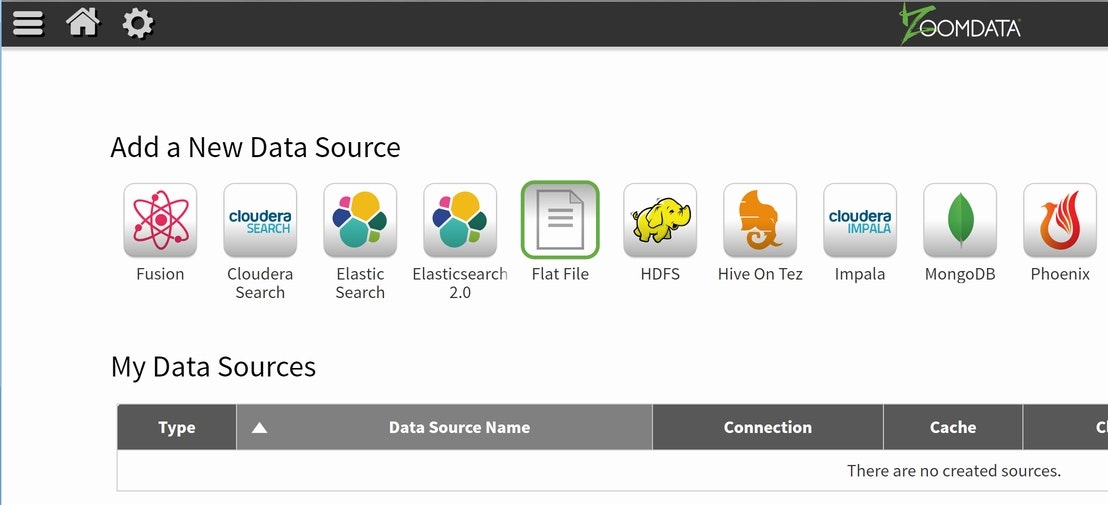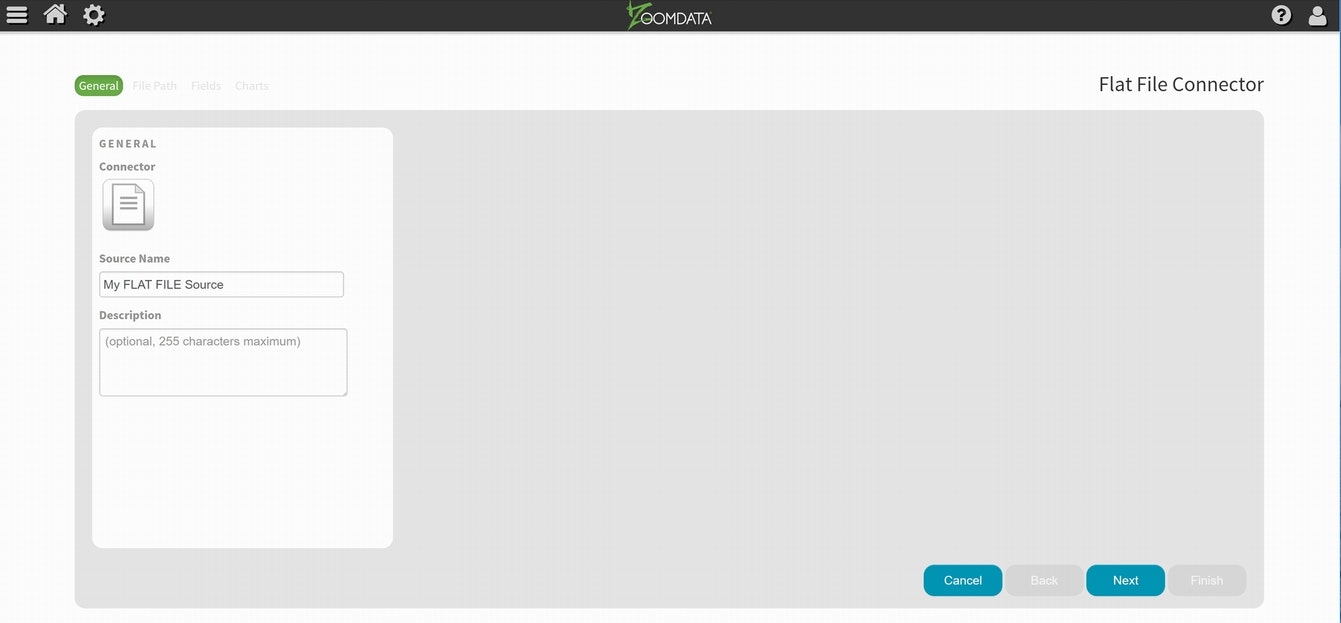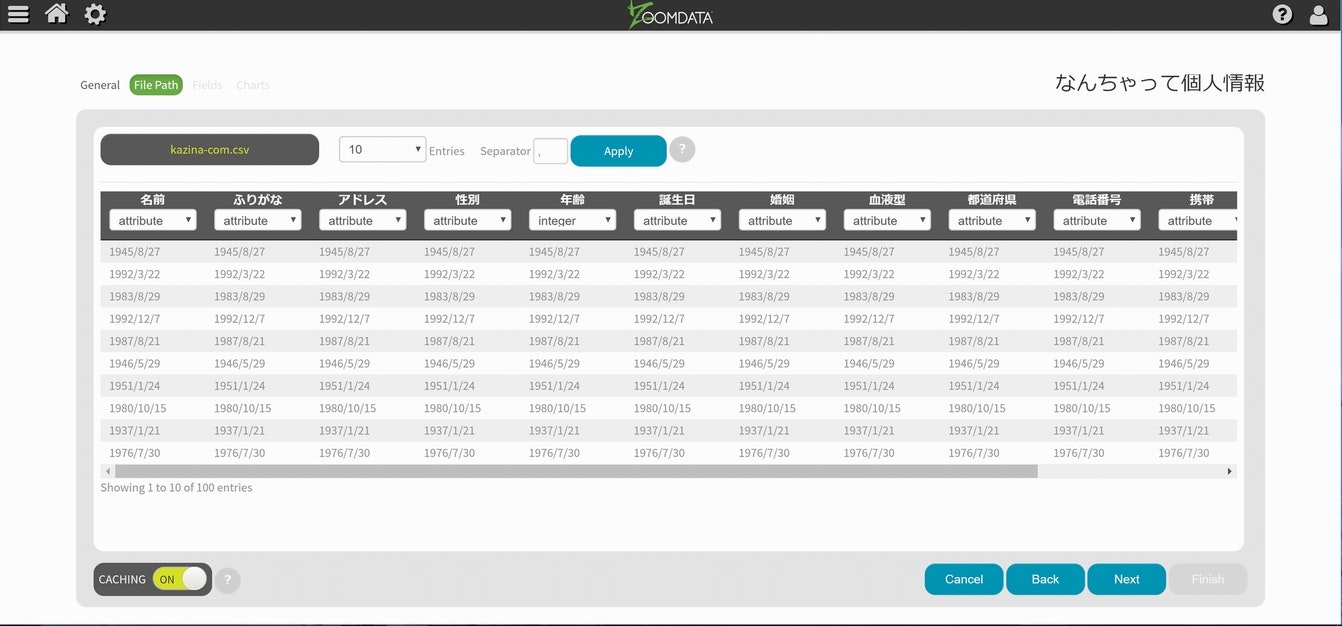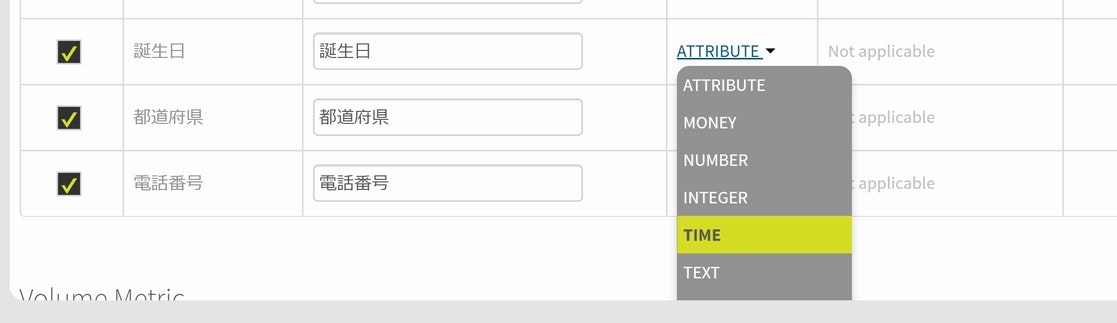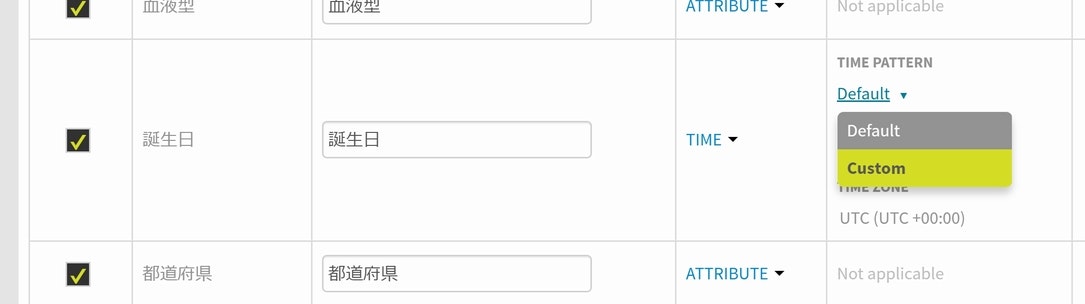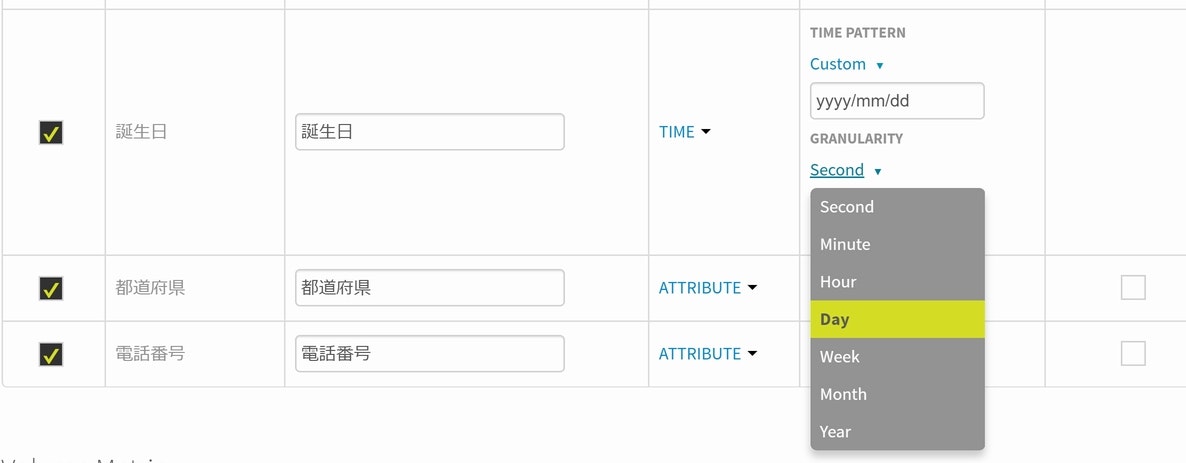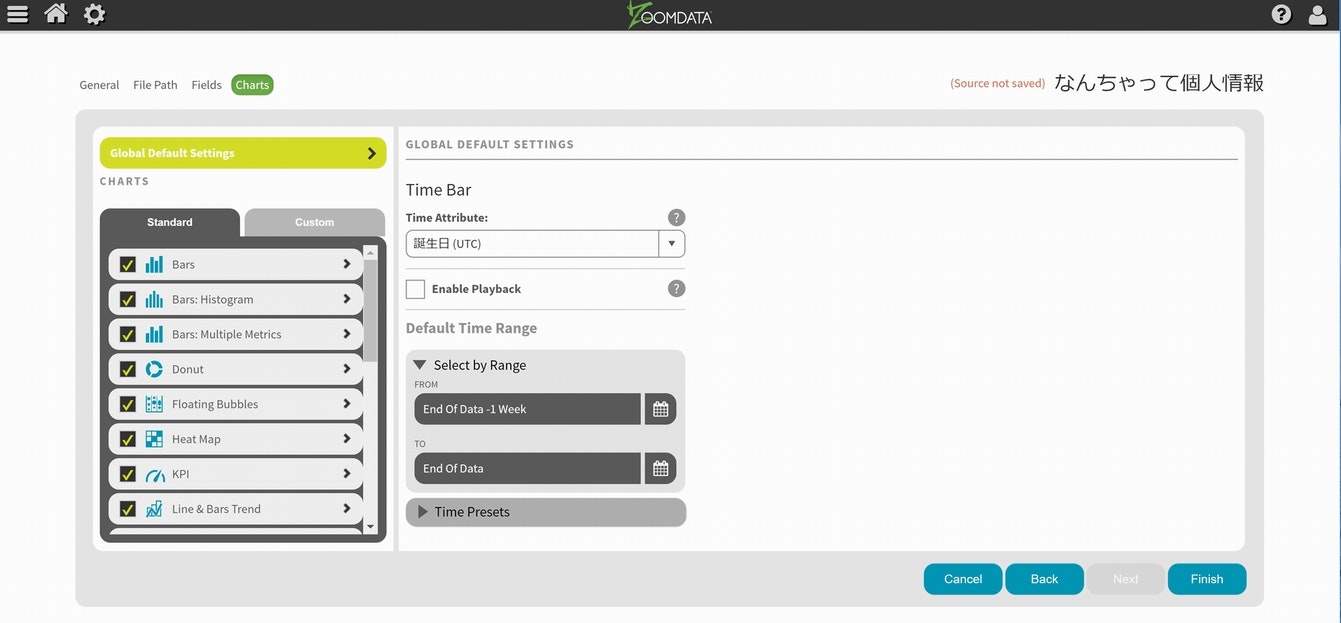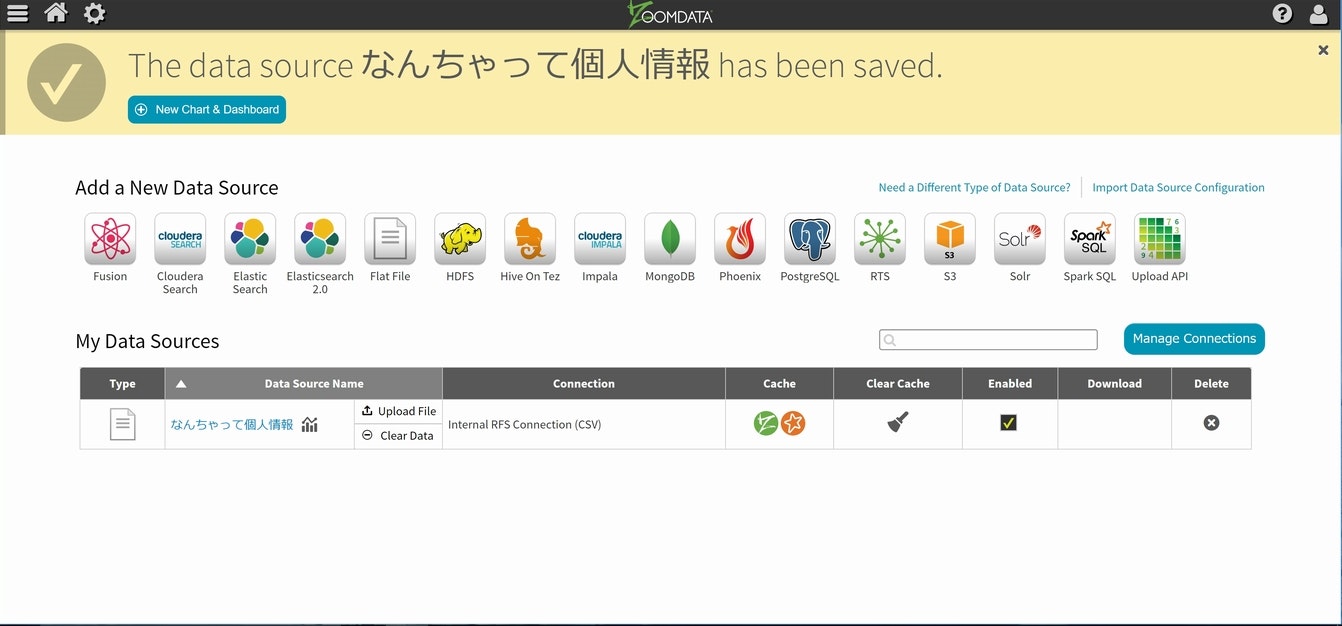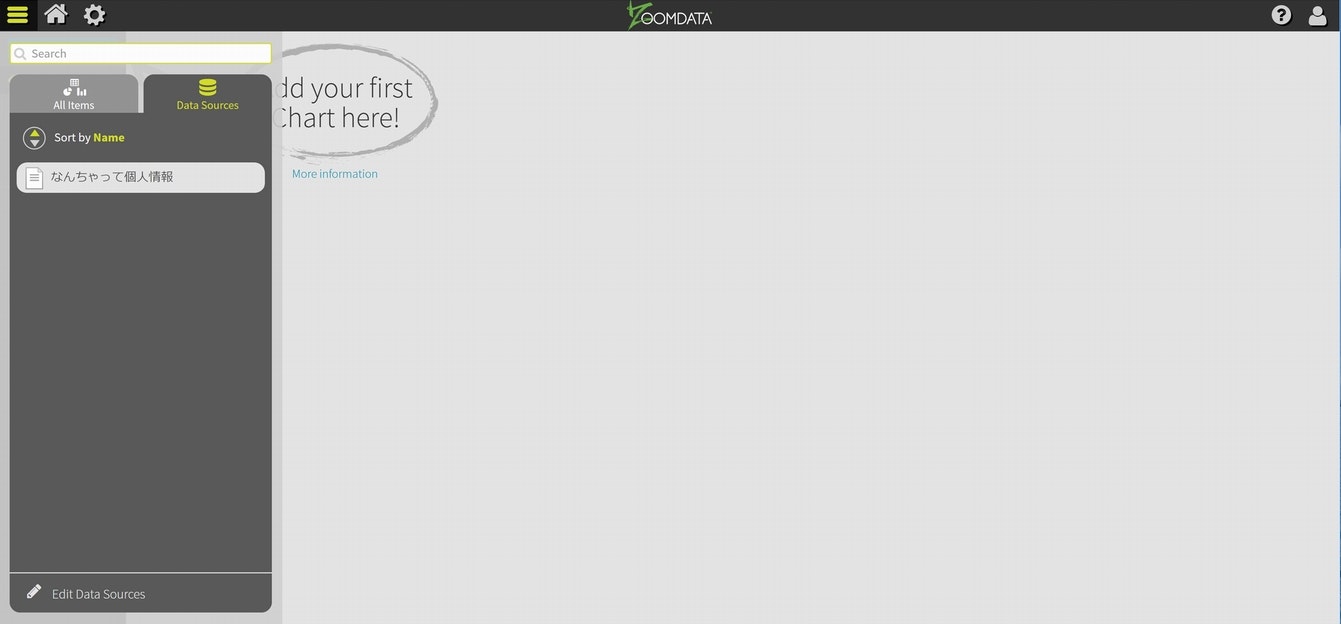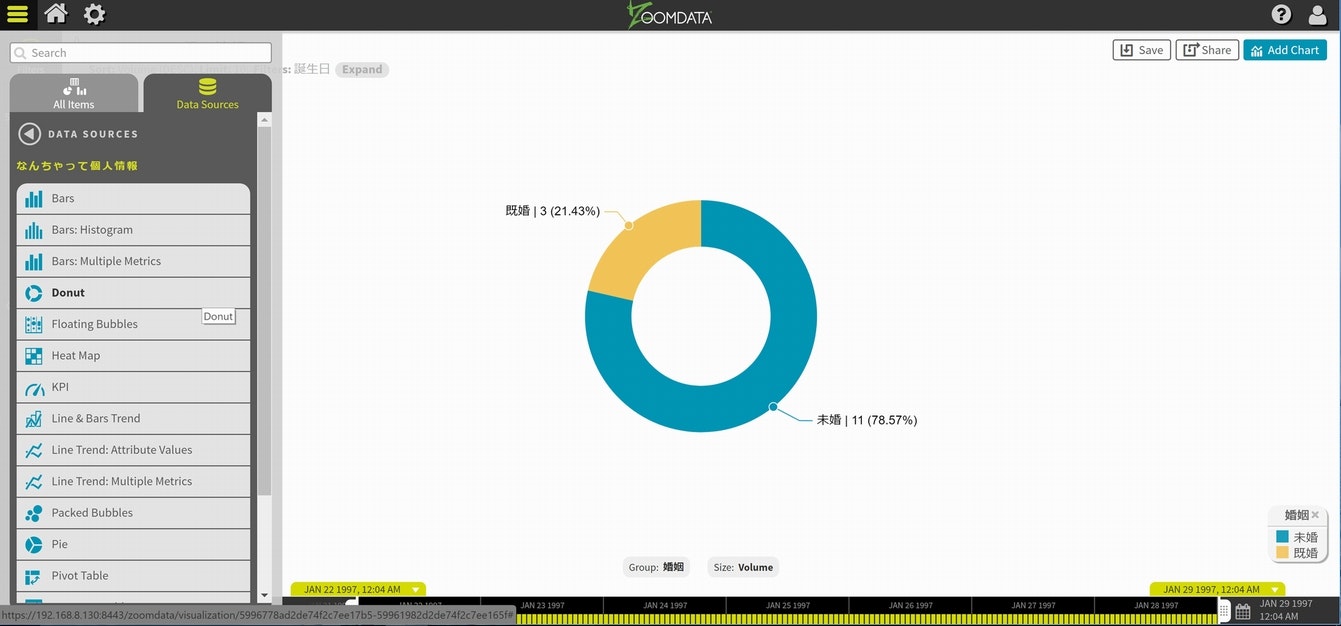(1)初期画面の概要
前回の作業でZoomdataが仮想環境上に立ち上がりましたので、今回はその環境に入っての操作になります。
まだ、一般ユーザは定義されていませんので、ログイン画面よりadminとして入ります(パスワードは前回設定したもの)
無事にログインが完了すると、まっさらのダッシュボードがブラウザに表示されます。
右上の人型アイコンは、ログアウトの際に使い、その横の?マークは英語になりますがヘルプとして使います。
普段使うアイコンは、左側の上部にある3個が担当します。真ん中の家の形のアイコンはホームになり、これから作成するダッシュボードをセーブすると順次この部分に登録されていきます。また、右側の歯車のアイコンは、adminが設定できる各種の項目についてのGUIになっていて、この後で最初に行う作業も此処からスタートします。最後の一番左にある横棒3本は、ダッシュボードの作成の際に使う部分になりますので、実際の作成作業にに入ると、最も頻繁に利用する所になるかもしれません。
(2)データを使って可視化してみよう
さて、実際に可視化作業に入るわけですが・・・・重要な事を忘れていました。
試用に使うデータがありません。幸いな事にCSV形式のフラットファイルと呼ばれるデータを読み込む事ができますので、今回はこの方法で前進を試みてみます。
表計算のソフトを用いて、マクロ等を組む事でそれなりの量のデータを確保する事は出来そうなのですが、ネットを検索して、自己責任ベースのフリーな”なんちゃってビッグデータ”が無いか調べてみました。 すると・・・・kazina.comさんのホームページに、可能性の高い記述を発見しました。
kazina.com <<<kazinaさんのホームページ(他にも色々と公開されています)
なんちゃって個人情報
取り急ぎCSV形式の出力を選択し、件数を最大の5000件としてファイルを作って頂きます。(有難や・・・(汗))
出来上がったファイルを適当な場所に保存し、念のため形式をチェックして.csvでなければファイル名を修正しておきます。あと、Zoomdataの環境はLinuxベースですので、データを書き込む際にUTF-8形式を指定しておきます。
Zoomdataにログインし(今回の一連の作業はAdmin権限で行います)先ほどのファイルを読み込む準備を進めます。
左上の歯車アイコンを選択すると、メニューがでてきますので、一番左のSourceを選択します。
今回は、CSVファイルの読み込みなので、Flat Fileを選択します。
Zoomdataでは、同じような対話型のインターフェースを使って、殆どのデータソースに接続する事が出来る様になっていますが、今回はシンプルなCSVファイルですので、まずは適当にデータソースの名前を付けます(そのままでもOKです。自動的に付番を末尾に付けてくれますので)が、ここは作者様に敬意を表してなんちゃって個人情報とさせて頂きました。
現状は英語表記なのですが、複雑な流れではないのでそのままターゲットのファイルを選択し読み込ませると
となりますので、サクッとNextボタンを押して先に行きましょう。
さて、導入編でも書かせて頂きましたが、Zoomdataはデータと時間軸のコラボレーションを、有効かつダイナミックに活用できますので、今回読み込んだデータにも時間軸の設定を行いたいと思います。各カラムを見ると・・・・・!誕生日というのが使えそう(24時間単位ですが・・・(汗))ですね。そこで、誕生日の項目の設定を変更します。
日付のフォーマットをデータに合わせる事ができますので(全てのパターンではありませんが)その機能を使って誕生日基準で時間軸を操作できるようにしました。(今回は、yyyy/mm/ddに変更)実際にはもっと細かい設定が出来るのですが、概要を一通り終わらせてしまいたいので、先へ進みます・・
までくれば、最後にFinishボタンを選択して、データソースの設定は完了です。ちなみに画面の左側は設定されたデータで標準的に利用できる可視化パターンになります。また、無事に読み込みが完了すると
と表示されます。
では、勢いに任せて最初の可視化を・・・・
横棒が3本積まれている左上のアイコンを選択します。
Data Sourceのタブを選択すると、先ほど読み込んだデータソースが選択できるようになっています。
このデータソースを選択すると、登録時に出てきた利用可能な可視化パターンが出てきますので、取り急ぎドーナッツ型の円グラフを選びます。
という事で、非常に駆け足でしたが、とりあえず試用導入したZoomdataにcsvファイルを読み込ませて、そのデータに時間軸設定を行い(読み込みの時点で適切に設定されている場合は、自動的にTIMEとして扱われます)簡単な可視化まで出来る様になりました。
ちなみに、下の方に有る黄色の横棒は、例の時間軸を操作するGUIになっているので、色々とスライドさせてみてください。また、グラフの下にあるGroup:婚姻をクリックすると、選択可能なグループが出てきますので、それらを切り替えて表示してみると面白いかもしれません。
次回以降は、もう少し掘り下げた使い方のご紹介と、本命のビッグデータとの連携についてのお話をさせて頂きます。
(3) 謝辞
テスト用の日本語データファイルの生成に、kazina.com様のホームページでの公開サービス
を使わせて頂きました。この場をお借りして厚く御礼申し上げます。