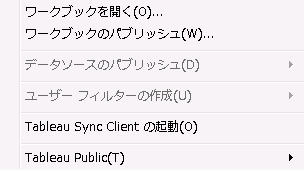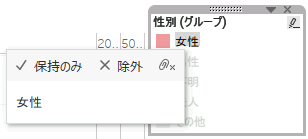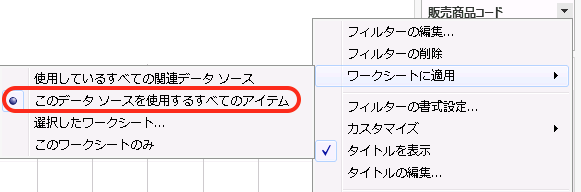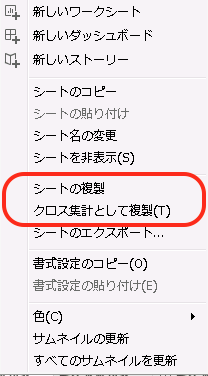1. ワークブックとデータソース
ワークブックに保存される情報とデータソースに保存される情報について。
Tableauを使い始める時に、混同しそうなファイルの形式を説明します。
ワークブック
ワークブックは、シート、ダッシュボード、ストーリーの情報を持ちます。
それ以外に、データの列の別名や、計算フィールドの情報もワークブックが持ちます。
パッケージドワークブック
パッケージドワークブックには、通常のワークブックの情報以外に、以下の接続情報も格納されています。
データソース
データソースには基本的に接続情報とテーブルの結合条件が格納されています。
データソースファイル
通常のデータソースファイルには、接続情報とテーブルの結合条件が格納されています。
抽出データファイル
抽出データファイルには、抽出済みのデータのみが格納されています。
抽出の機能を使って作成できます。
パッケージドデータソース
パッケージドデータソースには、データソースの情報と抽出データの両方が格納されます。
Tableau Serverを使って、定刻に抽出を行いデータ更新をする際には、通常こちらのデータソースを利用します。
データソースの個別パブリッシュで接続情報を共有する
ワークブックとデータソースは、それぞれ個別にパブリッシュすることができます。
個別にパブリッシュすると、ワークブックは個別にパブリッシュされたデータソースへの参照だけを持つので、データソースを他のワークブックと共有して使うことができます。
データソースを上手に作成することで、他の人とデータソースを共有でき、毎回データソースを作る必要がなくなります。
例えば、基幹系業務の統計でよく利用するテーブル
- 顧客マスタ
- 受注ヘッダ
- 受注明細
を含むデータソースを作成しておき、受注関連の統計を作る時は、必ずこのデータソースを利用するようにします。
そうすることで、「幾つも同じようなデータソースがあるような状態」を回避でき、手間を省くこともできます。
2. ディメンションとメジャー
よくわからないうちは、ディメンションとメジャーは、とりあえず以下のように覚えてしまいましょう。
- ディメンション = 日付のような横軸に使う数えられない値
- メジャー = 売上のような集計に使う数えられる値
3. 凡例を使って情報を限定する
シートを作成すると、凡例が付いてきます。
凡例も協力なフィルタ機能を持っているので、凡例を使って不必要な情報を除外したり、必要な情報だけに絞って表示したりすることが可能です。
凡例の各項目をクリックすると、[保持のみ]と[除外]のメニューが表示されます。
[保持のみ]を選ぶと、統計をその項目のみに限定することができます。
[除外]を選ぶと、その項目を統計から除外することができます。
ワークブック全体に適用するフィルタと、各ダッシュボード上の凡例を上手く利用することで、専用のワークブックを用意せずに、必要な情報にアクセスすることができます。
また、Tableau Desktopで最初から不必要な項目を除外してサーバにパブリッシュすれば、ダッシュボードを開いた時点で、その項目を統計から除外できます。
4. フィルタの適用範囲を変えることで汎用性を上げる
Tableauのフィルタの機能は非常に便利です。
フィルタを表示した後に、[ワークシートに適用]のドリップダウンリストから、適用の範囲を変更できます。
ワークブック全体にフィルタを適用する
フィルタのデフォルトの適用範囲は、[このワークシートのみ]です。
これを[このデータソースを使用する全てのアイテム]に変更することで、ワークブック全体にフィ
ルタを適用することができます。
その他にも[選択したワークシート]を使うことで、フィルタの適用範囲を自分で決めることができます。
フィルタを上手く適用することでワークブックの汎用性を格段に向上できます。
例えば、
- ワークブック全体にフィルタを適用する専用のシートを1枚作成する
- 顧客の性別や年代、商品コードで全体にフィルタリングを適用できるように作る
- 各シートでは、一般的な集計で用いられる、時系列の受注関連のグラフを作成する
のようにワークブックを作成することで、一つのワークブックで、特定の年代や、特定の商品群に絞った、一般的な受注集計のほとんどをカバーするように作ることができます。
5. 複製を使って効率的にダッシュボードを作る
扱う基本的な情報は同じだけど、見せ方が違うシートを幾つか作ってダッシュボードにまとめる、ということをTableauではよくやります。
毎回必要なディメンションとメジャーをドラッグ&ドロップするのは面倒なので、シートの複製を使うように習慣付けると良いです。
元のデータが同じであれば、シートの作成にかかる時間を大幅に削減できます。
6. ワークブックを役割で分ける
列の別名の情報などは、全てワークブックに含まれています。
一つのダッシュボードのためにワークブックを作ってしまうと、ワークブックが乱立してしまいます。
ワークブックが沢山あると、例えば
- ワークブックごとに「請求額」「売上額」などの使い方が違うから統一したい
などの要望が出た時に、ワークブックごとに列の別名を変更する必要があります。
全くワークブックを分けないことは無理ですが、できるだけワークブックを少なくすることで、別名などのメンテナンスを楽にすることができます。
一つのワークブックには、ある特定の統計的な機能を持たせると良いでしょう。
例えば、ほとんどの企業で、経営者や役員が参照するためのサマリ情報が必要になります。
これらは受注や売上の推移や前年比などで構成されるはずですが、これらの「サマリ情報を集めたワークブック」を一つのワークブックにすることで、ワークブックの役割が明確になります。
7. データの列の型を先に編集する
tableauのデータの列の型は先に編集しておきましょう。
tableauは元々のテーブルの型から自動的に型を設定してくれますが、場合によっては、型を変更しておいた方が後で楽になります。
例えば、元々のテーブルには数値で格納されているが、文字列として扱う方が扱いやすい列などがあります。
その場合は、データソースの設定時に数値から文字列に変更してからパブリッシュしましょう。
日付型と判定されていない日付形式の列(文字列)も、先に日付形式に変更しておくと後の作業が楽になります。