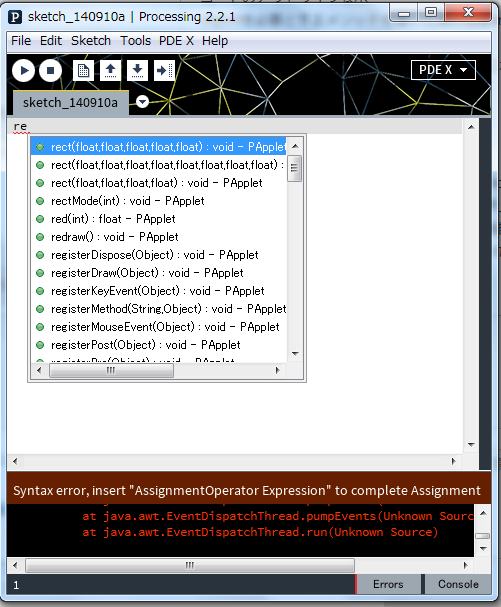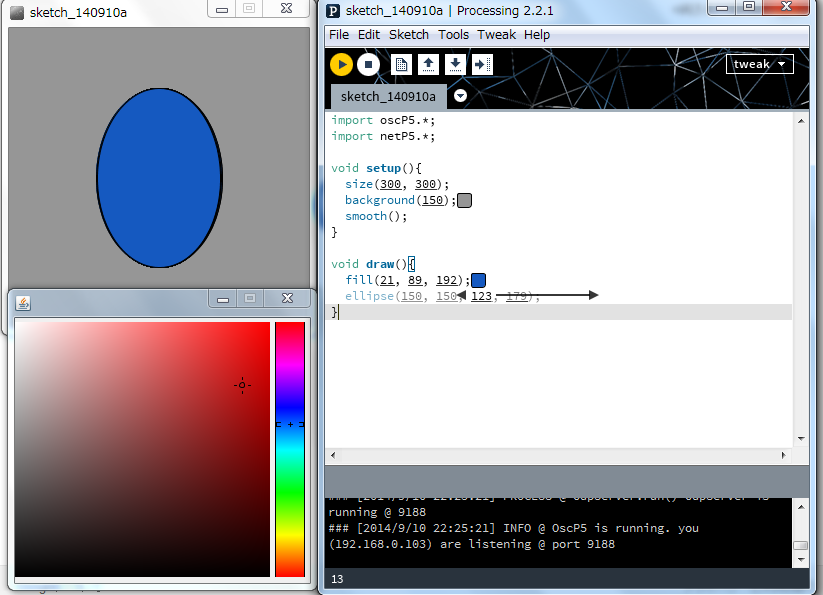ProcessingのIDEで補完効かなくて萎えてしまっている方々、朗報です。
Processing2.0.2以上ならば、Processingに新たなモードを追加することで補完を効かせられるようになります。
PDE X
PDE Xは、Processingのモードの一つで、これを導入すると、
- コード補完機能
- コードのアウトライン表示
- importを必要とするメソッドを書いた際の自動import
- デバッグ機能
などなどの欲しかった機能がすべて使えるようになります。
導入方法
- まず、Processingを起動します。
- 右上のモード選択ボタンを押し、そこから"Add Mode"を選択します。
- 選択肢の中から"PDE X"を選び、"install"を押します。
- インストールが終わったら、Processingを再起動し、モードをPDE Xにしてみましょう。右上のモードが"PDE X"となっていれば成功です。
"re"と打った段階でrectがサジェストされてきましたね。
これであの補完の効かないIDEとはおさらばです!
このサイトが非常に参考になったので、参考にしてみてください。
http://blog.livedoor.jp/reona396/archives/54621615.html
あと、これは補完ではないのですが、もうひとつおすすめしたいモードがあります。
Tweak Mode
これは、sketchを実行しながら、値を自在に動かせるというモードです。
つまり、実際に描画されている様子を見ながら、半径、座標、さらには色合いも調節することができます。
これの導入方法は以下の通りです。
導入方法
- PDE Xと同様に"Add Mode"から"Tweak Mode"を選択し、インストールします。
- このモードはライブラリも追加する必要があるため、"Sketch→Import Library→Add Library"から、検索フィールドに"oscP5"と入力しインストールします。
- 終わったら再起動し、"Sketch→Import Library→Contributed"の中にある"oscp5"を選択しインポートします。すると、2つのimport文がでてくるはずです。
色合いを変えたいときは、コードの横に出ている四角をクリックすると左下の画面が出てくるので、そこから選びます。
また、半径等の数値を変えたくなったら、数値の上にカーソルを持っていくとカーソルが双方向の矢印に変わるので、そこからドラッグ&ドロップで左右に動かしてください。
コード内の値が上下すると同時に実行中の画面もリアルタイムで変わっていくはずです。
これもうSublime Textよりも便利なんじゃないかって思うくらいの機能ですね。
他にもこんな機能があるとかありましたら教えてください。