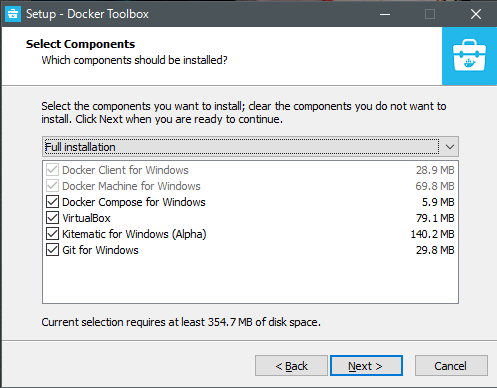表題が若干ネタ気味ですが、勉強した時のメモを書き残してみます。
docker聞いたことあるけどvagrantやvirtualboxと何が違うのから始まったのですが、以下のサイトが参考になりました。
http://paiza.hatenablog.com/entry/docker_intro
今回はwindows10で導入しました。windowsの場合はdockerをvirtual-box状のlinux仮想マシン上で起動する形になります。
面倒な設定はいらず、Docker Toolboxをインストールするだけで全部できてしまいます。
自環境では既にvirtual-boxは導入済みだったのでチェックを外しました。
まだ何も環境が構築されていない場合はFull Installationでいいかと思います。
インストール完了後、お決まりらしいのでこちらで動作確認します。
$ docker run hello-world
Hello from Docker.
This message shows that your installation appears to be working correctly.
こんなメッセージが出れば成功です。
次は好きなOSを起動してみましょう。自分はcentOSで環境構築したいので以下のようにやりました。
参考にしたのは、mats116 さんのDocker上でCentOSを動かす です。
※1年以上経過している記事らしいのでご了承ください。(それにしても自分勉強のタイミングが遅い。)
参照記事の焼き増しになってしまい恐縮ですが、
$ docker run centos /bin/echo ok
echoでokを出力するだけなのですが、この時点でcentosのコンテナがpullされてきます。
実際に中に入ってみます。コンテナを起動します。
$ docker run -i -t -d centos /bin/bash
オプションについては以下を参照ください。
http://docs.docker.jp/engine/reference/run.html
次に、現在動作しているプロセスを確認します。
$ docker ps
CONTAINER ID IMAGE COMMAND CREATED STATUS PORTS NAMES
ffe640193458 centos "/bin/bash" About a minute ago Up 47 seconds pedantic_swirles
動作していればこんな感じでプロセスのリストが出ます。
表示されたプロセスを指定して、コンテナの中に入ってみます。
$ docker attach ffe640193458
[root@ffe640193458 /]#
無事入れました。
次回はdockerにもろもろインストールしてコンテナファイルを別のサーバーに適用していく過程を書いていきます。
scpどうすんの、とかもろもろ疑問があるのですがそれはまた次回から。