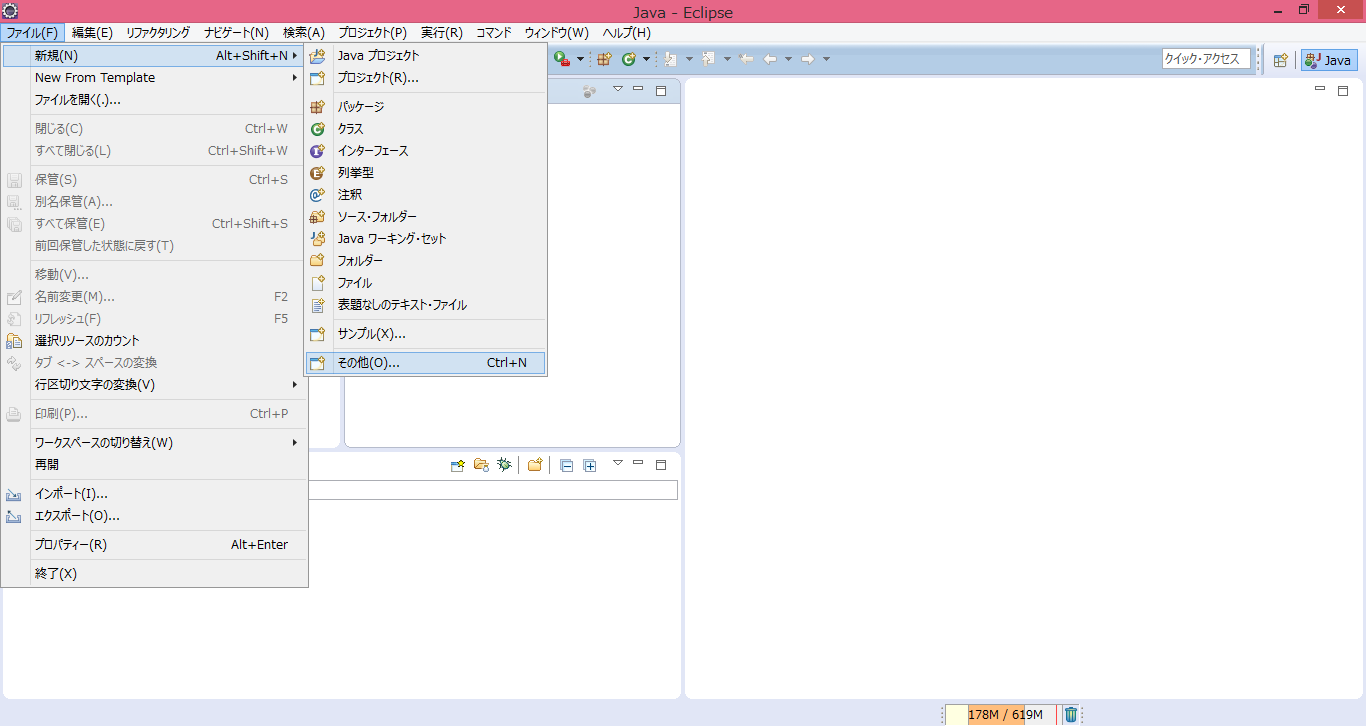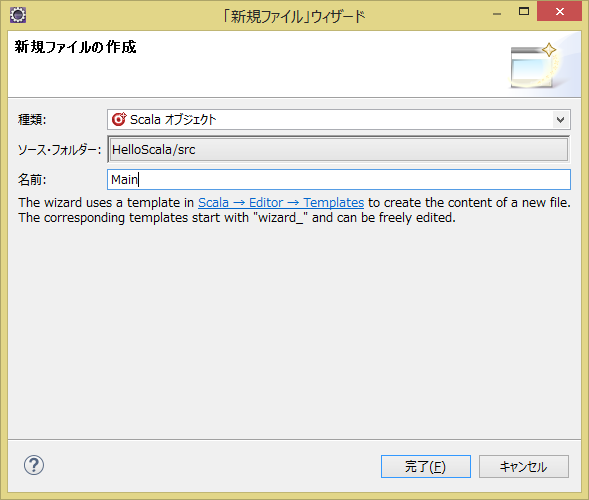今日の目標
- ScalaでHello Worldをコンソール表示する
使うもの
- Windows7(64bit)
- Pleiades 4.5 Mars
- Scala IDE 4.2.x
- Scala 2.11.7
ではスタート
Scalaのインストールと準備
Scalaをダウンロード、ダウンロードしたmsiを実行してインストール開始。インストールが終わったら、ScalaをPathに設定する
| システム環境変数 | 値 |
|---|---|
| SCALA_HOME | C:\Program Files (x86)\scala |
| Path | %SCALA_HOME%\bin |
ScalaのEclipseプラグインをインストールする
ヘルプ->Eclipseマーケットプレースで検索のテキストボックスにScalaを入力すると、Scala IDE 4.2.xが出てくるので、インストールする。

プラグインのインストールが完了したらEclipseを再起動する。
Scalaのプロジェクトを作る
作成したプロジェクトを右クリックして、新規->Scalaオブジェクトを選ぶ。

作成したオブジェクトにHello。
object Main {
def main(args:Array[String]): Unit = {
var hello:String = "Hello Scala!"
println(hello)
}
}
UnitはJavaでいうvoidと一緒っぽい。
作ったオブジェクトを右クリックして、実行->Scalaアプリケーションで実行する。コンソールにHello Scala!と表示されていればOK。
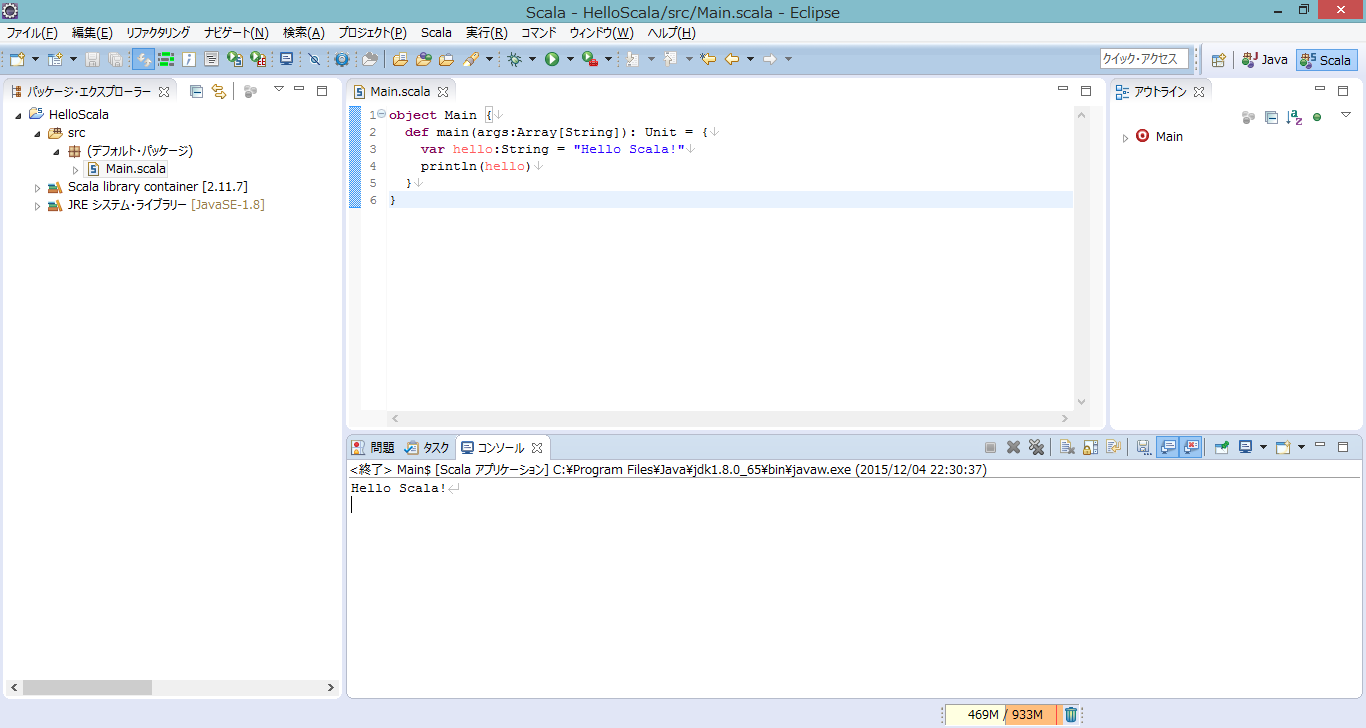
ちなみにJavaみたいにScalaクラスを作ったら、実行->Scalaアプリケーションができなかった。Scalaでクラスはどういう立ち位置なのかなあと思ったら、Objectで作るとJavaでいうstaticを付けた扱いになるらしい。へー。
いろいろとやりたかったけど時間切れ!
ということで初心者から見るとScalaはJavaみたい、というよりはJavaScriptみたいという印象でした。