仕様書、技術系のブログ、プレゼン資料など、画面のキャプチャが必要な機会は多くあります。今回は基本的な画面キャプチャテクニックと共に、覚えておくと得をする2つの応用テクニックを紹介します。
基本編
macOSにおける基本的な画面キャプチャの方法は以下です。
[command] + [shift] + [3] → 画面全体のキャプチャ画像を書き出す
[command] + [shift] + [4] → 画面上の選択範囲をキャプチャ画像を書き出す
[command] + [shift] + [4] + [スペース] → 選択したウインドウのキャプチャ画像を書き出す
キャプチャ画像はデスクトップに書きだされます。それぞれのキーに加えて**[control]を同時押しすると、画像の書き出しではなくクリップボードへのコピーとなります**。
応用編
キャプチャしたウインドウの周りのシャドウを消す
[command] + [shift] + [4] + [スペース] キーでウインドウをキャプチャした時、ウインドウの周りに自動でシャドウが入りますが、デザイン上このシャドウが不要な場合があります。そんなときはこのコマンドを使ってシャドウを消しましょう。
defaults write com.apple.screencapture disable-shadow -boolean true
以下のコマンドで設定を有効にします。
killall SystemUIServer
シャドウあり、なしの設定でウインドウをキャプチャーした画像が以下です。
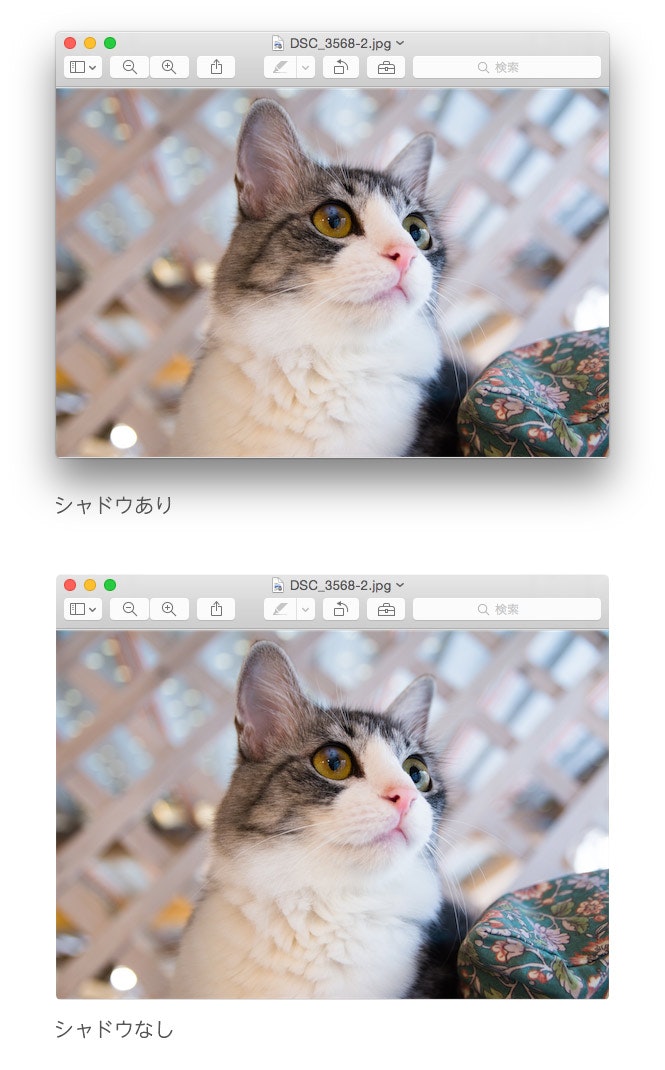
カーソルも一緒に書き出す
上記の画面キャプチャの方法では、画面上のカーソルはキャプチャされません。しかし、macOS標準搭載のアプリ「グラブ」を使うと、カーソルを含めて画面キャプチャを撮影することが可能です。
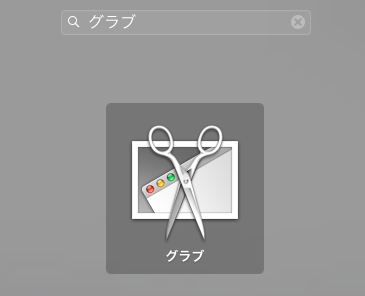
手順は簡単です。
- グラブを起動し、[グラブ]→[環境設定]を選択
- 画面キャプチャ時に表示したいカーソルを選択
- [取り込み]→[タイマー]を選択
- 取り込みウインドウで[タイマーを開始]を押すと、10秒後にカーソルも含めて画面キャプチャが撮影されます。
- キャプチャした画像が表示されるので、任意の名前で保存します。形式はtiffです。
- Photoshop CC等で書きだされた画像を開き、必要な部分を切り抜けば完成です。
例えば下図の赤枠部分のように、アプリの操作説明時にカーソルを一緒に表示したいときに重宝します。
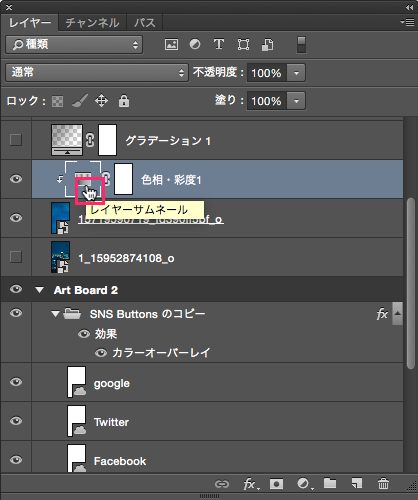
他にも画像の保存場所を変更したり書き出し画像形式をjpg等に変更する設定もありますが、この2点を抑えておけば充分です。