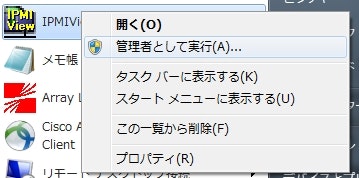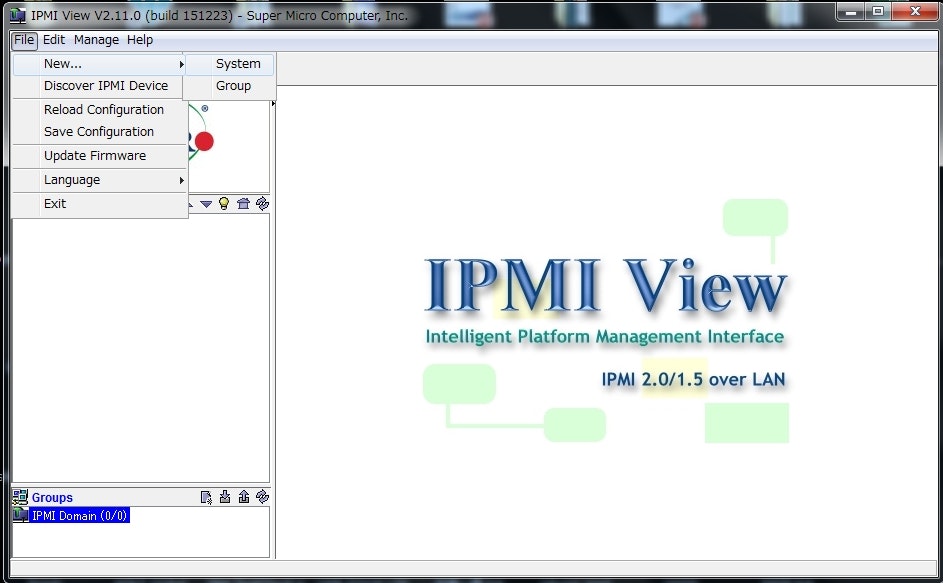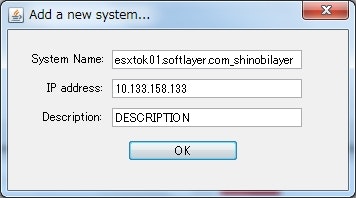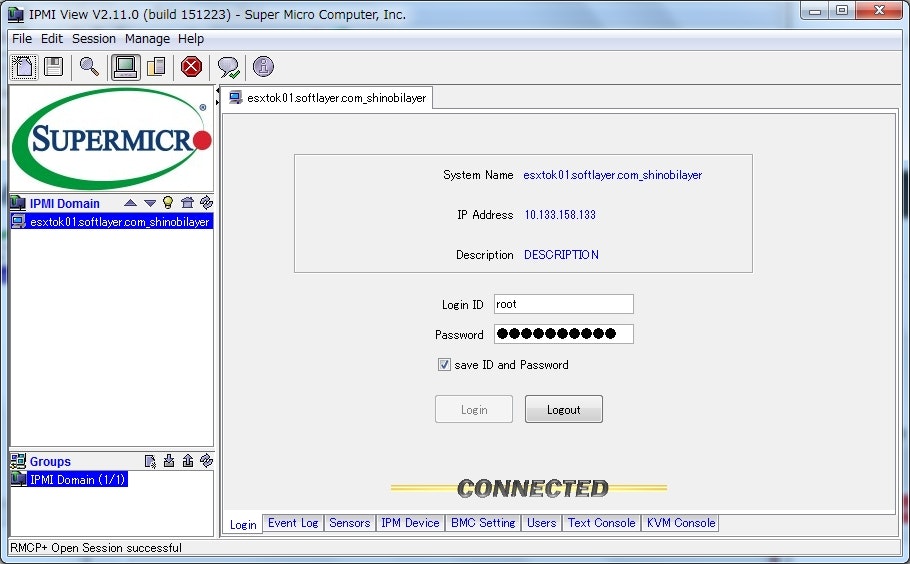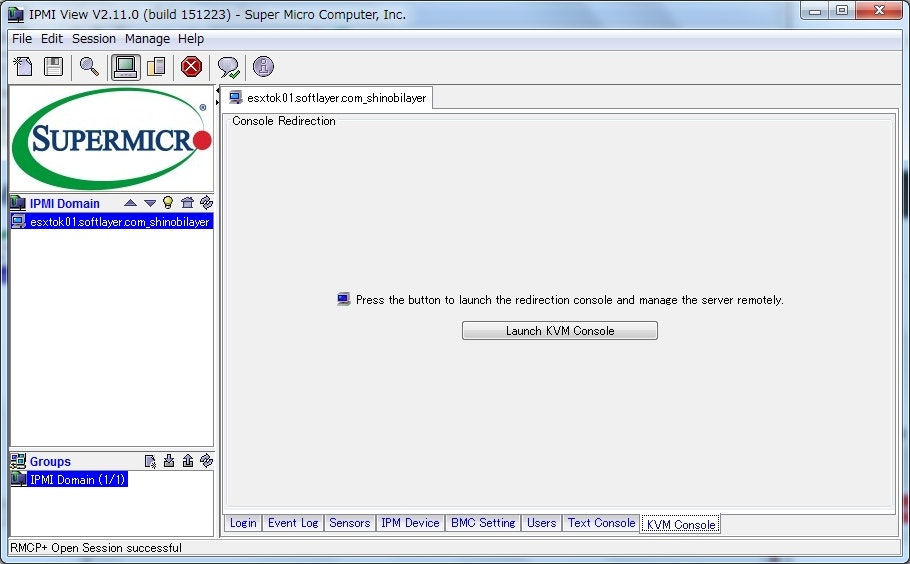1. はじめに
SoftLayerでは、物理サーバーを利用できるため、IPMI経由でアクセスすることも可能です。本記事では、IPMIにブラウザおよび専用クライアントを使って接続し、KVMコンソールにアクセスします。KVMコンソールにアクセスできれば、CDマウントを行ったり、サーバー上のOSでネットワークが構成されていなくても、直接OSにログインすることが可能です。
2. IPMIにアクセスするためのIPアドレスとパスワードの確認方法
SoftLayerのCustomer Portalにおいて、Devices -> Device Listから対象の物理サーバーを選択し、Remote Mgmtのタブを選択します。下記画面において、Management IPがIPMIのアドレスを、Passwordがパスワードを表します。ユーザーはrootです。
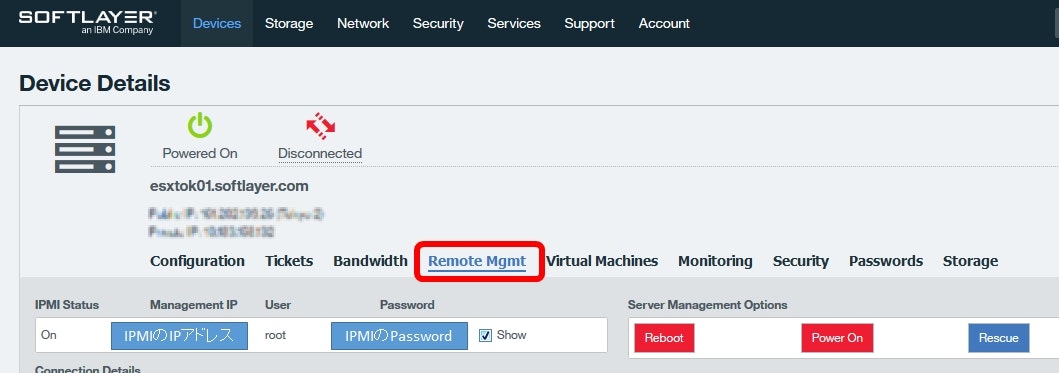
3. IPMIへのアクセス方法
3-1. ブラウザを使ってアクセスする方法
- SSL VPN/PPTP VPNを使って、SoftLayerのPrivate NWにアクセスできるようにする。(SoftLayer上のサーバーから実行するのであれば、SoftLayerのサーバーはPrivate NWにアクセスできるのでVPNは不要です。)
- 上記で確認した対象物理サーバーのIPMIのアドレスに対して、
https://<IPMIのアドレス>でブラウザを使ってアクセスし、ID/Passwordを入力する。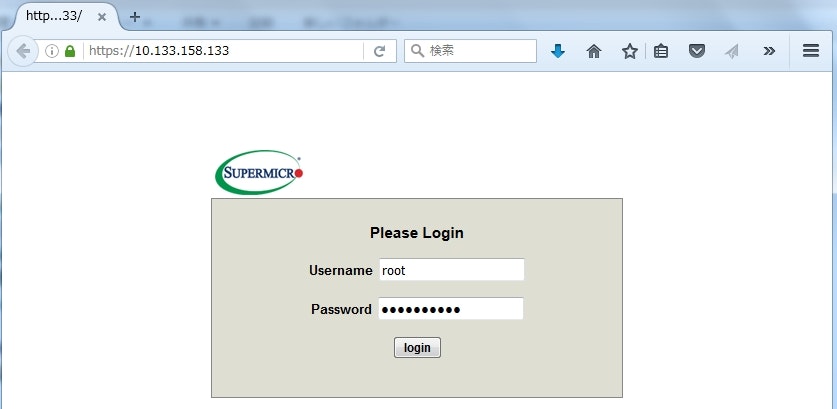
そうすると、以下のようにIPMI Consoleにアクセスすることが可能です。
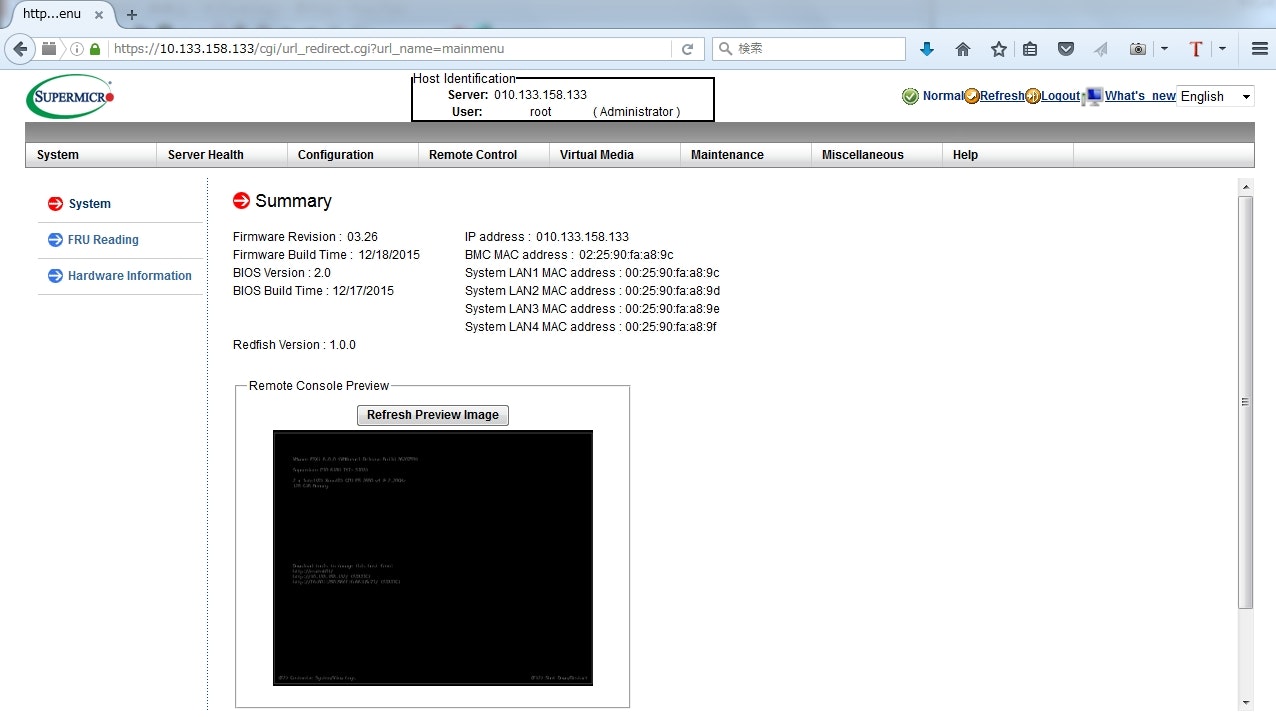
- 上記の画面にて、Remote Console Previewの黒い画面をダブル・クリックする。(launch.jnlpが起動します。セキュリティー的にブロックされる場合は許可を与えて下さい。)
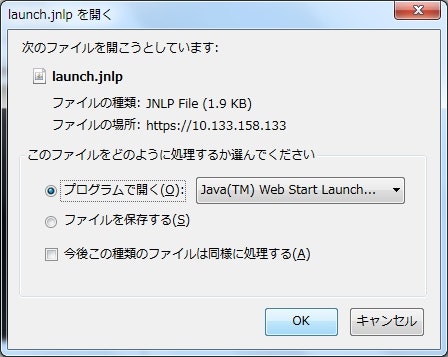
最終的に、以下のようなコンソールが表示されるようになります。
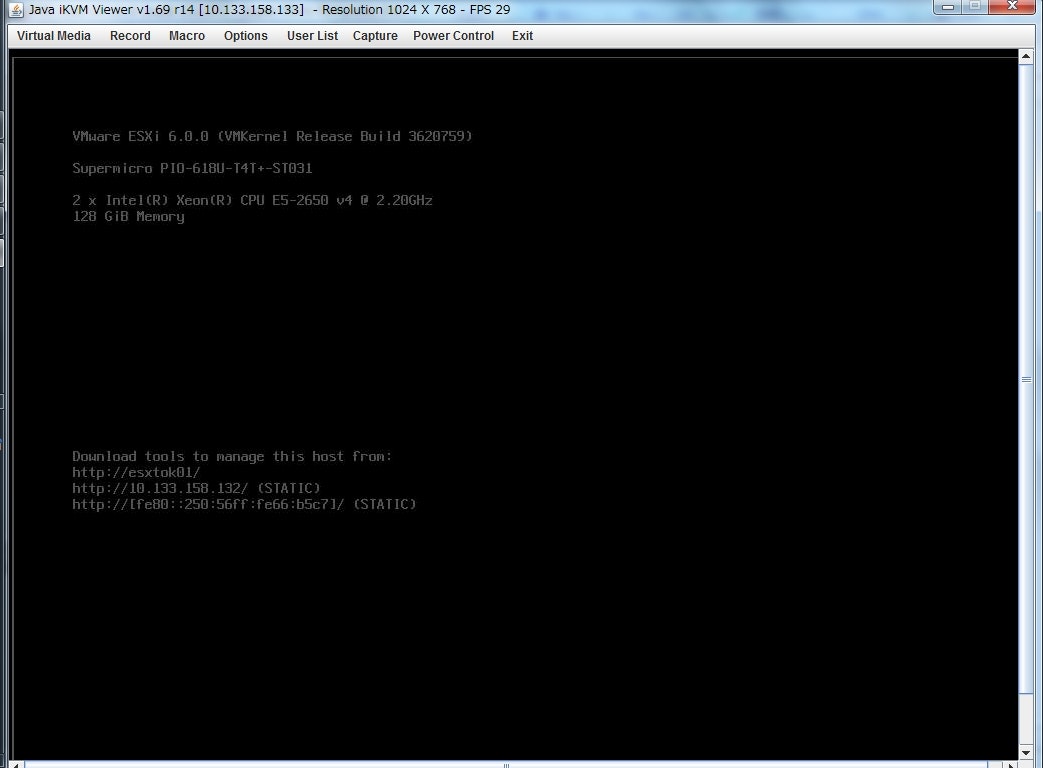
3-2. 専用クライアント(IPMIView)を使ってアクセスする方法
ブラウザ経由でアクセスしても良いのですが、専用クライアントを利用する方法もあります。私個人としては、VPN接続した後に専用クライアントを起動すれば、(ID/Password情報を保管可能なので)対象サーバーをクリックすれば接続できるこちらのやり方の方が好みです。
3-2-1. 専用クライアントの入手。
SoftLayerにSSL VPNで接続した後に、http://downloads.service.softlayer.com/ipmi/ からIPMIViewをダウンロードすることができます。(このサイトはSoftLayerのPrivate NW上に存在するため、SoftLayer上のサーバーから実行するのであればVPNは不要です。)現在は、Windows/Linux/Macに対応しているようです。もしくは、Supermicroのサイト(ftp://ftp.supermicro.com/utility/IPMIView/ )からもダウンロード可能です。
3-2-2. 専用クライアントを使ってアクセス
製品を導入後、