#この記事について
社内で"Macの便利な使い方講座"の講師をやることになったのでメモ書き。
そのまま使えればいいなとも。
#〜設定編〜
##トラックパッド
タップでクリック⇨1本指でクリック
副ボタンのクリック⇨2本指でクリックまたはタップ
軌跡の速さはMaxにしとくとヌルヌル動く。
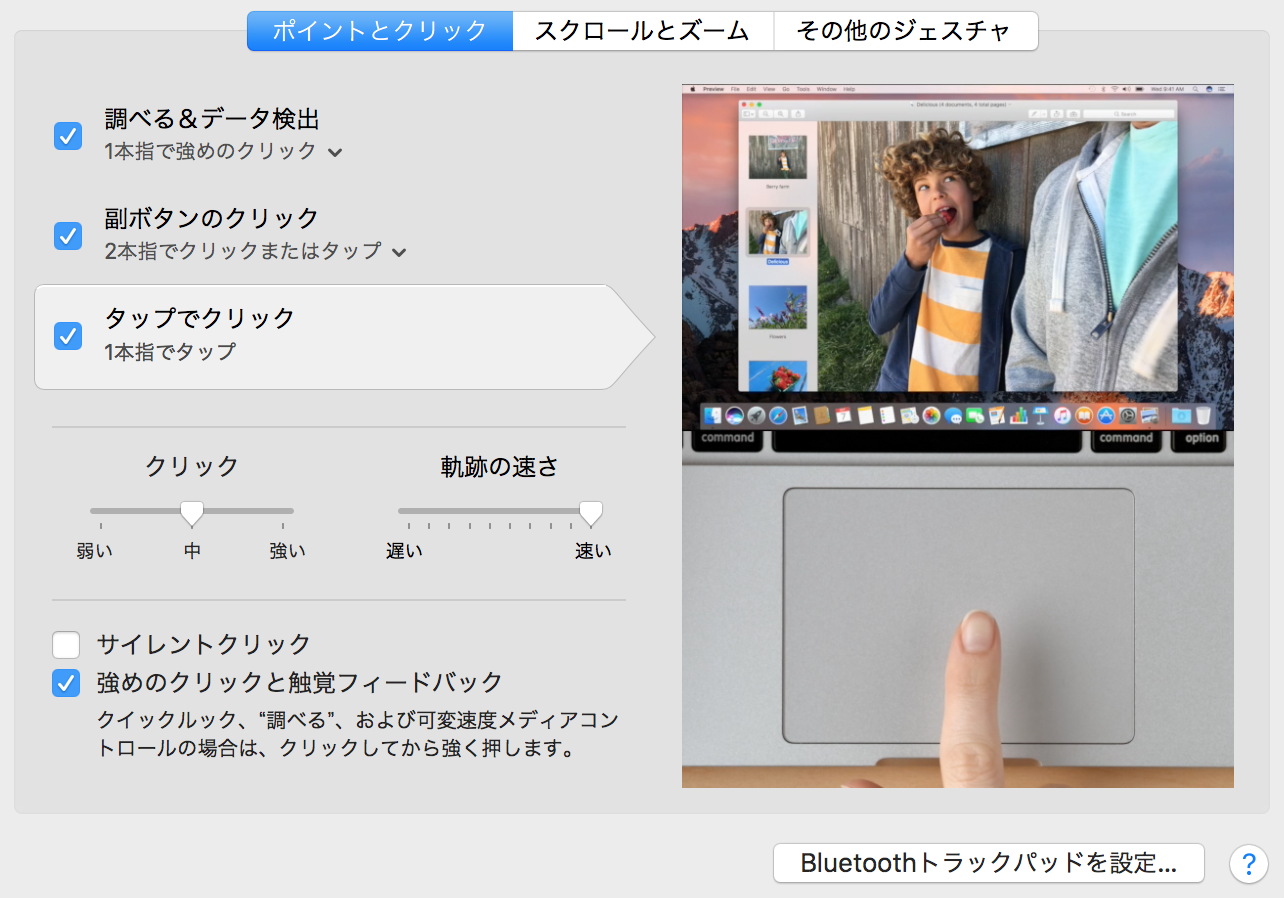
##デスクトップとスクリーンセーバー
>スクリーンセーバー>ホットコーナー
カーソルを各コーナーに合わせるだけで操作できる。
下図の場合は、右下に行くとデスクトップを表示、
左下に行くとLaunchpadを表示できる。
ただし、思わぬ時にこの挙動をするとイラっとするのでお好みで。
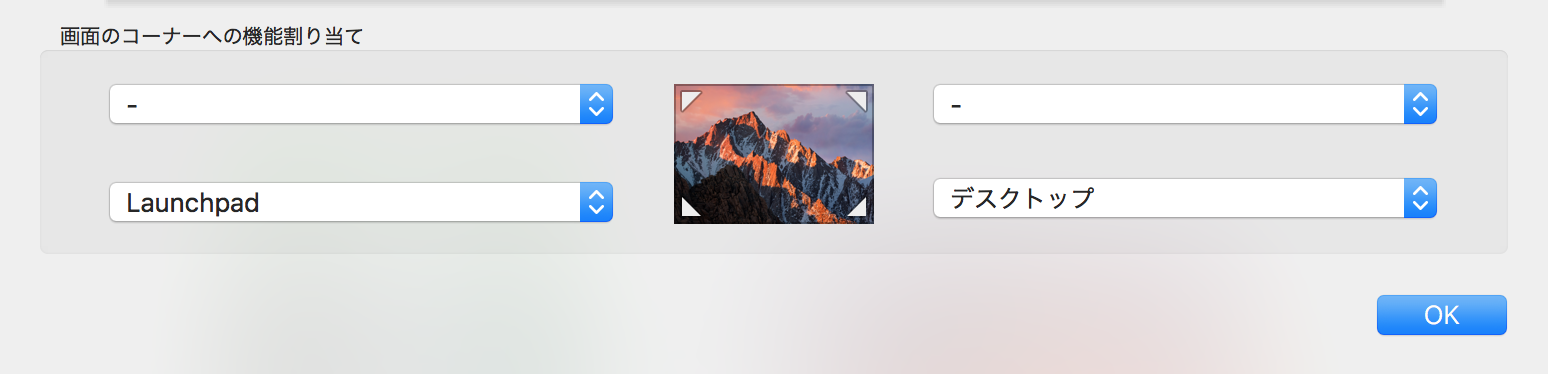
##キーボード
テキスト編集中に、矢印ボタンを長押ししても
カーソルの移動が遅いと感じるならこの設定をするべき。
キーのリピート・リピート入力認識までの時間⇨最速
※この設定をすると、⌘wとかでウィンドウを閉じるのも速くなります。
リピートしない時はすぐにボタンを離す癖をつけるか
このカーソルの位置を調整しましょう。
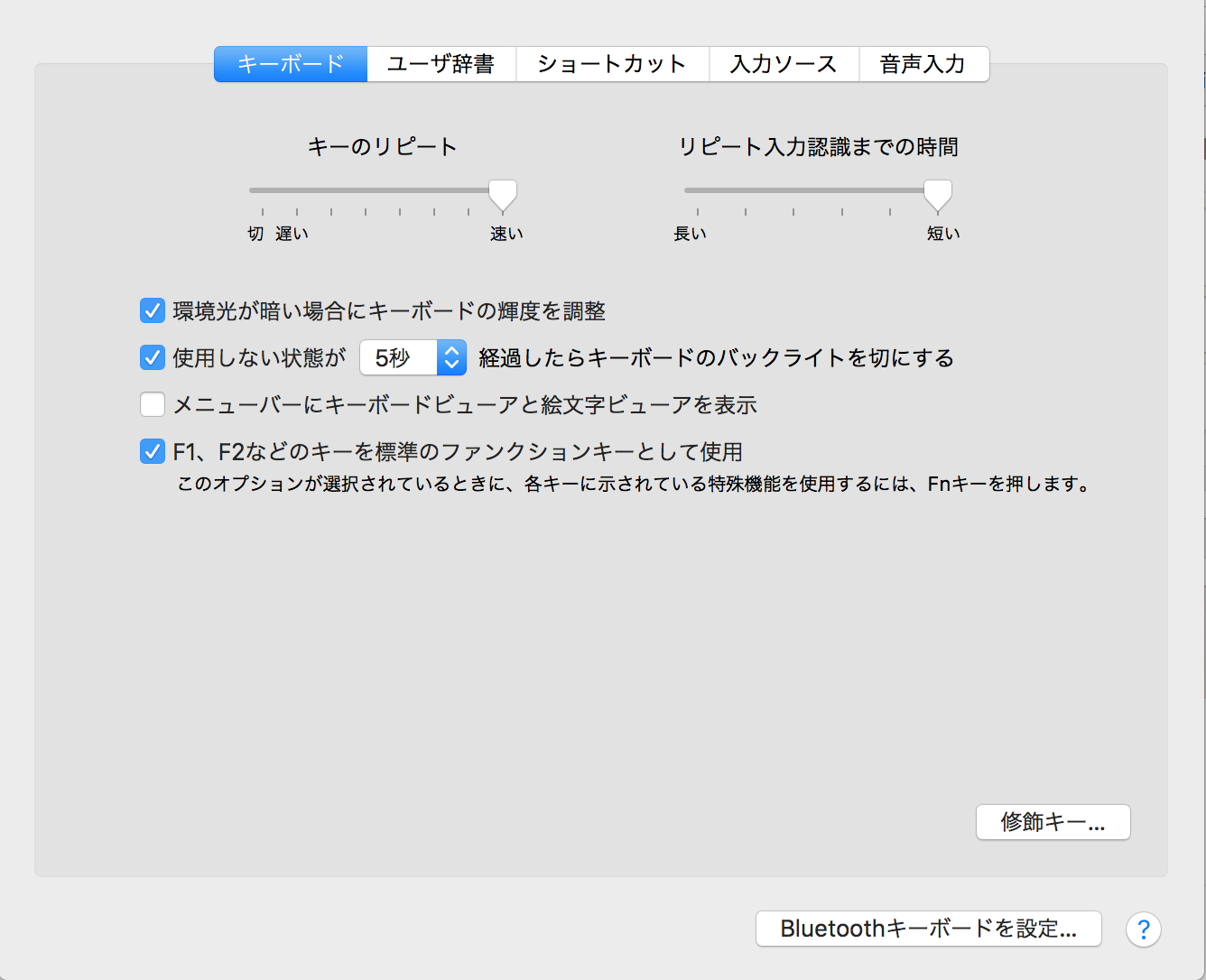
↑F1,F2などの・・・ってのはチェックをつけるべき。
間違えて日本語モードで打ってしまった文字をF10でアルファベットに直したり、
F7でカタカナに一発変換できたりする。
ファンクションキーの各役割についてはこちら
Windows用だけどまぁ同じようなもん。
ユーザー辞書⇨一般的には使われていない単語とか商品名とかを登録しとくと楽。
ショートカット⇨「入力ソース」はチェックいらないかと。
入力ソース⇨"¥"キーで入力する文字をバックスラッシュにしたほうがいい(プログラマのみ)
##Finderの設定
・Finderをタブで管理する。
新規ウィンドウで開くとごちゃごちゃになってなにがなんだかわからなくなるので
フォルダを新規ウィンドウではなくタブで開くにチェックする。
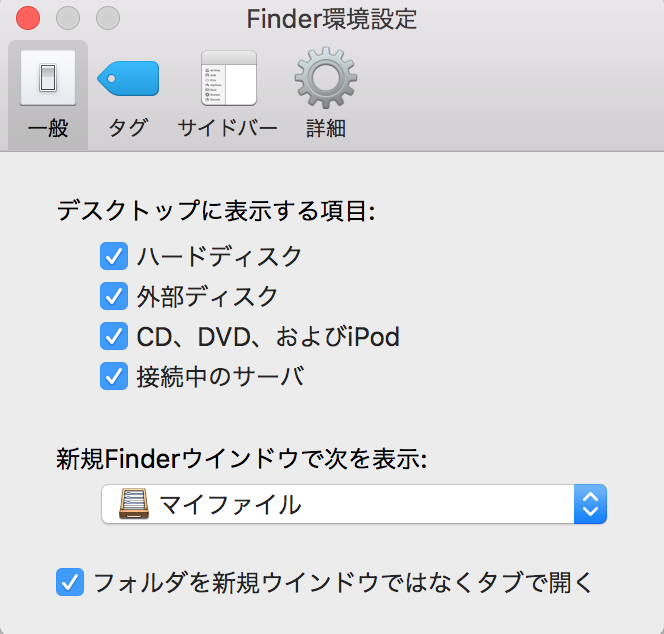
・ファイル名の拡張子を表示させる。
Macはデフォルトでは拡張子が表示されない。
jpgなのかpngなのか。txtなのかrtfなのか。
>詳細>全てのファイル名拡張子を表示にチェックしちゃう。
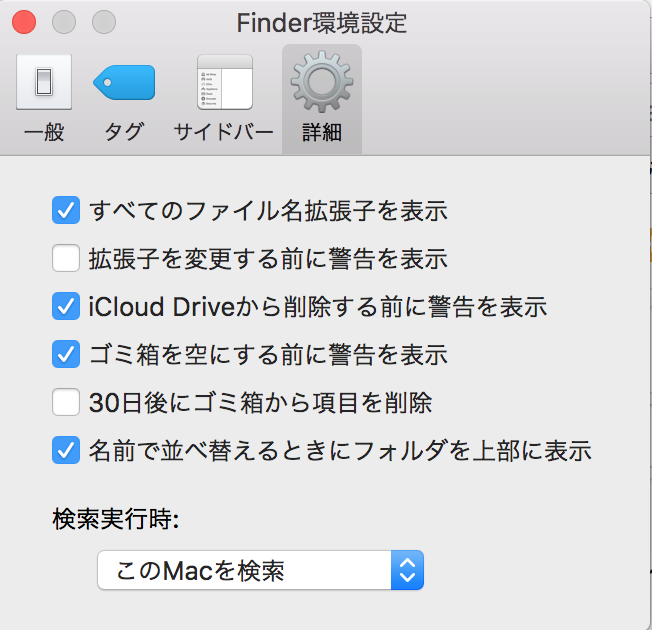
##デスクトップの設定
Macは、Windowsと違ってフォルダを自由に配置できるけど、
自由すぎてデスクトップがごちゃごちゃしてくる。
右クリック→選択範囲を整頓で綺麗に配置することもできるが、
そもそも数センチ単位でフォルダの位置を決めたいこととかないと思うので、
デフォルトで整頓するようにしちゃおう。
デスクトップを表示した状態で、
表示>表示オプションを表示をクリックするとこんな画面が出てくる。
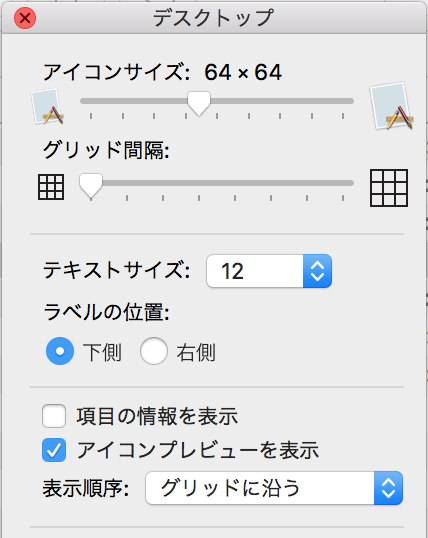
グリッド間隔を調整→表示順序を「グリッドに沿う」に設定すると、
デスクトップがいい感じになる。
アイコンサイズも調整できるのでお好みで。
##スクリーンショットをダウンロードフォルダに格納する。
初期設定のままスクリーンショットをとるとデスクトップがかさばるのでおすすめしない。
ターミナルを立ち上げて、コマンドを2つ実行する。
hondy12345$ defaults write com.apple.screencapture location ~/Downloads/
hondy12345$ killall SystemUIServer
これだけ。
###設定編〜完〜