ロボホンが撮った写真を見るためには、背中の画面に表示させるかプロジェクタで投影するかしかなく面倒くさいので、簡単に見られるようにロボホンが撮った写真を自動的に自分のDropboxに転送させるようにしました。その方法を備忘録として書いておきます。
一言で説明すると、いつも使っているスマホ(Android)からDropboxを取り出して、ロボホンにインストールしただけです。使用しているPCのOSはWindowsです。
adb接続できるようにする
ロボホンにDropboxをインストールために、ロボホンをPCに接続してadbコマンドを使用しました。そのためには、PCにAndroid開発環境をインストールする必要があります。また、ロボホンにadb経由でアプリがインストールできる環境を用意する必要があります。
これらに関しては、以下のサイトなどを参考にしてロボホンの開発環境をセットアップしてください。
Android StudioとロボホンがUSB接続できて、Android Device Monitorからロボホンが見えるようになれば準備完了です。

APKExtractor Liteのインストール
ロボホンにDropboxをインストールするために、Dropboxのapkを用意する必要があります。普段Android端末のスマホを使っているので、そこにインストールされているDropboxを手元のPCに取り出したいと思います。スマホからapkを取り出すために、APKExtractor Liteというアプリを使いました。
まず、いつも使っているスマホにAPKExtractor Liteをインストールします。
Dropbox.apkの取得
APKExtractor Liteのインストールが終了したら、これを実行してdropboxを検索します。
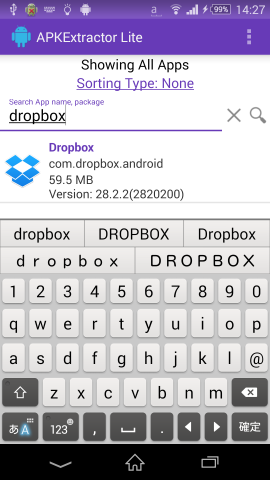
検索したDropboxにタッチするとapkが生成されます。

/storage/emulate/0/APKExtractorLite/Dropbox_com.dropbox.android_2820200_28.2.2_.apk が作成されているはずなので、これをDropboxを使ってPCに送信します。
送信には元々スマホにインストールされていたFile Commanderを使用しました。
File Commanderを起動して内部ストレージを選びます。

APKExtractor Liteフォルダを選択して、中にあるDropbox_com.dropbox.and...のオプションメニュから「ファイルを送信」を選びます。

「ファイルを送信」で表示されたアプリから「Dropboxに追加」を選びます。

あとはDropboxの追加したいフォルダに追加します。
アプリのインストール準備
いよいよロボホンにDropboxをインストールするのですが、その前にadb経由でロボホンにapkがインストールできるように設定する必要があります。
ロボホンの「設定」メニュから「その他」を選びます。

「その他」から「ホーム切替」を選びます。

「Launcher3」を選択します。

そうすると、ホーム画面が以下のように切り替わるので、歯車のアイコン(設定)を選びます。

「設定」メニューを送っていくと「ロックとセキュリティ」が出てくるので、これを選びます。

「ロックとセキュリティ」メニューを送っていくと「提供元不明のアプリ」が出てくるので、これの「インストールを許可する」をONにします。

ここまでできましたら、PCとロボホンをUSBケーブルでつなぎます。
ロボホンにDropboxのインストール
PCとロボホンを接続したら、コマンドプロンプトを起動します。adbコマンドを使用してロボホンにDropboxをインストールします。
>adb install Dropbox_com.dropbox.android_2820200_28.2.2_.apk
[100%] /data/local/tmp/Dropbox_com.dropbox.android_2820200_28.2.2_.apk
pkg: /data/local/tmp/Dropbox_com.dropbox.android_2820200_28.2.2_.apk
Success
>
もし、以下のような応答が返ってきた場合は、adb.exeがあるフォルダにパスを通してください。
>adb install Dropbox_com.dropbox.android_2820200_28.2.2_.apk
'adb' は、内部コマンドまたは外部コマンド、
操作可能なプログラムまたはバッチ ファイルとして認識されていません。
>
私の場合は、以下にPathを通しました。
D:\Users\minao\AppData\Local\Android\Sdk\platform-tools
Dropboxの設定をします
ロボホンにDropboxがインストールできたので、次にDropboxの設定を行います。まずはDropboxを起動します。先ほどのままだと、ホームが「Launcher3」になっているはずです。ホームにDropboxアイコンがない場合は、画面した中央のアプリ一覧アイコンにタッチしてアプリ一覧を出します。

画面を左に送っていくと、DropboxアイコンがあるのでタッチしてDropboxを起動します。

Dropboxが起動したら、Dropboxのアカウントでログインしてください。ログインした後は、左上のバーガーアイコンにタッチしてメニューを出してください。
アイコンを押したつもりでも通知画面に切り替わってしまってなかなかうまく押せませんが、必ず押せますので、がんばってタッチし直してください。

うまく押すことができると、以下のようなメニューが出ます。
次に、右上にある歯車のアイコン(設定)を押してください。この歯車アイコンの方が先ほどのアイコンよりもさらに押しにくいですが、必ず押せますので、がんばってタッチし直してください。

うまく押せると、以下の設定メニューが出てきます。画面を下に送っていくと「カメラアップロード」設定が出てくるので、カメラアップロードをオンにします。
この設定を行えば、カメラ撮影画像が自動的にDropboxに転送されるようになります。

元のホームに戻す
Dropboxの設定が終了したら、元のホームに戻します。ホームから歯車のアイコン(設定)を選んで設定メニューを出します。

設定メニューを上に送ると「ホーム切替」が出てきます。これを選びます。

ホームに「Launcher3」が選ばれているので、「ホーム」を選択します。

これで元のロボホンのホームに戻りました。試しにカメラで写真を撮ると、自動的にDropboxにカメラ画像が転送されると思います。