ESP8266搭載のWiFi基板WA-MIKANはGR-CITRUS用のWiFi基板として売られていますが、WA-MIKAN単独でもArduino IDEを用いて開発できるように設計されています。そこでWA-MIKANをArduino IDEのESP8266開発環境を用いてプログラミングする方法について説明します。
ここでは、Arduino IDEでプログラムしたものをWA-MIKANに書き込む方法について説明します。
書き込み準備
WA-MIKANに搭載されているESP8266にプログラムを書き込むには、JP1をショートさせる必要があります。JP1はハーフピッチ(1.27mm)のピンヘッダサイズになっていますが、る写真のようにブレッドボードのジャンパ線をループにして挿しても大丈夫です。

書き込むためにUSBシリアル変換基板が必要です。今回使用しているのは、SparkFun FTDI Basic Breakout 3.3Vです。もし、5V供給のUSBシリアル変換基板を使いたい場合は、こちらの説明を参考にしてください。

この状態でリセットボタンを押してください。
Arduino IDEを立ち上げます
初めてWA-MIKANのESP8266に書き込みを行うときのために、ArduinoIDEの設定を再度書いておきます。環境のインストール方法はArduino IDEでWA-MIKAN(和みかん)のESP8266をプログラミングする 環境インストール編を参照してください。
最初にArduino IDEの環境をESP8266用に設定する必要があります。ツールのボードから「Generic ESP8266 Module」を選びます。
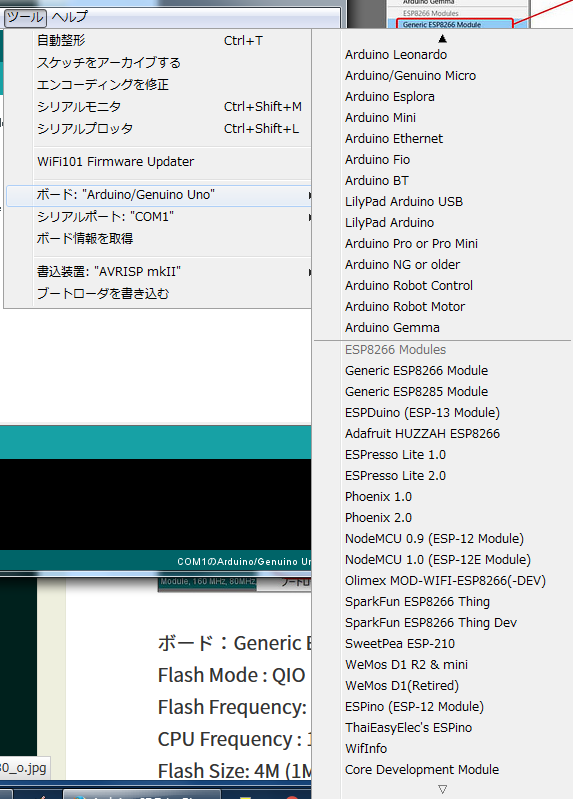
ボード以下のパラメータは下図のように設定しました。
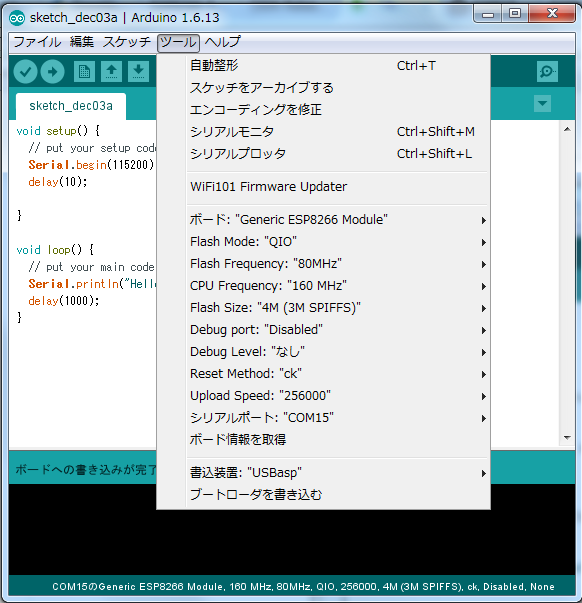
- ボード: "Generic ESP8266 Module"
- Flash Mode: "QIO"
- Flash Frequency: "80MHz"
- CPU Frequency: "160MHz"
- Flash Size: "4M (3M SPIFFS)"
- Debug port: Disabled"
- Debug Level: "なし"
- Reset Method: "ck"
- Upload Speed: "256000"
- シリアルポート: "COM15"
Upload Speedは、921600でも512000でも書きこみ出来ますが、よく失敗するので256000にしています。これでも失敗する場合は115200などに落としてください。また、シリアルポートはお使いのPC環境によって違います。
ここまで設定できればあとはプログラムを書き込むだけです。試しに、シリアルポートから「Hello WA-MIKAN World.」と出力するプログラムをWA-MIKANに書き込んでみます。
プログラムです。
void setup() {
// put your setup code here, to run once:
Serial.begin(115200);
delay(10);
}
void loop() {
// put your main code here, to run repeatedly:
Serial.println("Hello WA-MIKAN World.");
delay(1000);
}
「マイコンボードに書き込む」ボタンを押します。コンパイル後、WA-MIKANへの書き込みが始まります。右上のシリアルモニタを立ち上げてボーレートを115200bpsにしておくと、Hello WA-MIKAN World.が受信できます。
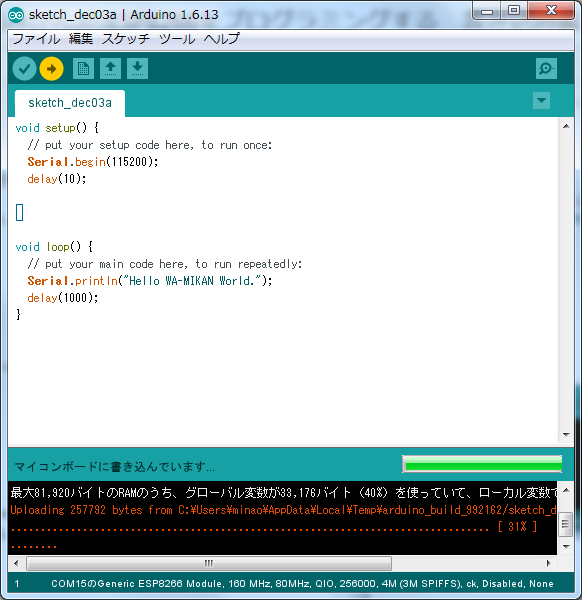
Hello WA-MIKAN World.を受信しています。
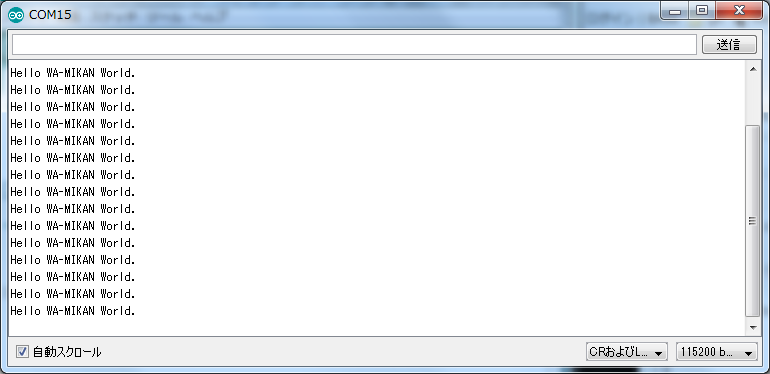
これで、Arduino IDEを使ってWA-MIKAN搭載のESP8266にプログラムを書き込むことができるようになりました。
WA-MIKANの回路図などはgithubに置いてあります。WA-MIKANはVer1.8基板となります。