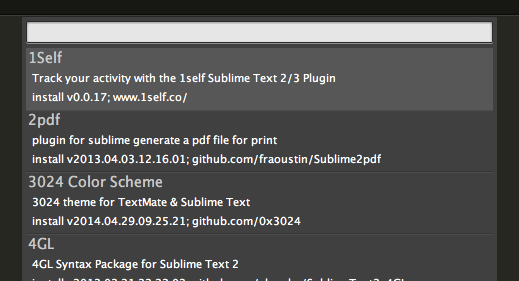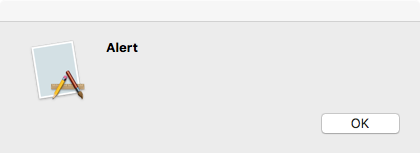デフォルトの Sublime Text 2 ではswift syntaxがないため味気ない. なので.swiftコードにsyntaxで色がついて, Cmd + Bで実行, 実行結果が Sublime Text に表示され, かつUIも動かせるところまでやってみた.
環境:
+ Mac OS 10.11.3
+ Homebrew + Cask
Sublime Text 2 のインストール
普通にダウンロードしてきてインストールすればいいだけだが brew-caskが使いたいので
brew cask install sublime-text
これでSublime Text 2がインストールされる. 3を入れたいのならsublime-text3で. おそらく3でも以下の設定は変わらないはず.
Package Control の導入
次に Swift Package を入れるために Package Control を導入する. すでに入っているならば飛ばして次へ. https://packagecontrol.io/installation に書いてあるとおりにすれば簡単にできる.
- Cmd + ` で console を表示する.
- 上のサイトにあるインストール用コードをコピペする.
以上
Package Controlのインストールが終わったら Sublime Text を再起動し、Control + Cmd + P を同時入力し、Package Control: Install Package と入力, 途中で補完される. すると
のような Packageの検索フィールドが表示されるので swiftと入力し, syntaxを導入する. ここまででswiftのsyntaxの設定は完了だが, Cmd + B では何もおきないので次にその設定をする.
Swift Build System の設定
Sublime Text のメニューから, Tools > Build System > New Build System ... を選択. 新規の.sublime-buildが作成されるので以下をコピペ.
{
"cmd": ["xcrun -sdk macosx swift $file_name"],
"file_regex": "^(...*?):([0-9]*):?([0-9]*)",
"path": "/usr/bin/",
"selector": "source.swift",
"shell": true
}
としてやって, Swift.sublime-buildとでも名前をつけて保存してやる. Sublime Text2上でSwiftをコンパイル&実行 を参考に, AppKitやらのMac OS上のUI部品でも遊べるようにcmdとpathを多少修正. cmdがただのswiftだとUI部品のimportでエラーが起きる.
サンプルコード
最後にUIを使う簡単なサンプルコード. Alertを表示するだけのもの.
import AppKit
let alert = NSAlert()
alert.runModal()
これを実行するとAlertが表示されるはず. 表示されないし Sublime Text の実行が完了しないとなったら, Cmd + h で Sublime Text を非表示にしてみてもらいたい. おそらく裏に隠れている.
参考:
+ Sublime Text2上でSwiftをコンパイル&実行
+ Sublime Text2&3用のSwift Package