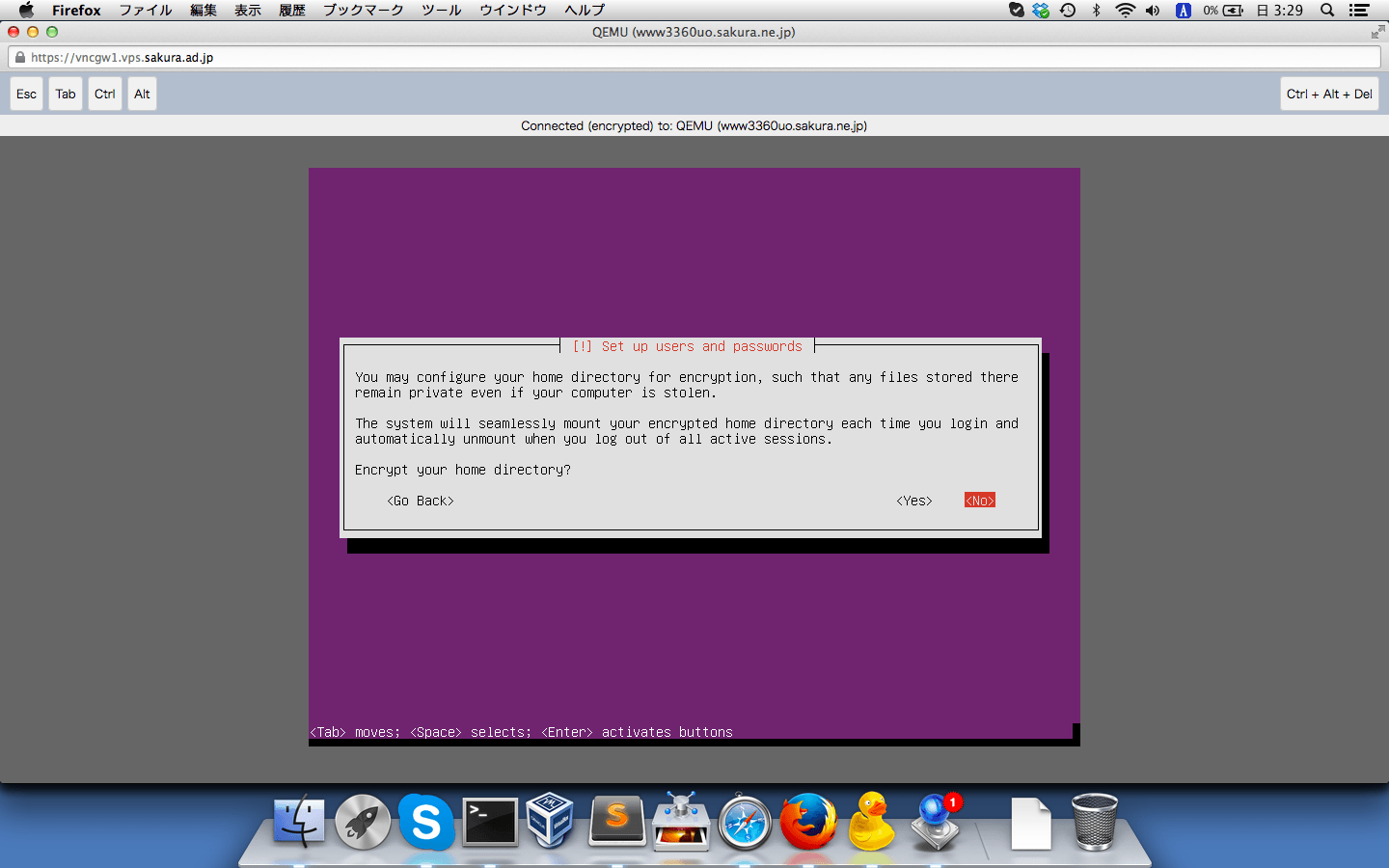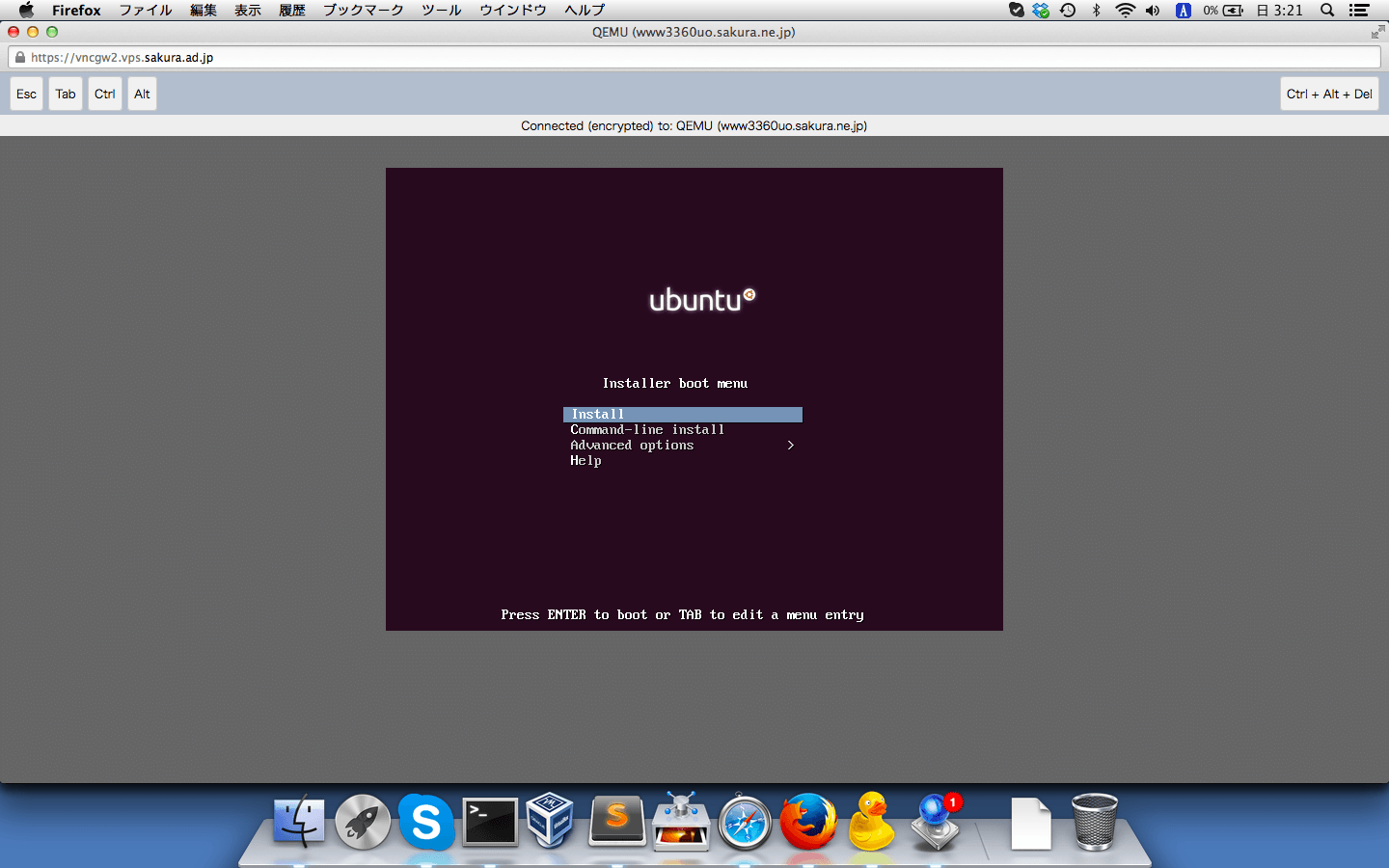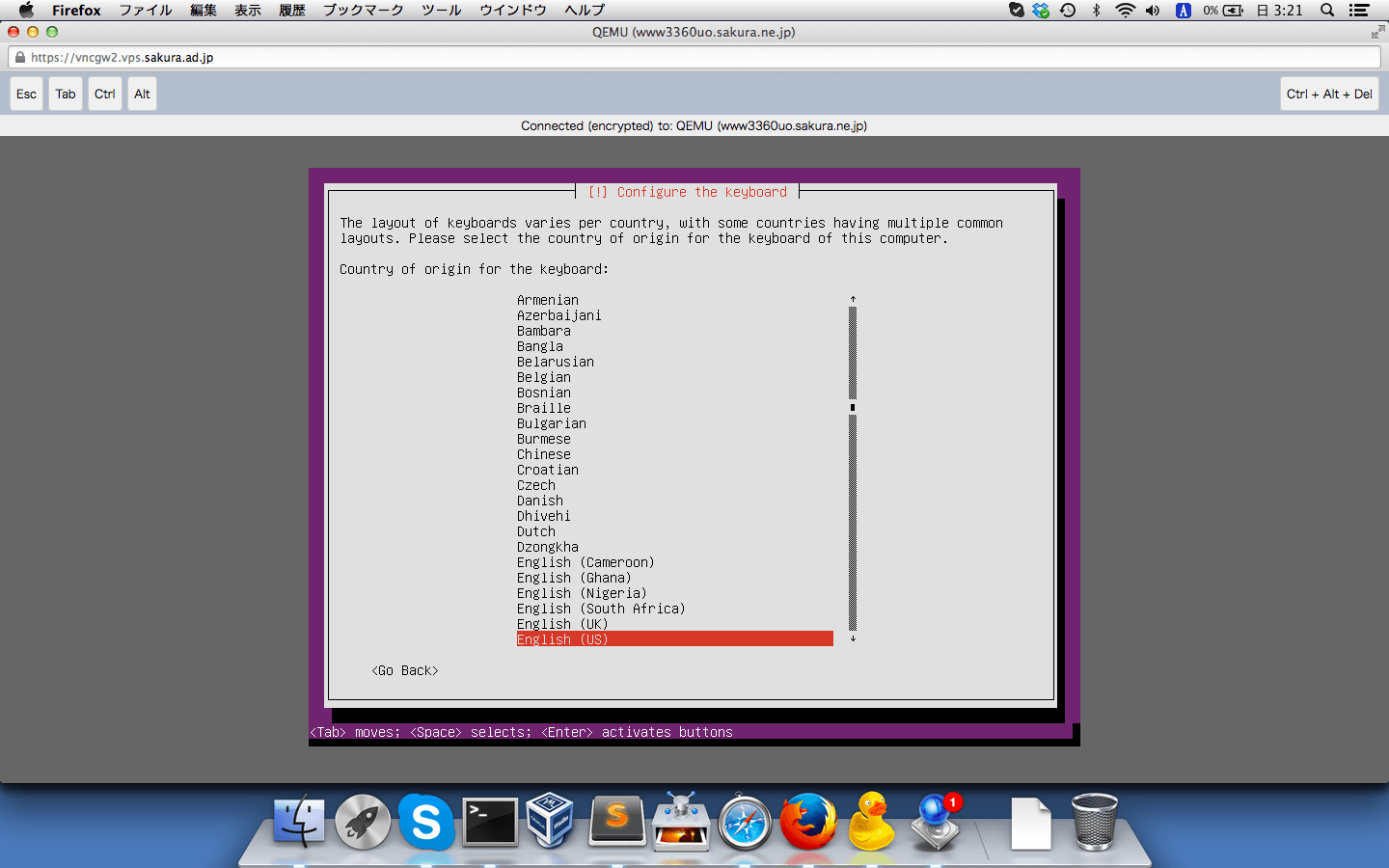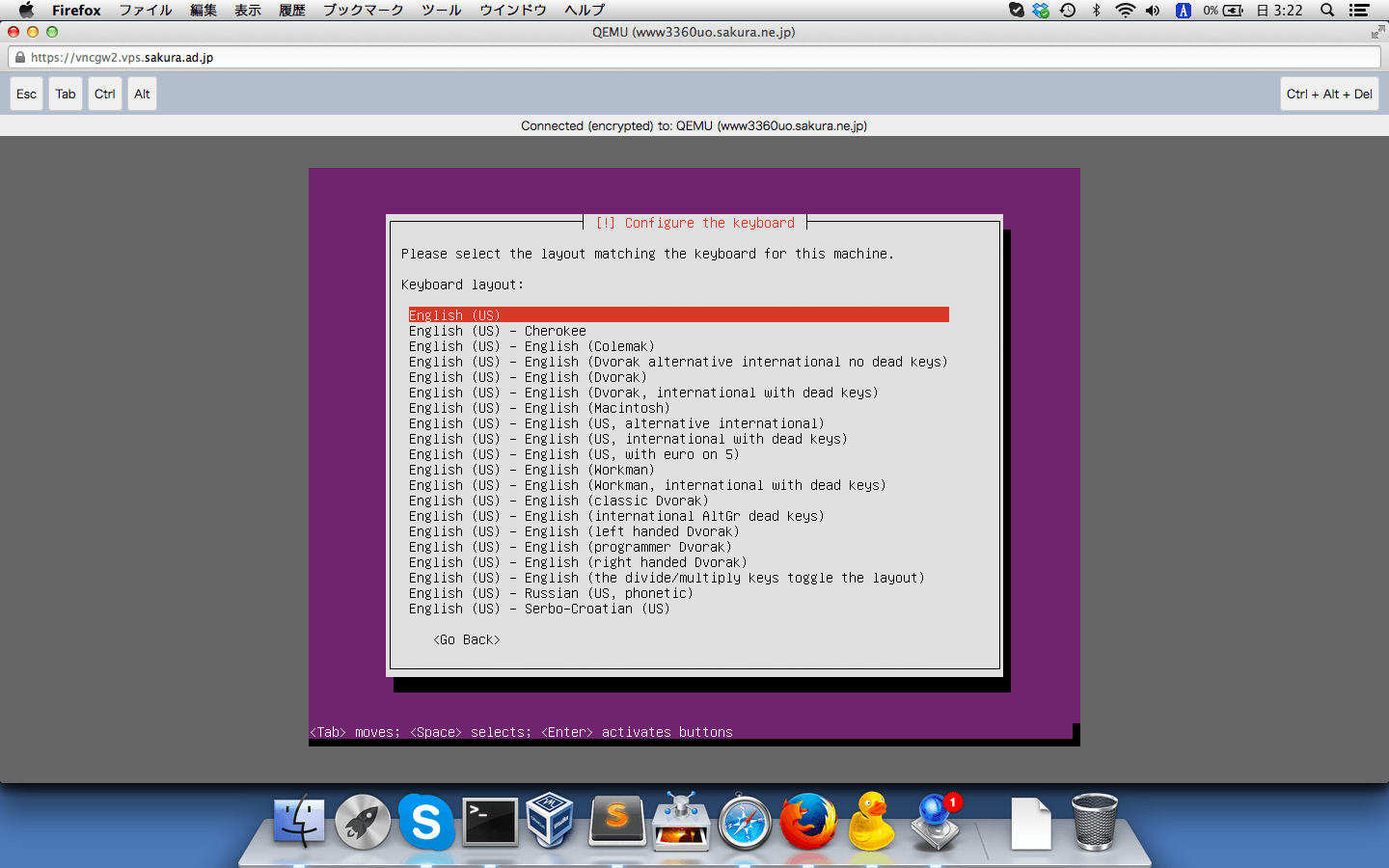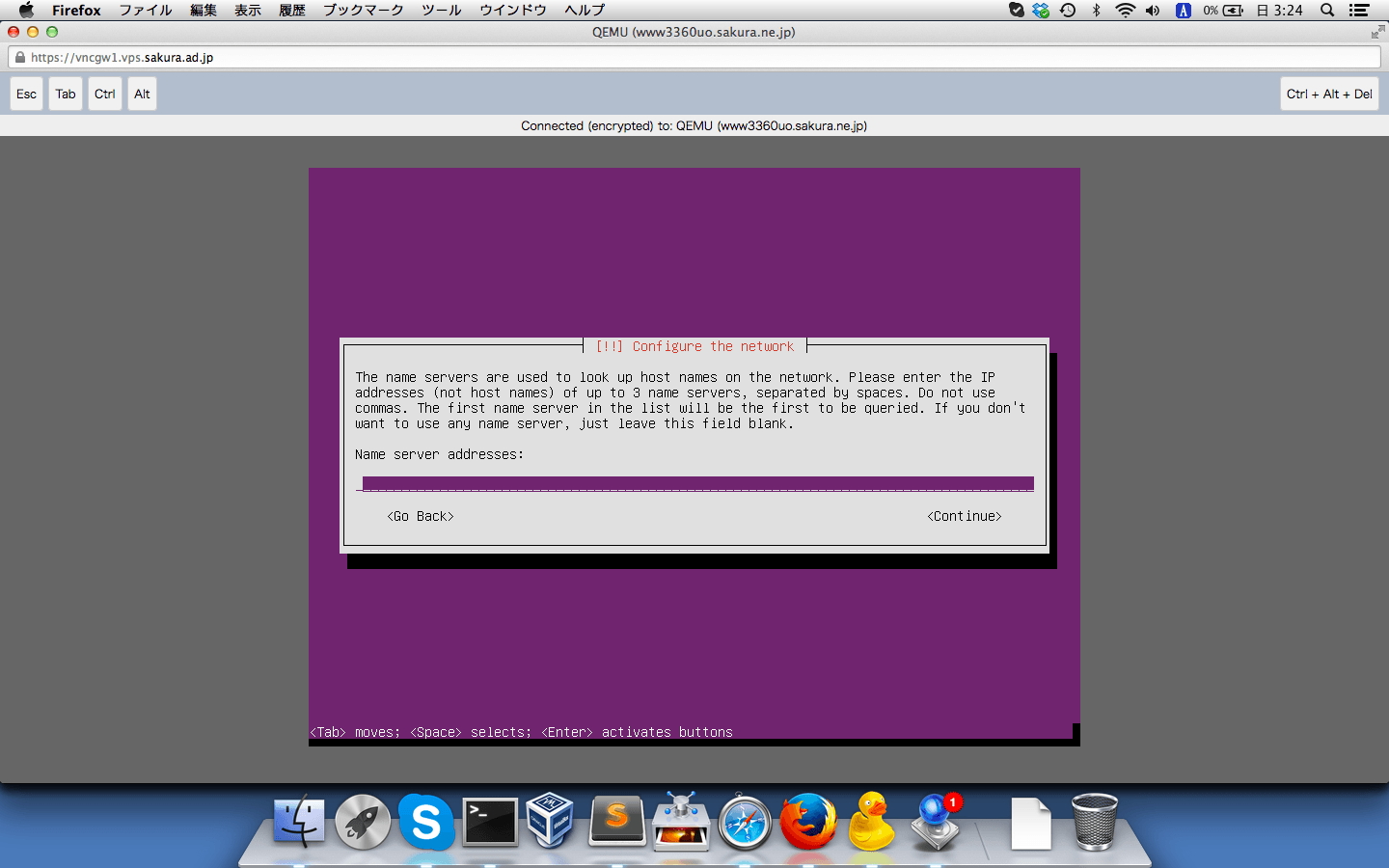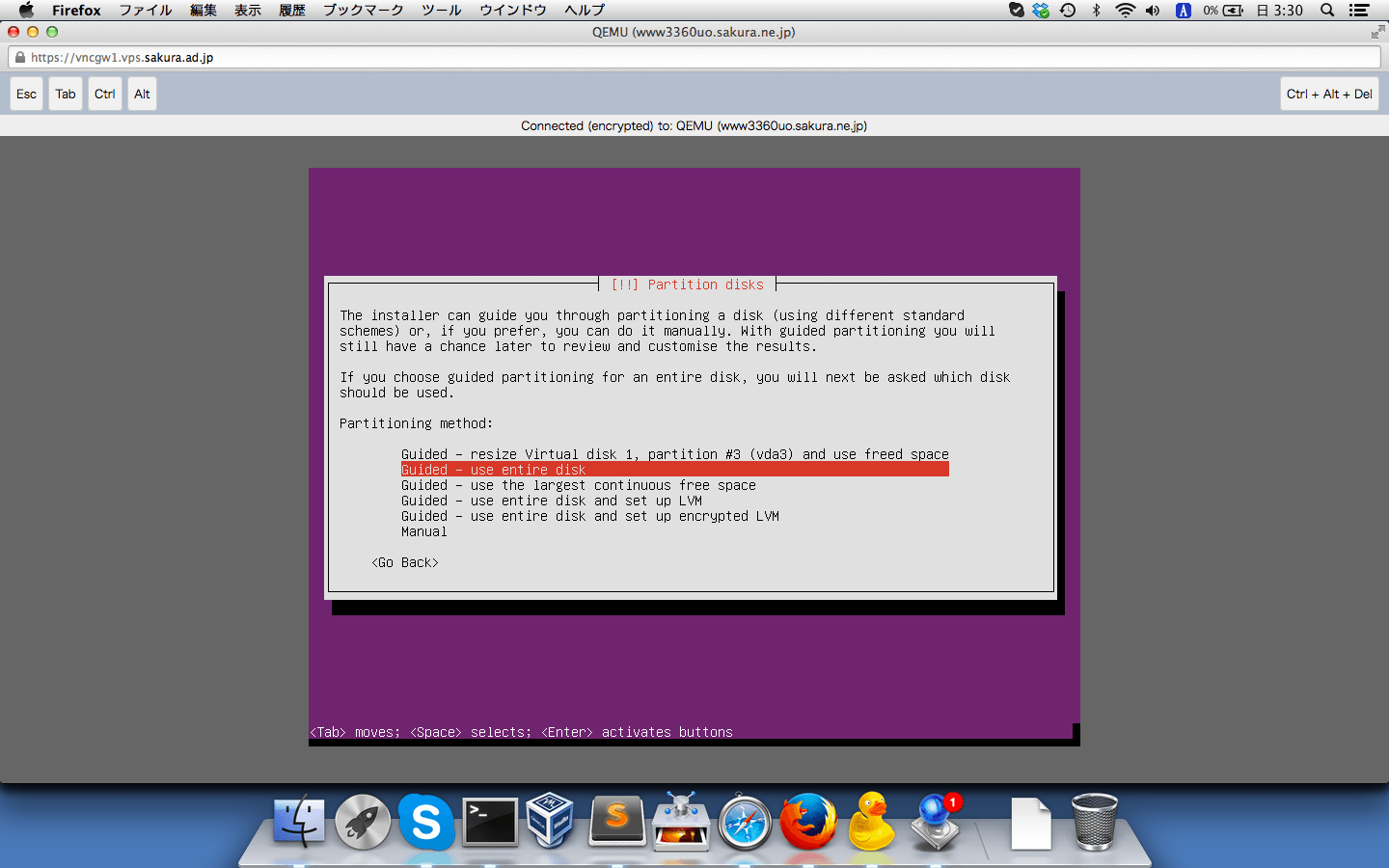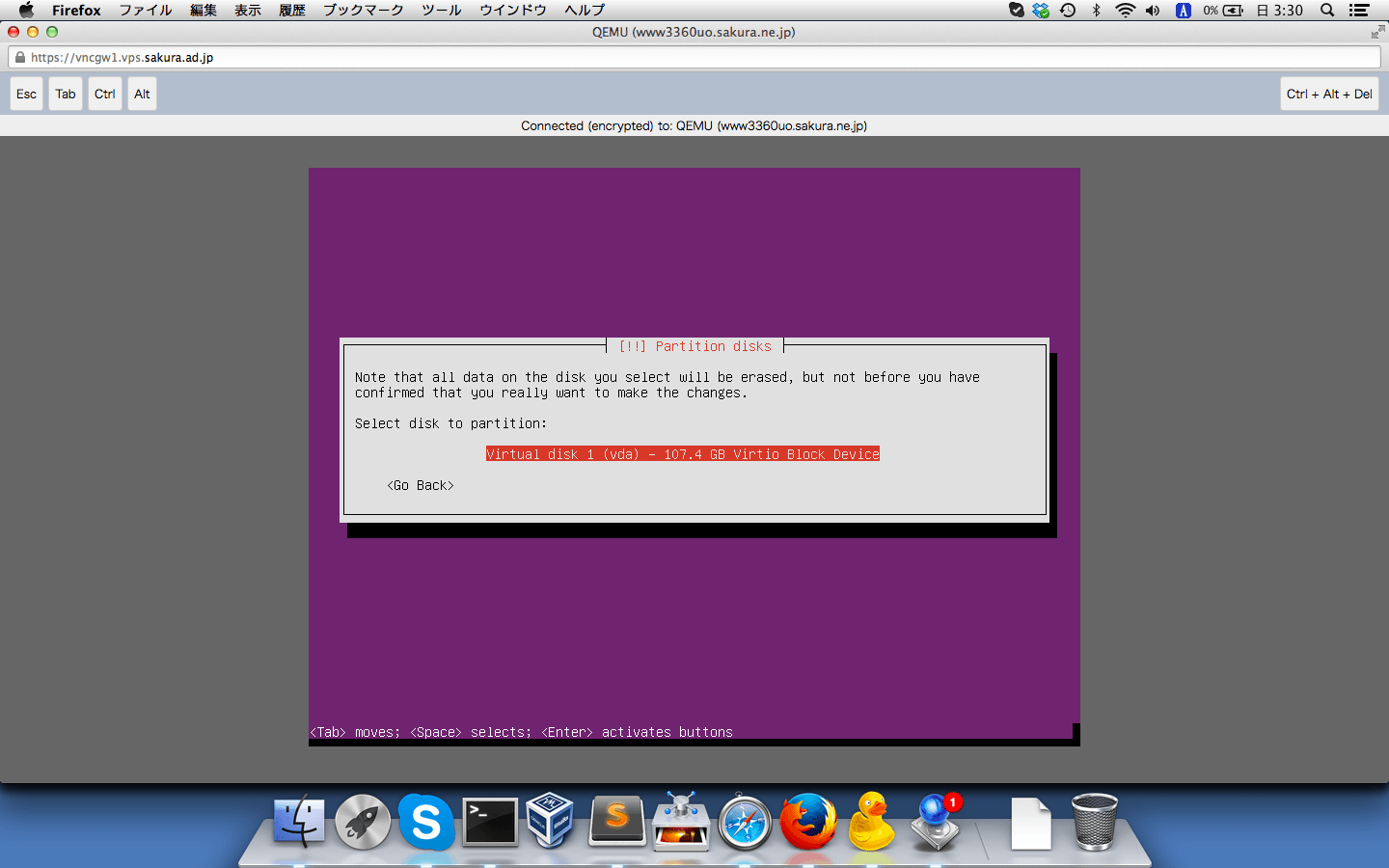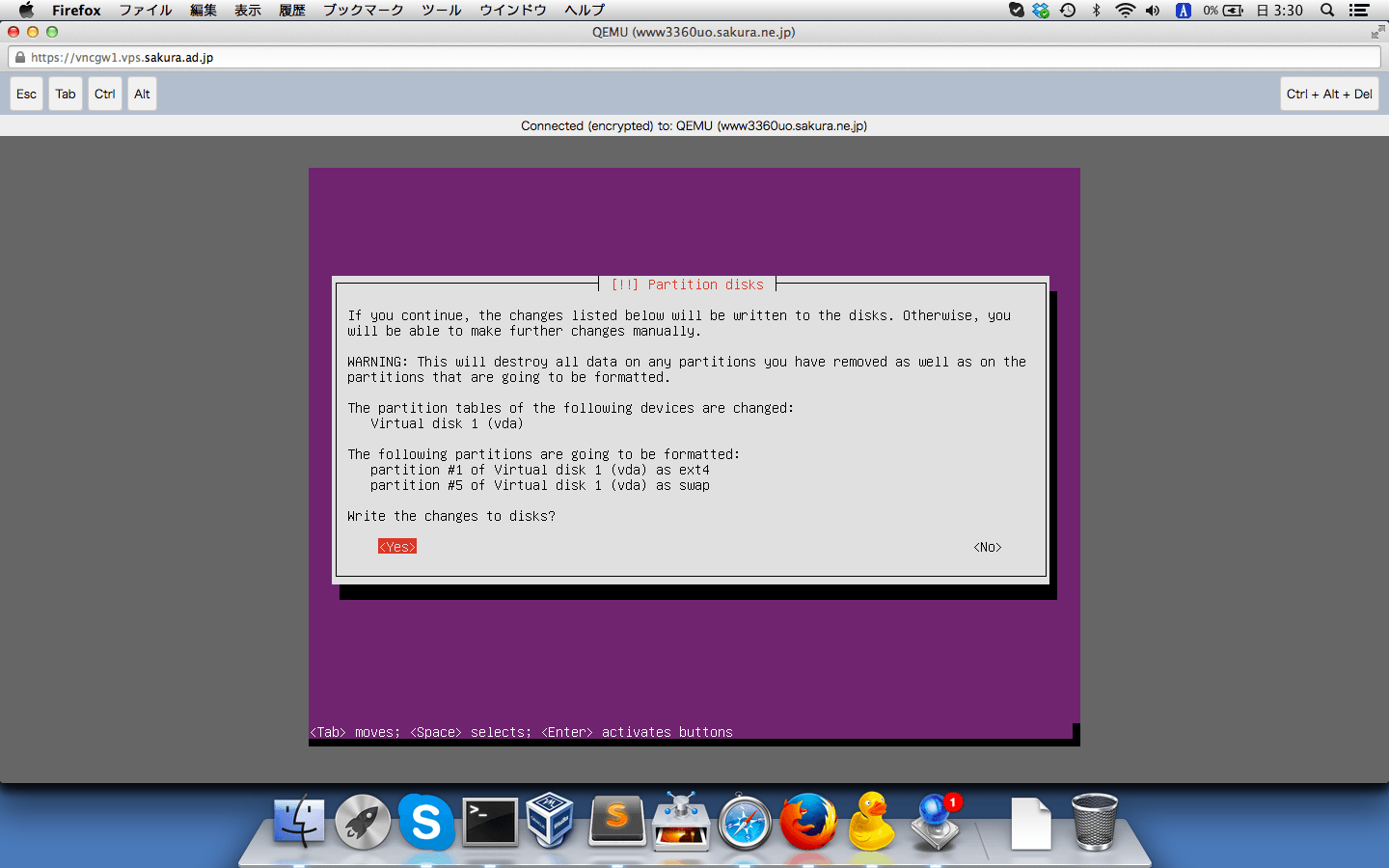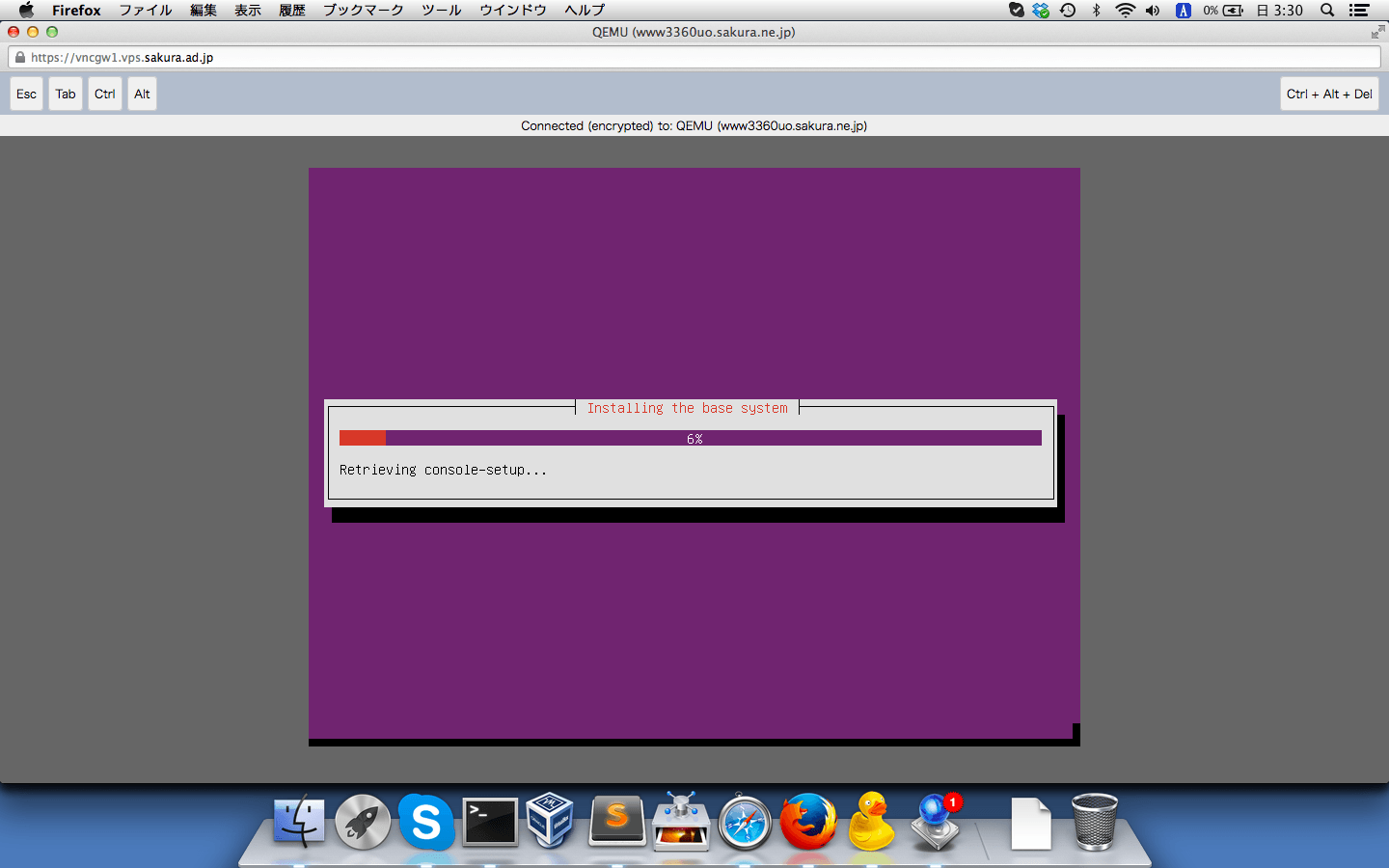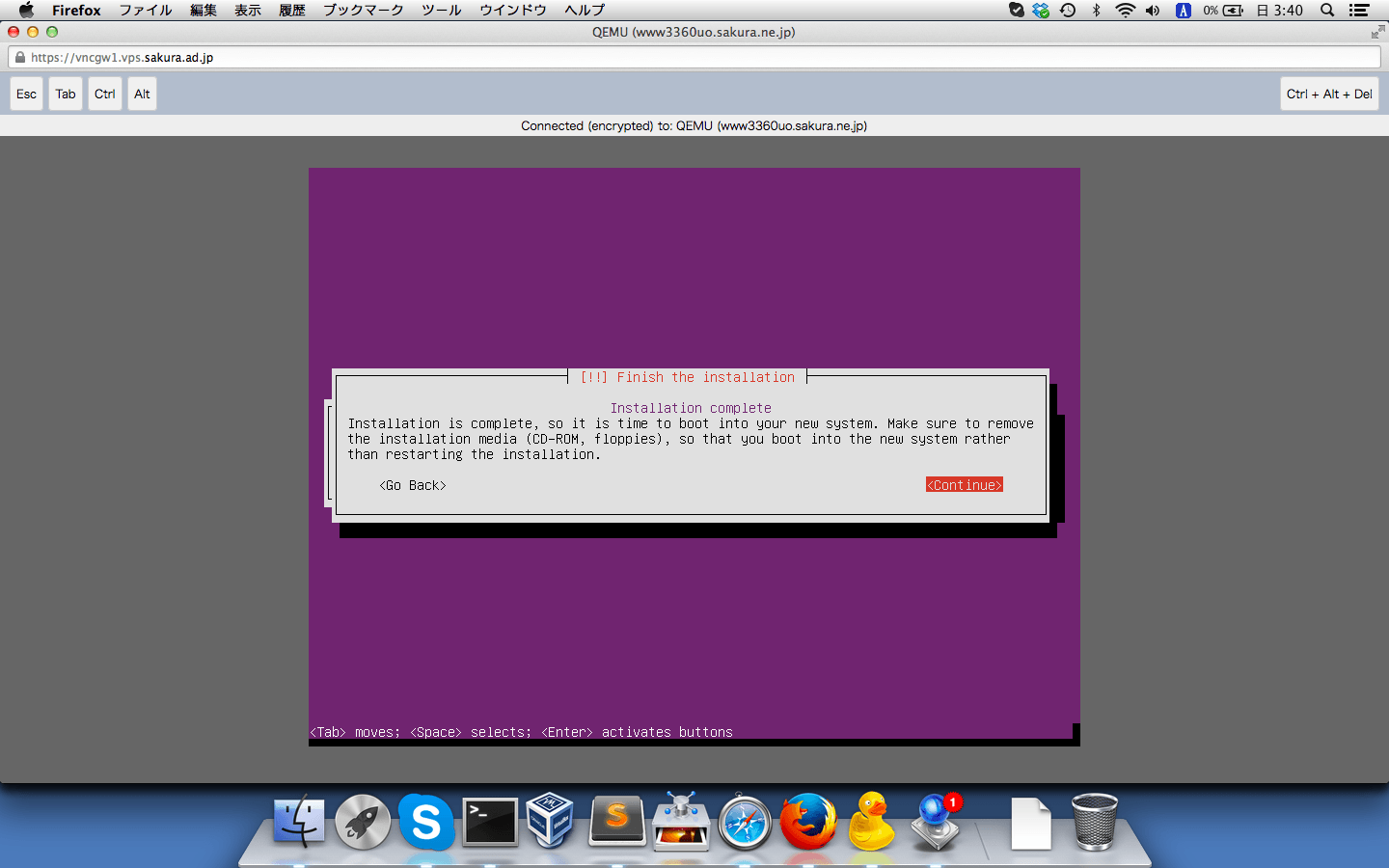OSを再インストールしなければならないことになったので、やり方をシェアしておこうとこの記事を書きました。スクリーンショットを取りながら行いました。2014/6/1に行ったので最新です。
Ubuntu14.04
Ubuntu14.04を選択する
- さくらVPSコントロールパネルへログインする。
- OS再インストールを押すと、[カスタムosインストールへ]というリンクが表示されていますのでそれをクリック。
- os選択というところをクリックして、ubuntu14.04amd64を選択して確認ボタンをおす。
- 選択したのがubuntu14.04 amd64であることを確認したら実行ボタンを押します。(これを実行するとVPSのデータはすべて削除されます。)
インストール
私はEnglish(us)なので、English(us)を選択しました
3. さくらVPSコントロールパネルに掲載されているIPアドレスの情報を入力する画面が出てくるので入力していく(ここでただしく入力出来なければ、インストールされません)
入力はIPアドレス->ネットマスク->ゲートウェイ->ネームサーバー(左の方)
4. アカウントの設定に移ります。
フルネーム->アカウント名->パスワード->パスワードの確認
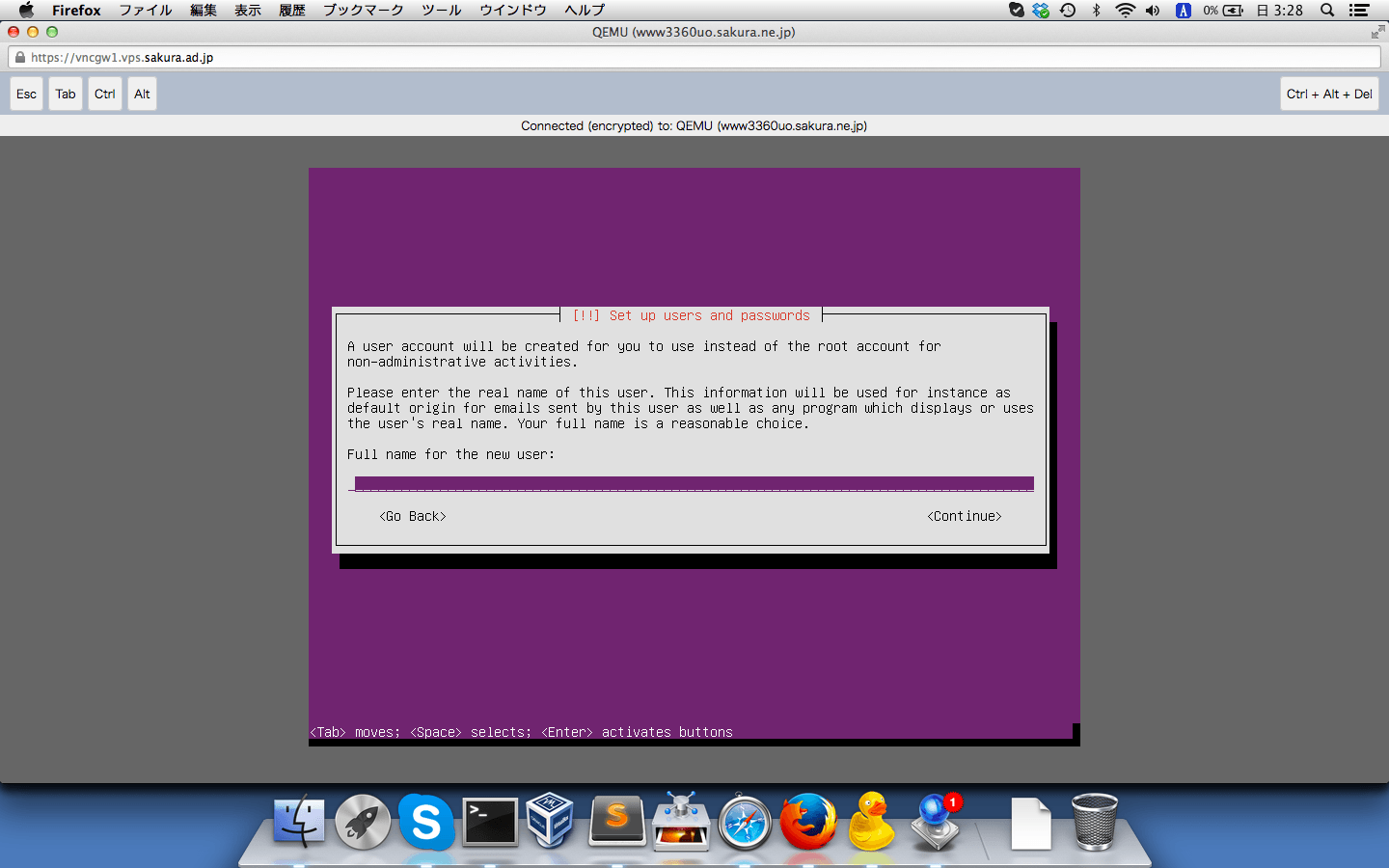
5. ユーザのホームディレクトリの暗号化を行うかどうかを聞かれるので、noでエンター