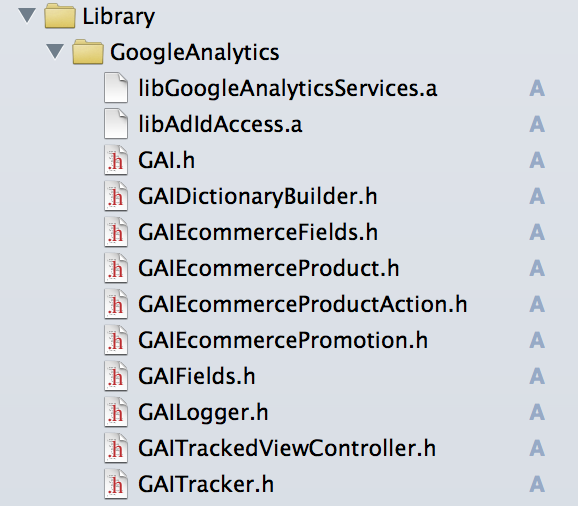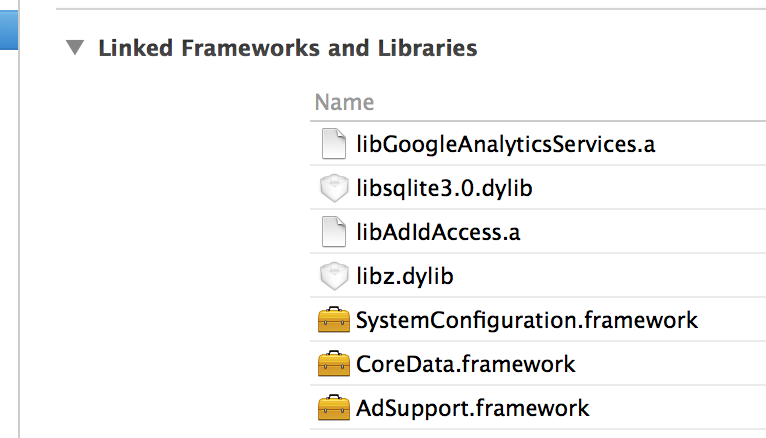はじめに
iOS アプリに Google Analytics を導入しようとしたんですがオフィシャルサイトのドキュメントが古いようでしたのでここにまとめておきます。
対象バージョン
Google Analytics iOS 3.09
ダウンロード
ここから。
ファイルをプロジェクトに追加
ダウンロードした zip ファイルを解凍し、GoogleAnalytics/Library 以下にある .h ファイルと、libGoogleAnalyticsServices.a, libAdIdAccess.a をプロジェクトに追加します。
関連するライブラリ・フレームワークをリンクする。
「プロジェクト」→「General」で必要なライブラリ、フレームワークを追加してください。必要なものは下記の通り。
Google Analytics で tracking ID を取得
手順はここを参考にしました。
設定を行う
アプリ起動時に Google Analytics の設定をします。
# import "GAI.h"
@implementation XXXAppDelegate
- (BOOL)application:(UIApplication *)application didFinishLaunchingWithOptions:(NSDictionary *)launchOptions
{
// Optional: automatically send uncaught exceptions to Google Analytics.
[GAI sharedInstance].trackUncaughtExceptions = YES;
// Optional: set Google Analytics dispatch interval to e.g. 20 seconds.
[GAI sharedInstance].dispatchInterval = 20;
// Optional: set Logger to VERBOSE for debug information.
[[[GAI sharedInstance] logger] setLogLevel:kGAILogLevelVerbose];
// Initialize tracker. Replace with your tracking ID.
[[GAI sharedInstance] trackerWithTrackingId:@"UA-your-trackingid"];
// Enable IDFA collection.
id<GAITracker> tracker = [[GAI sharedInstance] defaultTracker];
[tracker setAllowIDFACollection:YES];
}
計測したい部分にコードを埋め込む
Google Analytics ではユーザーが特定の操作をした時や、ある画面に遷移した時などを記録できます。ここではある画面に遷移した時を記録する例を挙げます。
GAITrackedViewController を継承
GAITrackedViewController を継承した ViewController を用意します。
# import "GAITrackedViewController.h"
@interface XXXViewContrller : GAITrackedViewController
@end
viewWillAppear の中で screenName に ViewController を識別するための文字列を指定します。ViewController のクラス名を使うのがコードの使い回しもできてお勧めです。
- (void)viewWillAppear:(BOOL)animated{
[super viewWillAppear:animated];
self.screenName = [NSString stringWithFormat:@"%@", NSStringFromClass([self class])];
}
レポートで確認する
これで埋め込み作業は完了です。アプリを起動して操作したら Google Analytics のレポート画面で見てみましょう。リアルタイムの項目で情報が表示されていると思います。