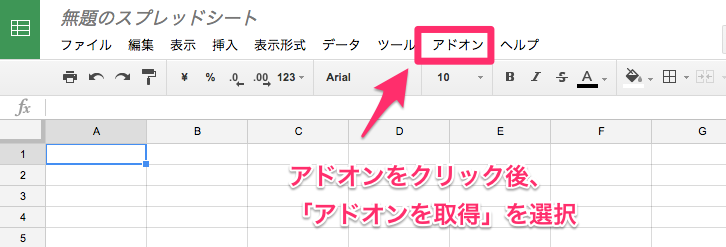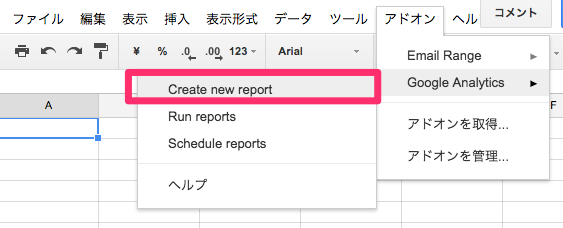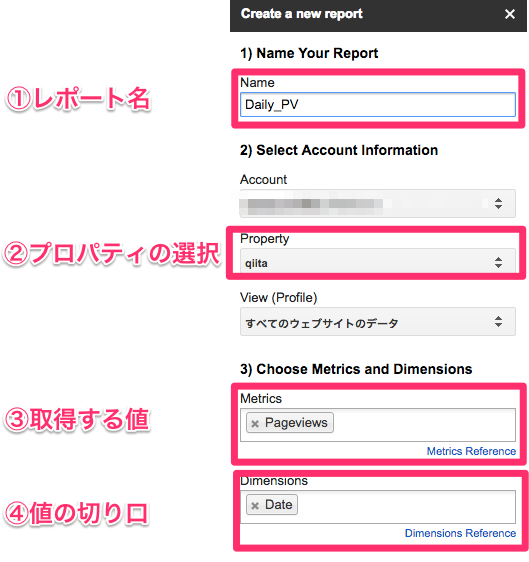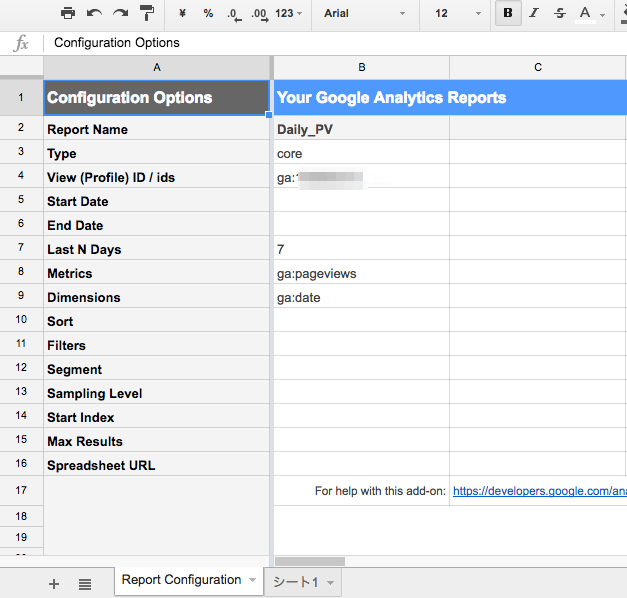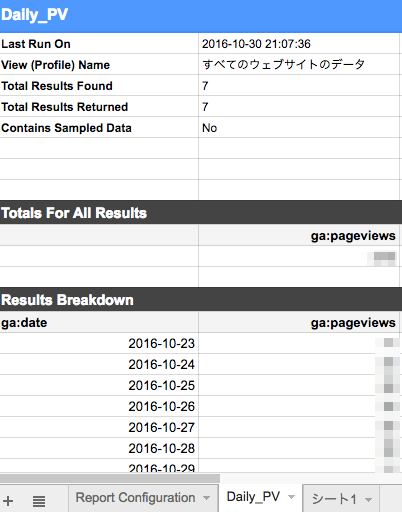はじめに
Googleアナリティクスを使って、自分のブログやQiitaのアクセスデータをチェックしていたのですが、Googleアナリティクスのデータは、Googleスプレッドシートと連携して、データ加工分析できることをしりました。Googleスプレッドシートにデータを取り込むことで、tableauを使って分析したり、Google App Scriptでレポートを自動送信したりと行ったことが可能になります。なので、早速試してみました。
Googleスプレッドシートに、Googleアナリティクスを追加する
まず、準備として、GoogleスプレッドシートにGoogleアナリティクスのアドオンを追加します。
Googleアナリティクスのアドオンを追加することで、スプレッドシートに、Googleアナリティクスのデータを自在に取り込んでくることができます。
まず、画面上部のメニューから「アドオン>アドオンを取得」を選択します。
するとアドオンの検索ウィンドウが開きます。「Analytics」などと行ったキーワードで検索すると「Google Analytics」のアドオンが出てきますので、追加してください。
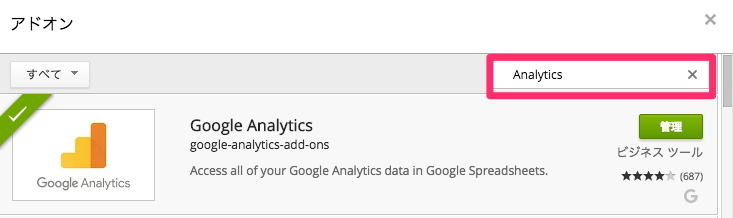
その後、色々と許可が求められますが、気にせず、ポチポチします。これで、Googleアナリィクスのアドオンが追加されます。
Googleアナリティクスのレポートを作成する
次に、Googleアナリティクスアドオンを使ってデータを取得していきます。Googleアナリティクスアドオンでは、
①最初に「レポート」を作成し、データの項目を設定
②そのレポートを走らせて、データを取得する
という流れになります。そのため最初にレポートでどういったデータを取得するのか設定してきます。
メニューの「アドオン」に「Google Analytics」が追加されておりので、そこから「Create new report」を選択してください。
すると「Create a new report」というウィンドウが立ち上がります。
ここでは、以下の項目を設定していきます。
①レポート名
適当にわかりやすい名前を設定してください。(あとで変更することも可能です)
②アカウント情報
取得する「アカウント」「プロパティ」「ビュー」をプルダウンメニューから選択します
③取得する値(Metrics)
何の値を取得したいかを指定します。ページビューを取得したければ「Pageviews」、ユーザ数を取得したければ「User」です。
適当に、それっぽいアルファベットを入力すると、該当するMetricsが表示されます。
④値の切り口(Demesion)
取得した値をどういう切り口で分類するのかを設定します。日毎であれば「Date」、年月毎であれば「Month of Year」、ページ毎でれば「Page」といった具合です。
上記がすべて設定できれば「Create Report」ボタンを押します。
すると、以下のような「Report Configuration」というシートが作成されます。
ここまでくれば作業は、ほとんど終わりです。
アドオンを走らせてアナリティクスデータを取得する
アドオンから「Google Analytics>Run Reports」を選択します。成功すると、以下のように先程設定したレポート名のシートが作成され、そこに指定したデータが取得されます。