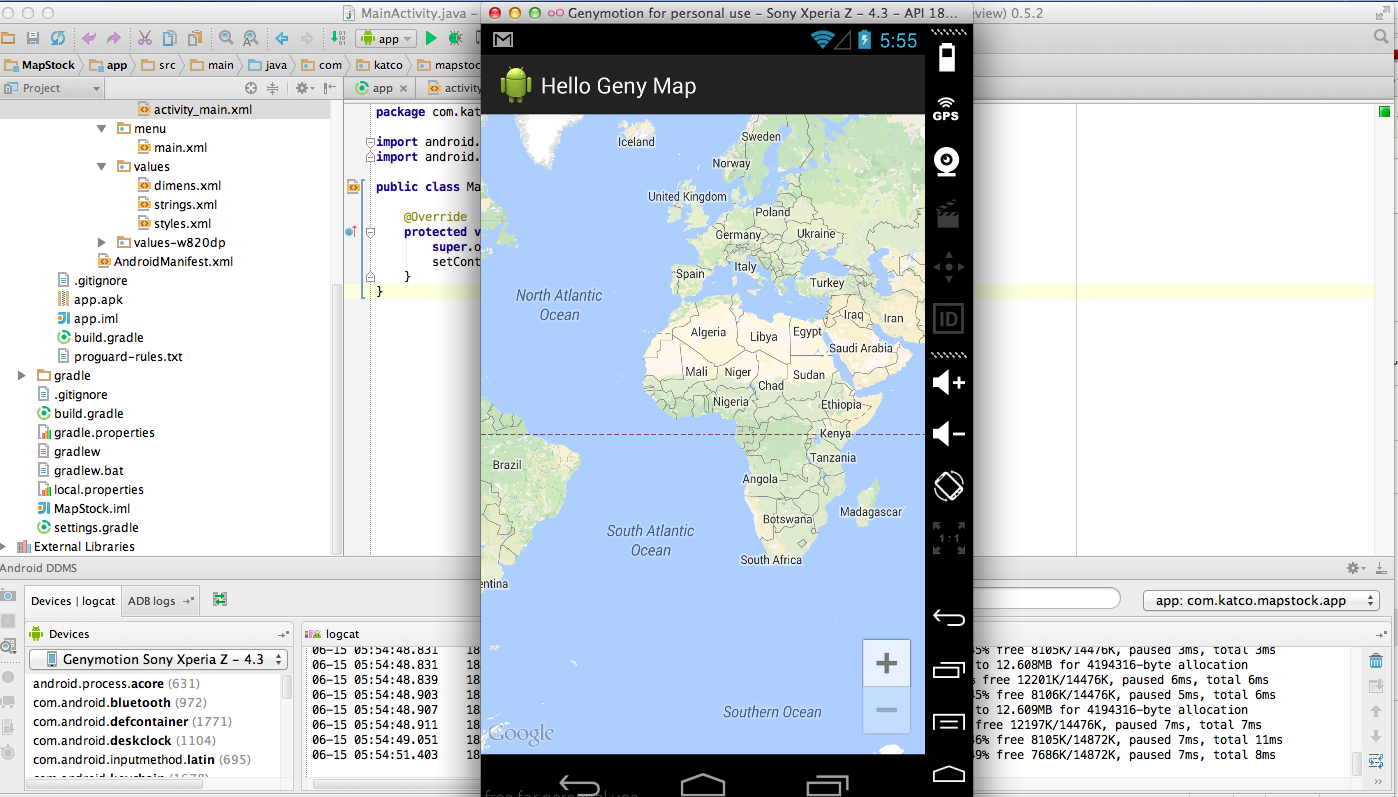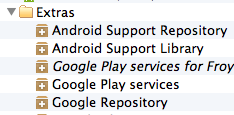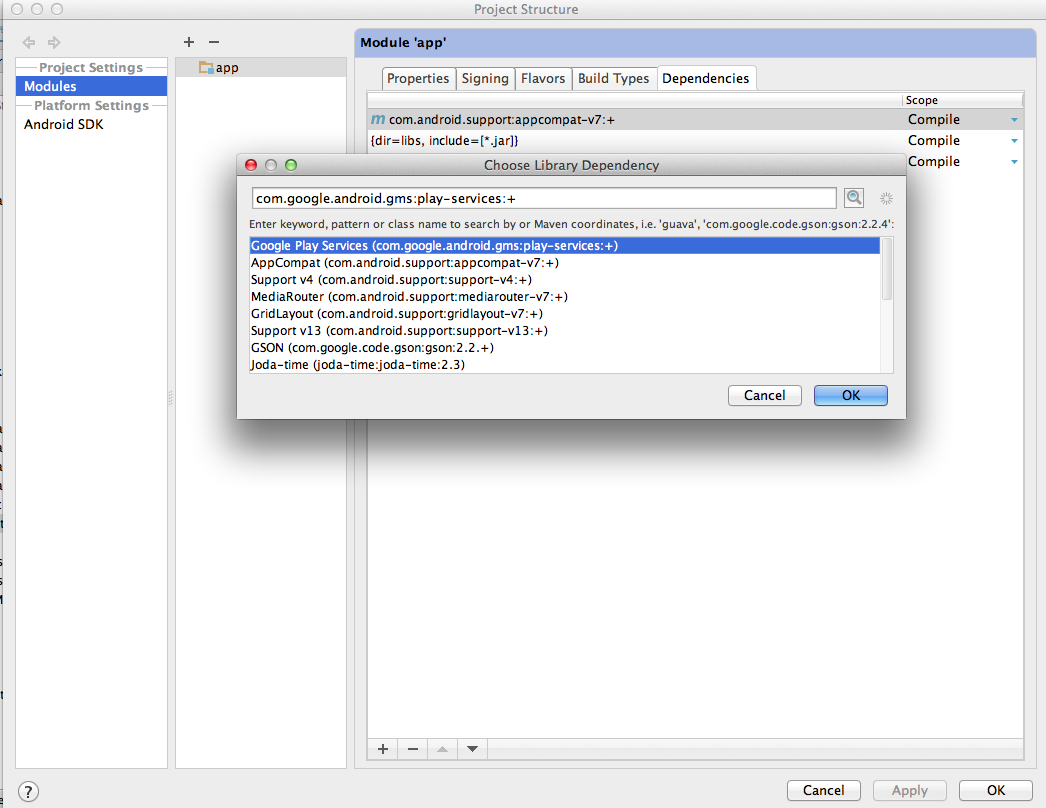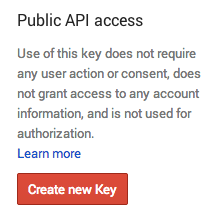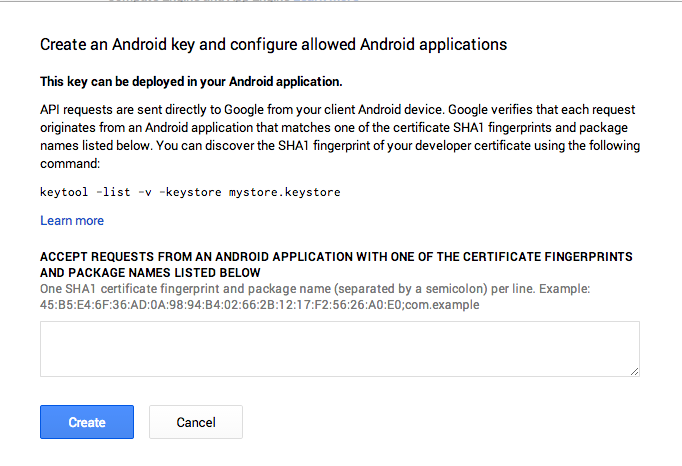はじめに
AndroidStudioとGenymotionで高速android開発を楽しめるのはいいのですが、Google Maps Android API v2を使おうとした時につまずいたのでメモ
前提条件
AndroidStudioとGenymotionのインストールはすんでいるものとして説明していきます
GenymotionにGoogle Play Servicesをインストール
はじめGenymotionにはGoogle Play Servicesがインストールされていません。そのためまずこれをインストールします
1.必要なものをダウンロード
まずARM Translation Installer v1.1をダウンロード
その次に
- Google Apps for Android 4.4
- Google Apps for Android 4.3
- Google Apps for Android 4.2
-
Google Apps for Android 4.1
の中から、シミュレーターのバージョンにあったものをダウンロード
2.ダウンロードしたものをGenymotionにインストール
ダウンロードしたzipファイルをGenymotion VMにドラッグアンドドロップします。File transfer in progressが表示されたあとダイアログが出るのでOKします。
3.VMを再起動
Genymotion VMを再起動します
以上でGenymotionにGoogle Play Servicesをインストールできました。
Google Play services SDKを導入
-
設定を反映するために念のためAndroid Studioを再起動
以上でGoogle Play services SDKを導入できました
プロジェクトへの組み込む
インストールが完了したので、プロジェクトに組み込みましょう
1.「File」→「Project Structure」を選択して、Project Structureを開く
2.「Modules」→「あなたのアプリ名」→「Dependencies」タブ→「+」アイコン→「1 Library dependency」とするとダイアログが出てくるので、Google Play Servicesを選択してOKをおす
3.OKを押してProject Structureをとじ、リストに反映されるのを待つ
srcファイルと同じ階層にあるbuild.gradleファイルのdependenciesに、
...
dependencies {
compile 'com.google.android.gms:play-services:+'
...中略...
}
...
というように追加されていればOK!
Google APIs ConsoleでAPI keyを取得
- Google APIs Consoleに接続
- 左側のProjectタブを選択し、新しいプロジェクトを作成する
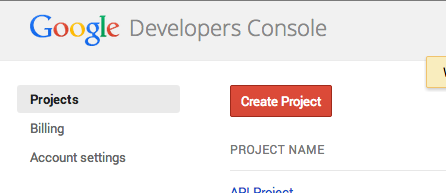
- 作ったプロジェクトを選択
- APIs & auth -> APIsと行き、Google Maps Android API v2のスイッチをオンにする
- APIs & auth -> Credentialsと行きCreate new Keyをクリック
ここでAndroid Keyを選択すると次のような画面が出てきます
ここで一番下の欄に入れるべき値はターミナルにつぎのように打ち込むことで取得できます
Mac OSの場合:
keytool -list -v -keystore ~/.android/debug.keystore -alias androiddebugkey -storepass android -keypass android
Windows OSの場合:
keytool -list -v -keystore "C:¥Users¥{Your account name}¥.android¥debug.keystore" -alias androiddebugkey -storepass android -keypass android
この値 + ; + パッケージ名でいいのですが、例えば
45:B5:E4:6F:36:AD:0A:98:94:B4:02:66:2B:12:17:F2:56:26:A0:E0;com.example.myapp.app
のようにパッケージ名を全て書き込まないと正常に動きませんでした。
コードを書く
いよいよ実装です
import android.app.Activity;
import android.os.Bundle;
public class MainActivity extends Activity {
@Override
protected void onCreate(Bundle savedInstanceState) {
super.onCreate(savedInstanceState);
setContentView(R.layout.activity_main);
}
}
<?xml version="1.0" encoding="utf-8"?>
<manifest xmlns:android="http://schemas.android.com/apk/res/android"
package="com.example.myapp.app" >
<uses-permission android:name="android.permission.INTERNET"/>
<uses-permission android:name="android.permission.ACCESS_NETWORK_STATE"/>
<uses-permission android:name="android.permission.WRITE_EXTERNAL_STORAGE"/>
<uses-permission android:name="android.permission.ACCESS_COARSE_LOCATION"/>
<uses-permission android:name="android.permission.ACCESS_FINE_LOCATION"/>
<uses-permission android:name="com.google.android.providers.gsf.permission.READ_GSERVICES"/>
<uses-feature
android:glEsVersion="0x00020000"
android:required="true"/>
<application
android:allowBackup="true"
android:icon="@drawable/ic_launcher"
android:label="@string/app_name"
android:theme="@style/AppTheme" >
<meta-data
android:name="com.google.android.gms.version"
android:value="@integer/google_play_services_version" />
<meta-data
android:name="com.google.android.maps.v2.API_KEY"
android:value="xxxxxxxxxxxxxxxxxxxxxxxxxxxxxxxxx"/>
<activity
・・・・中略・・・
/>
</activity>
</application>
</manifest>
<?xml version="1.0" encoding="utf-8"?>
<fragment xmlns:android="http://schemas.android.com/apk/res/android"
android:id="@+id/map"
android:layout_width="match_parent"
android:layout_height="match_parent"
android:name="com.google.android.gms.maps.MapFragment"/>
なかなか解決できないエラーが出てきた時は
エラーが出る場合は大抵すぐに解決できるものですが、もしなかなか解決できない場合は
- VM上でアプリをアンインストール
- Android Studio上でプロジェクトをクリーン
するとうまくいくかもしれません
終わりに
以上でAndroidStudio × Genymotion で Google Maps Android API v2を動かすことができるようになりました!GPSでの移動などは実機がないとつらいものがありますが、大抵のことは爆速エミュレーターであるGenymotionでできるようです!