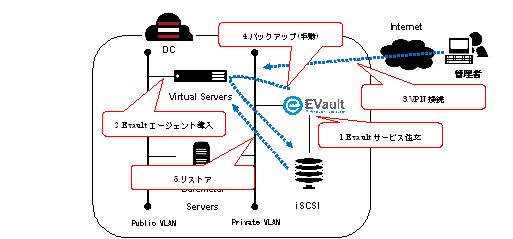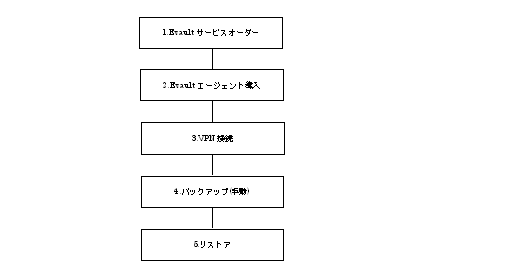このエントリはSoftLayer Advent Calendar 1枚目の20日目のエントリです。
ビットアイル 鈴木智明
【概要】
EVault Backupのサービスオーダーから導入、バックアップ、リストアの手順を書いてみます。
EVaultでVirtula ServerのバックアップをiSCSIに取得します。
バックアップ先はiSCSI以外にNASも可能です。
バックアップ対象がBereMetalServerの場合もVirtualServerと同様の手順となります。
【 EVault導入の流れ 】
【 使い方 】
1.EVaultサービスのオーダー
EVault Backupを利用するためには、ポータルより、EVaultサービスをオーダーします。
1.1 カスタマーポータルからDevices -> Device Listを選択します。
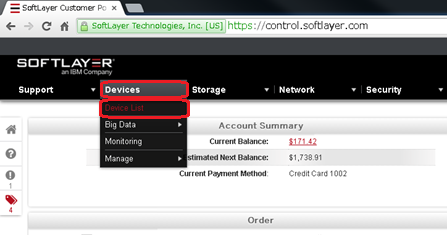
1.2 Device ListよりEVaultサービスを利用するDeivce Nameを選択します。
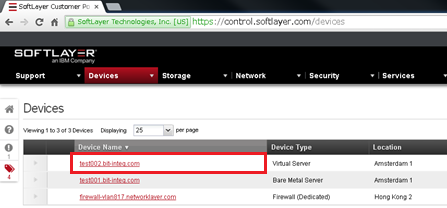
1.3 Device DetailsよりStorageをクリックします。
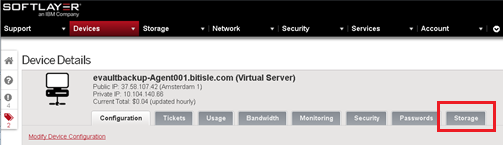
1.4 File StorageのOther StorageよりEVault行の右端の[Add]をクリックします。
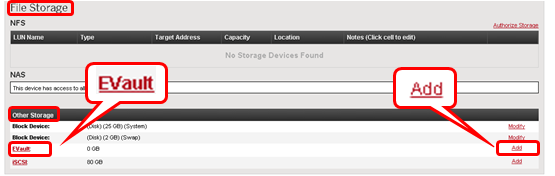
1.5 Location(①)とSelect Size(②)を選択して、[Continue]ボタンをクリックします。
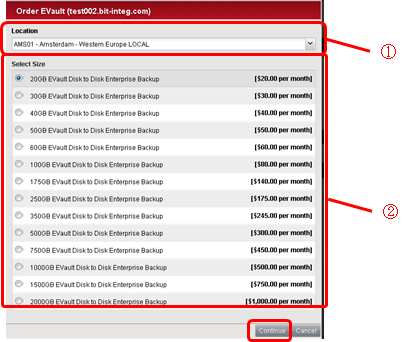
1.6 [I have read the ~]ラジオボタンをクリックして、[Place Order]ボタンをクリックします。
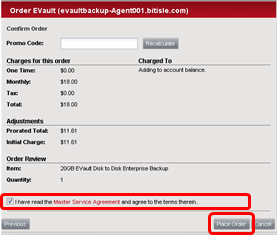
1.7 [Device Details]画面遷移後、画面上段に緑色のメッセージ(Successl Order・・・)が表示されることを確認します。
※(#2・・・・の数値はOrder番号となりますので、Order毎に異なります)

1.8 EVaultの容量がorder分だけ増えたことを確認します。
(ここでは0GBから20GBに増えました)
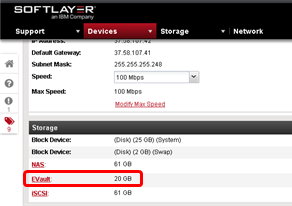
1.9 カスタマーポータルより、Storage -> Backupを選択します。
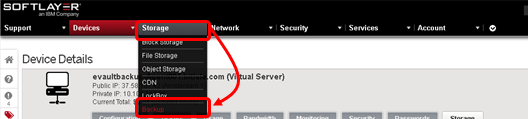
1.10 Device NameにEVault Backupがオーダーされていることを確認します。
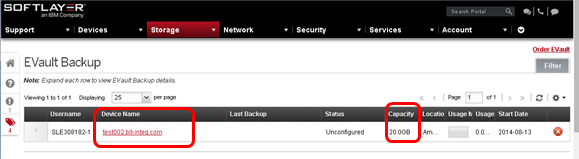
以上で、EVault サービスオーダーが完了です。
2.EVaultエージェント導入
EVaultアーキテクチャとして、バックアップを取得するサーバのエージェントが、EVaultのコントロールセンターからの命令でバックアップを実行する方式です。このため、サーバにエージェントを導入する必要があります。
2.1 EVaultエージェントを導入するサーバにスーパーユーザでログインします。
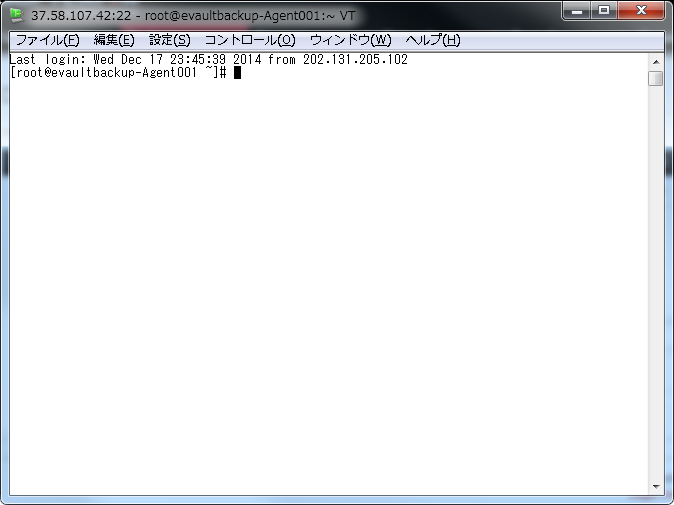
2.2 EVaultエージェントのインストール用スクリプトをダウンロードします。
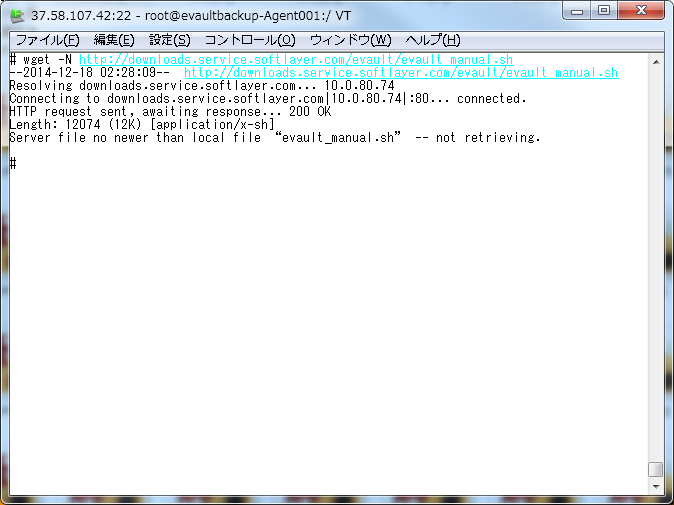
2.3 ダウンロードしたファイルに実行権が付いていないので、先頭にsh をつけて、シェルコマンドに読み込ませて実行します。
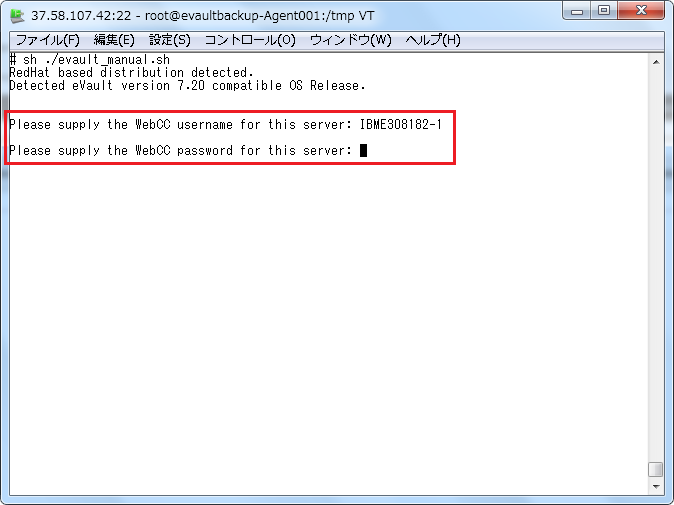
EVaultエージェントが、EVault サーバと連携するためのUsernameとPasswordを入力します。このUsernameとPasswordは、以下の様にEVault Backupの画面から参照できます。
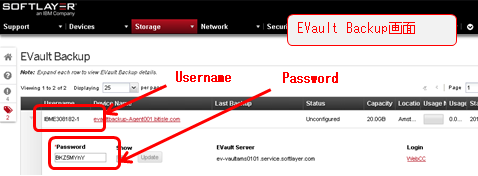
2.4 インストール時に以下のメッセージが表示されたことを確認します。
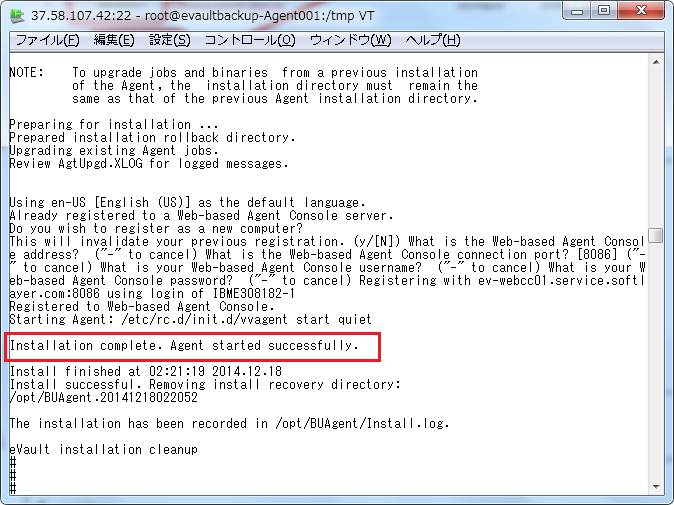
2.5 EVaultエージェントをインストールしたサーバからログアウトします。
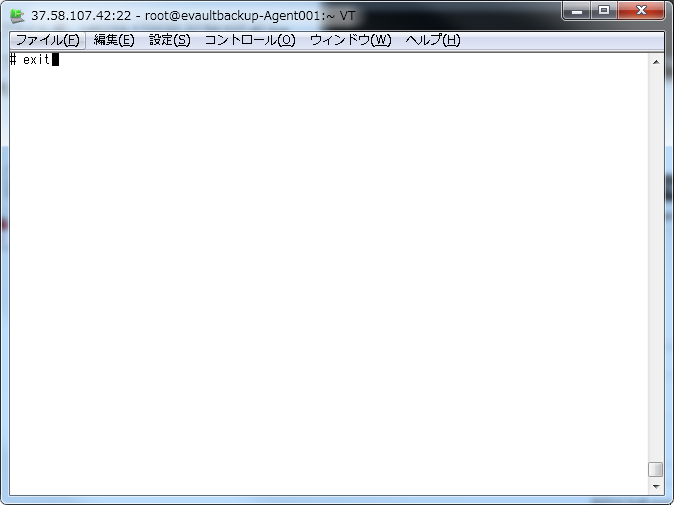
以上でEVaultエージェントの導入が完了です。
3.VPN接続
EVaultの管理コンソールへの接続は、Private-LANでの接続が必要なります。
Private-LANへの接続は、IPSecVPN or SSLVPN or PPTP経由となります。
ここでは割愛します。
4.バックアップの初期設定
EVault BackupのWebCCでバックアップの初期設定を行います。
この初期設定では、バックアップ対象のファイルやフォルダ等や
バックアップのスケジュールを設定します。
4.1 カスタマーポータルより、Storage -> Backupを選択します。
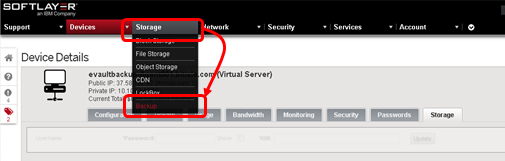
4.2 EVault Backupより、該当のUsernameの左側▼をクリックしてWebCCをクリックします。
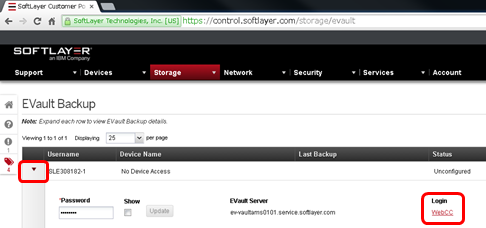
4.3 EVaultのWebCCが自動的に表示されます(表示されるまで、少々時間がかかります)。
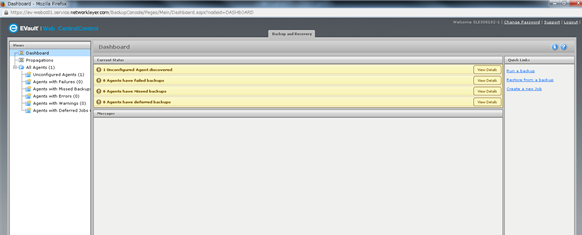
4.4 ViewsのUnconfigured AgentにEVaultエージェントをインストールしたサーバが表示されることを確認します。
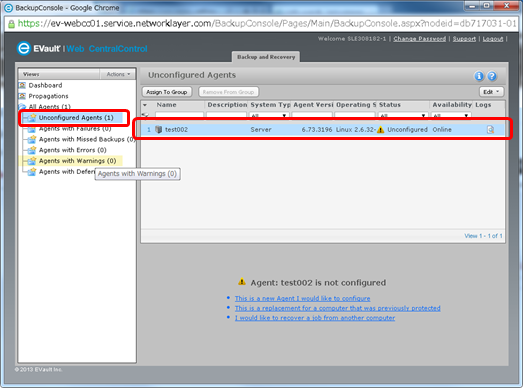
4.5 EVaultエージェントをインストールしたサーバを選択して、画面右上の[Edit]プルダウンより、[Vault Settings]を選択します。
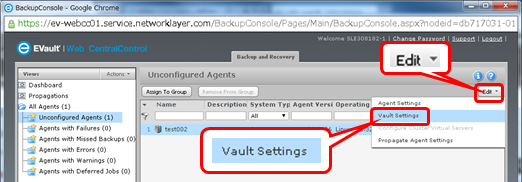
4.6 選択後、[Vault Settings]画面が表示されますので、[Add]ボタンをクリックします。
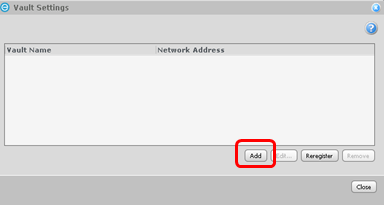
4.7 [New Vault]画面でUser NameとPasswordの内容を確認して[Save Changes]ボタンをクリックします。
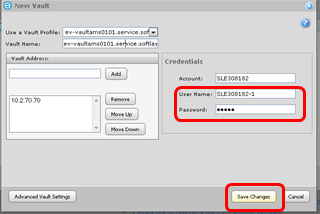
4.8 [Vault Name]画面遷移後、 [Close] ボタンをクリックします。
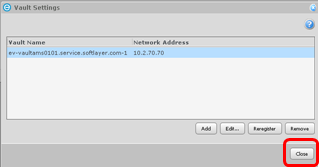
4.9 WebCCへログインした時に表示されたメニューの1番目をクリックして、EVaultエージェントの設定を進めます。
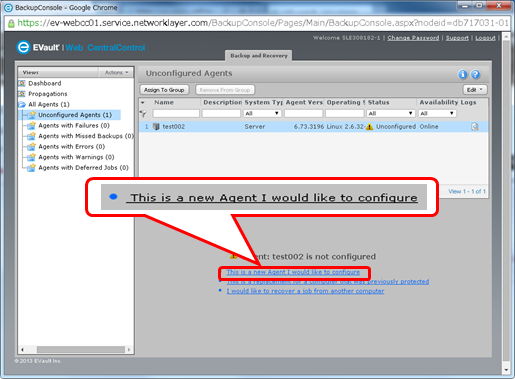
4.10 [Agent Configuration]画面では、Agent Descriptionを任意に入力して、[Next]ボタンをクリックします。
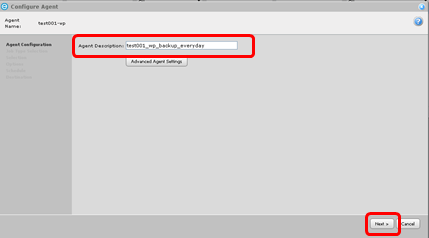
4.11 [Job Type selection]画面では、Job NameとJob Descriptionを入力、[Backup Source Type]プルダウンより、バックアップするデータの配置場所を選択して、[Next]ボタンをクリックします。
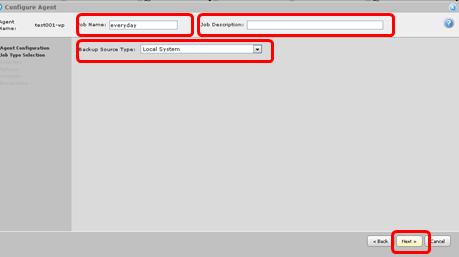
4.12 バックアップを取得するファイル等を指定していきます。Local System側のData Filesの中から選択して、 Includeボタンをクリックすれば、右側のBackup Setへ入ります。その後、[Next]ボタンをクリックします。
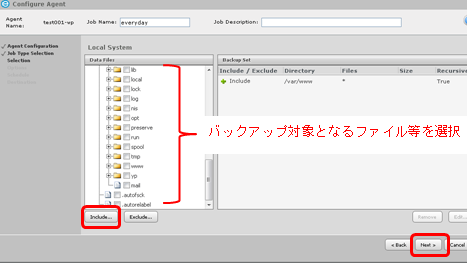
4.13 [Selection Option]画面では、初期値のままで[Next]ボタンをクリックします。
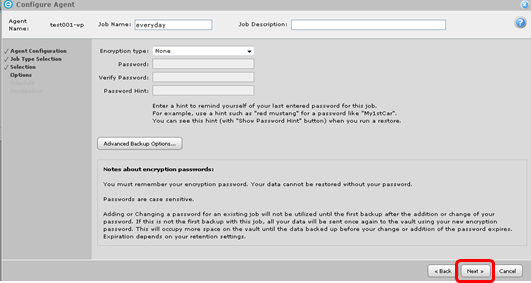
4.14 [Options Schedule]画面では、バックアップを取得するスケジュールを設定するために、[Add]ボタンをクリックします。
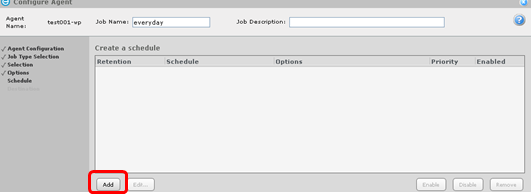
4.15 [Schedule Details]画面では[Schedule View]プルダウンより、バックアップを取得する曜日にクリックして、取得する時間を設定して、[OK]ボタンをクリックします。
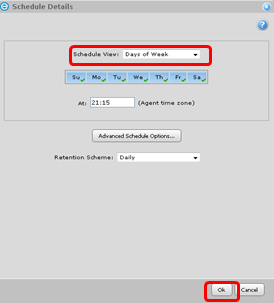
4.16 バックアップのスケジュールが登録されたことを確認して[Next]ボタンをクリックします。
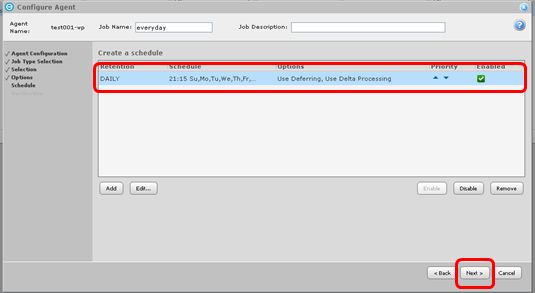
4.17 これでジョブの設定が完了しましたので、[Save Changes]ボタンをクリックします。
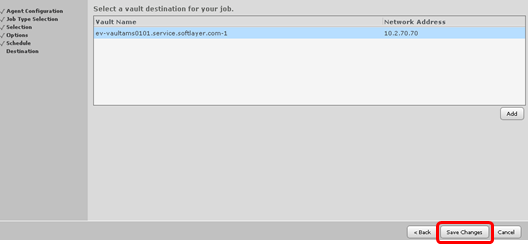
4.18 [Jobs]タブより、バックアップの設定を確認します。
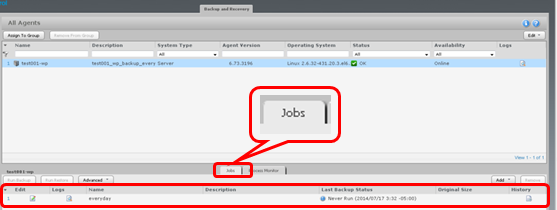
以上でバックアップの初期設定が完了です。
5.バックアップ(手動)
バックアップはスケジュールを設定した日時に自動的に実行します。
今回はバックアップを手動で実行します。
5.1 バックアップするサーバを選択後、画面下側の[Run Backup]ボタンをクリックします。
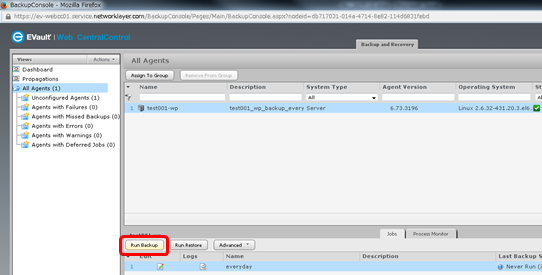
5.2 [Run Backup]画面が表示され[Start Backup]ボタンをクリックして、バックアップを開始します。
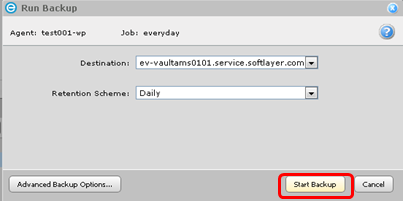
5.3 [Process Details]画面でStatus: がBackup completedになるまで暫く待ちます。
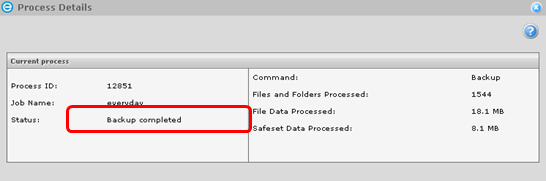
5.4 バックアップが正常終了すると、Last Backup Statusが[Completed]と表示されます。
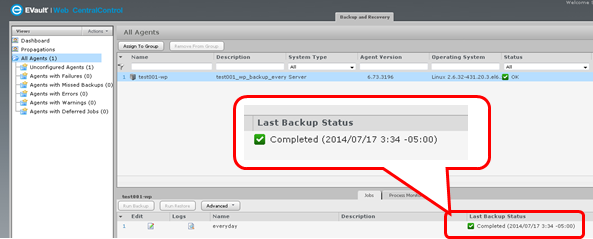
以上でバックアップ(手動)での実行が完了です。
6.リストア
WebCCを操作してリストアします。リストアするためには、事前に
バックアップする必要があります。
6.1 リストア対象のサーバを選択後、[Run Restore]ボタンをクリックします。
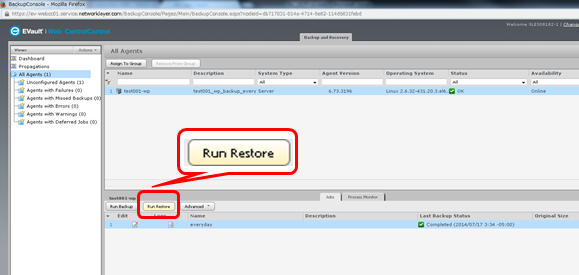
6.2 最後に取得したバックアップから戻すか、または、これまで取得したバックアップの中から選択するかを決定します。この例では、最後にとったバックアップから戻す方法を選びます。[Next]ボタンをクリックして、先へ進めます。
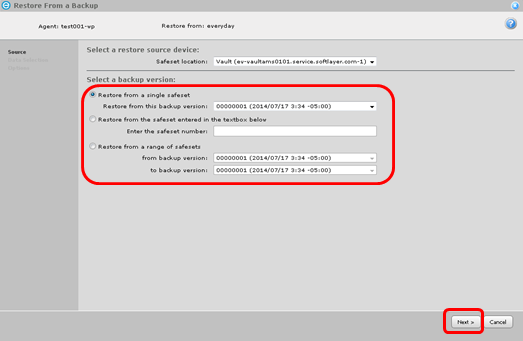
6.3 左側のウィンドに、保存しているファイル、フォルダの一覧がでます。
この中から 先に消したリストア対象をチェックして、[Include...]ボタンをクリックして、Backup Set側へ入れます。そして、[Next]ボタンをクリックします。
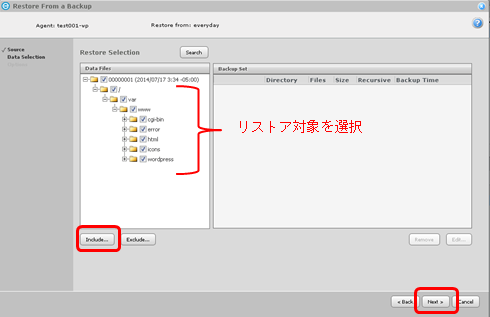
6.4 [Restore From a Backup]画面で同じ場所に戻す(①)か、ファイル上書き(②)を指定して[Run Restore]ボタンをクリックします。
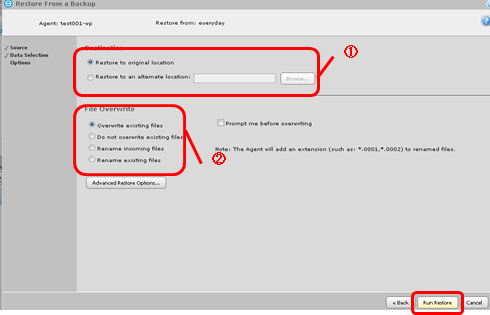
6.5 [Process Details]画面のStatus:がRestore completedと表示されるまで暫く待ちます。
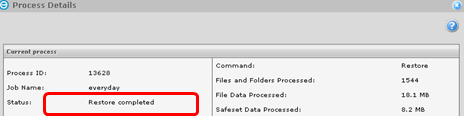
6.6 リストア後、[Close]ボタンをクリックしてください。
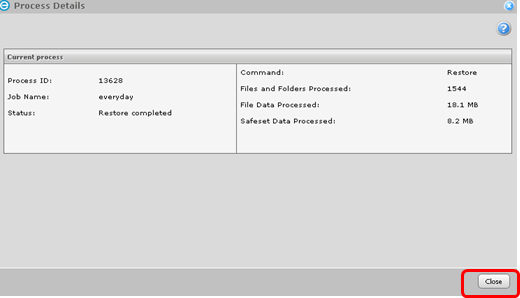
6.7 リストアしたファイルやフォルダ等の状態をサーバで確認してください。
以上でリストアの実行が完了です。
参考になりましたか?
引続きSoftLayerを含めたクラウド関連でアップしていきたいと思います。