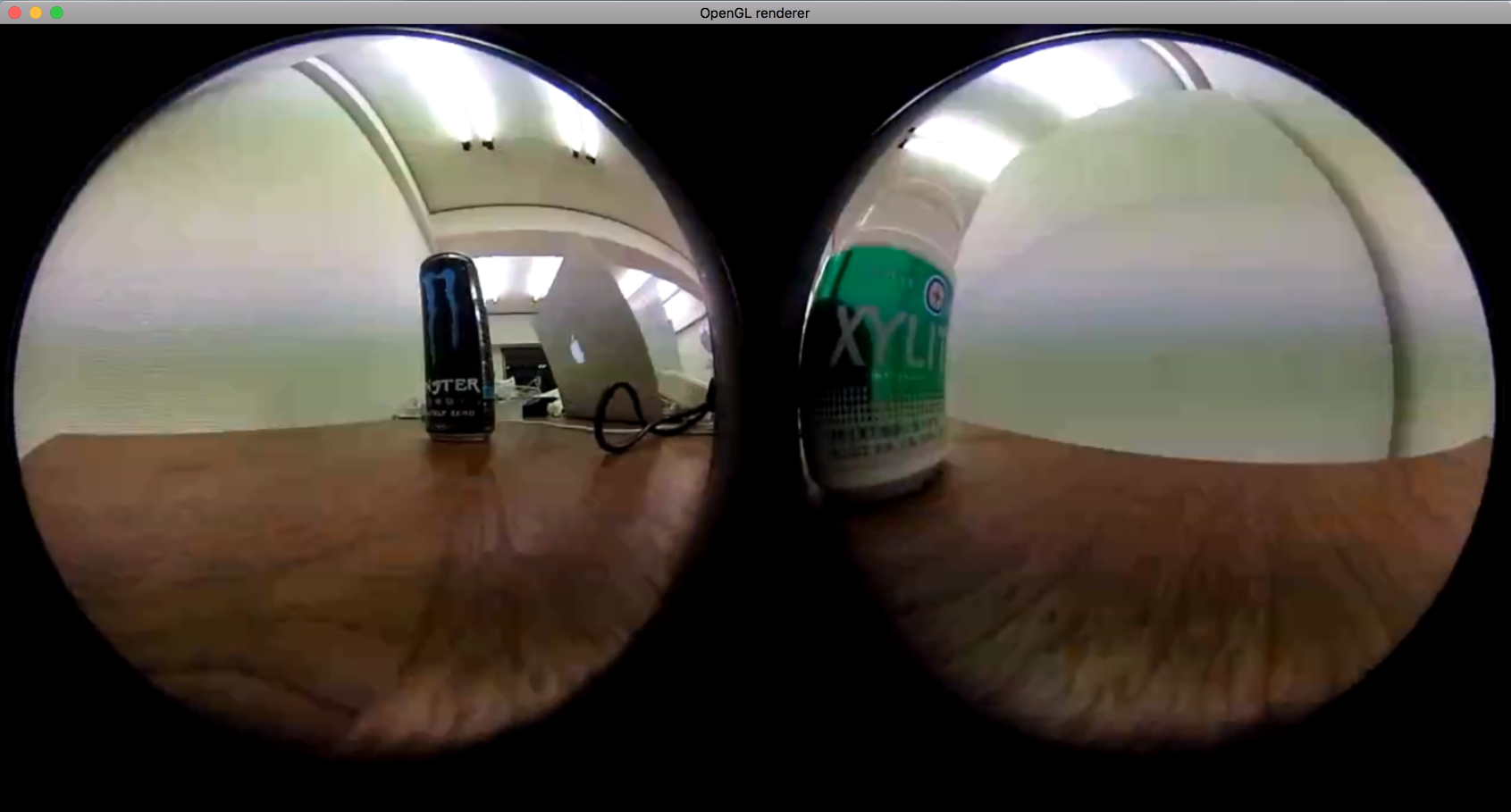THETA S + Raspberry Pi 2でライブストリーミングしてみた
前書き
こんにちは、syumaiです。
現在、DUCKLINGS Inc.と言う会社で研究開発のアルバイトをしています。
DUCKLINGSでは、遠隔地にいる体の不自由な方とのコミュニケーションを、VR技術で解決しようというHUG Projectに取り組んでいます。
今回、その一環としてTHETA Sを利用した動画配信について調査を行いました。
本題
THETA Sの映像をRaspberry Pi 2にUSB経由で取り込み、
無線LAN経由で、同じネットワーク内のPCにRTPで配信します。
※…HDMIのキャプチャーは大きな困難が伴いそうなので、今回の範囲外となります。Advent Calendarの他の日に誰かがやってくれるかと…笑
必要なもの
- PC(受信用)
- THETA S
- Raspberry Pi 2 一式(Raspbian環境)
配信側を無線にしたい場合は、以下の物を準備する必要があります。
- USB接続のWiFi子機
- モバイルバッテリー
今回は、Buffaloの無線LANアダプタ、Panasonicのモバイルバッテリーを用意して、持ち運び出来るようにしました。

概要
USBカメラとして認識したTHETA Sの映像を、
OpenMAXプラグインを利用してH.264にハードウェアエンコードし、
GStreamerを使ってRTPで配信します。
参考にしたページ
raspberry pi で USB camera から h.264 動画 - Qiita (kwiさん)
Raspberry Pi - Gstreamer streaming H.264 with OpenMax
手順
Raspberry Pi 2側
大体kwiさんの記事に書いてある通りですが、
まずはRaspbianと、GStreamerをインストールします。
Raspbianのインストール
多くの方は既にインストール済みだと思いますが、
https://www.raspberrypi.org/downloads/raspbian/
からダウンロードしてSDに書き込みます。
今回はJessie(2015-09-24)を使いました。
GStreamerのインストール
sudo apt-get install gstreamer1.0 gstreamer1.0-tools
THETA Sの接続
THETA SをLiveモードにして接続します。
(モード切り替えボタンを押しながら電源をONにし、USB接続)
v4l2(Video for Linux 2)を使用し、カメラとして認識されたか確認します。
v4l2-ctl --list-devices
出力
RICOH THETA S (usb-bcm2708_usb-1.4):
/dev/video0
今回は、/dev/video0がTHETA Sの(カメラデバイスとしての)パスになっていることがわかりました。
(他に接続しているカメラがあれば、video1やvideo2になっている場合があります。)
Failed to open /dev/video0: No such file or directory
この様に表示されたら、THETA Sを接続し直してください。
次に、THETA Sで利用できるビデオの取り込み形式を確認します。
-d /dev/video0でデバイスをTHETA Sとして指定し、そのフォーマットを表示します。(video0の場合、デバイスの指定は省略可能です)
v4l2-ctl -d /dev/video0 --list-formats
出力
ioctl: VIDIOC_ENUM_FMT
Index : 0
Type : Video Capture
Pixel Format: 'MJPG' (compressed)
Name : MJPEG
--list-formats-extオプションで、画像の解像度とフレームレートも確認可能です。
v4l2-ctl -d /dev/video0 --list-formats-ext
出力
ioctl: VIDIOC_ENUM_FMT
Index : 0
Type : Video Capture
Pixel Format: 'MJPG' (compressed)
Name : MJPEG
Size: Discrete 1280x720
Interval: Discrete 0.067s (14.985 fps)
1280x720の約15fpsで、MJPG形式の画像を取得出来ることが確認出来ました。
プレビュー
配信に使うツールが正しくインストールされているか、gst-inspect-1.0で確認します。
$ gst-inspect-1.0 | grep v4l2src
video4linux2: v4l2src: Video (video4linux2) Source
$ gst-inspect-1.0 | grep omxh264
omx: omxh264enc: OpenMAX H.264 Video Encoder
omx: omxh264dec: OpenMAX H.264 Video Decoder
v4l2src, omxh264encがあればOKです。
※…OpenMAXのエンコーダを利用すると、Raspberry Pi 2のSoCに内蔵されたエンコーダが走るので、高速に動画の圧縮ができる(らしい)です。これを使わないと、尋常じゃない遅延と、低フレームレートに苦しむ事になります…。
ここで一度、THETA Sの動画が正しく表示出来るか確認します。
sshでRaspberry Pi 2に接続している場合は、この手順はスキップしてください。
(例によってdevice='/dev/video0'は省略可)
gst-launch-1.0 v4l2src device='/dev/video0' ! autovideosink
物凄いフレームレート低い(&遅延あり)ですが、画面にTHETA Sの映像が表示されると思います。
ここまででRaspberry Pi 2側での確認は終了です。
PC側(Mac)
Homebrewで、GStreamerを各種プラグインとセットでインストールします。
brew install gstreamer gst-plugins-base gst-plugins-good gst-plugins-bad gst-plugins-ugly gst-libav
配信
今回、ポート番号は1234としておきます。
PC側(Mac)
こちらを入力して待ち受けます。
gst-launch-1.0 udpsrc port=1234 caps="application/x-rtp, media=(string)video, clock-rate=(int)90000, encoding-name=(string)H264" ! rtph264depay ! avdec_h264 ! autovideosink sync=false
Raspberry Pi 2側
以下の内容を、stream.shなどの適当な名前のファイルとして保存してください。
(chmod +x ./stream.shで実行権限を付けるのを忘れずに)
gst-launch-1.0 v4l2src ! videoconvert ! omxh264enc ! rtph264pay pt=96 config-interval=1 ! udpsink host=$1 port=$2
第一引数に送信先のIPアドレス、第二引数にポート番号を渡して実行します。
./stream.sh {送信先IPアドレス} 1234
PC側に映像が表示されました!
終わりに
ひとまず、これでRTPでの動画送信は出来ました。
無線環境下でも使えるので、結構取り回しが良いです。
GStreamerの使い方はまだあまり良くわかっていない(と言うより、ほとんどわかっていない…)ので、突っ込みどころなどありましたらどうぞよろしくお願いします…m(_ _)m
今度は、受信した動画をUnityで表示するものを作ってみようと思います。(Oculusで見れたらいいな…)
追記
1月末のTHETA S Advent Calendar LT大会にて発表した、
『THETA S + Raspberry pi 2でライブストリーミングしてみた(続) 』のスライドをアップしました。
http://www.slideshare.net/ShuichiroFukuoka/theta-s-raspberry-pi-2