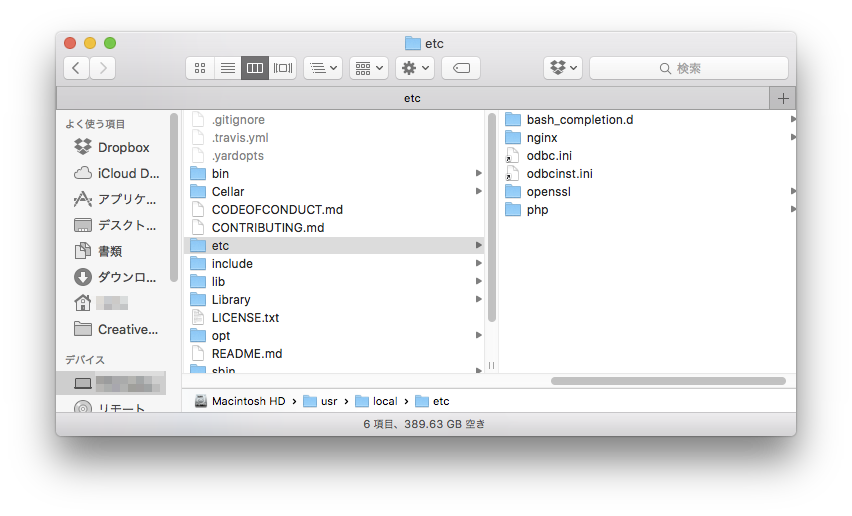開発環境をMacに移行するにあたり、web開発環境構築に少々つまづいたのでメモを置いておきます。ほとんどの情報はちょっと検索すればあちこちにありますが、自分のハマりどころとはちょっと違ったので。
事前準備
作業はほぼターミナルで行います。Launchpad>その他>ターミナル を起動しておいてください。
不可視ファイルの可視化
システムに関わるファイルはだいたい不可視状態になっています(Windowsもそうですよね)。これを可視化しましょう。
ターミナルから下記のコマンドを実行して下さい。
defaults write com.apple.finder AppleShowAllFiles -boolean true
killAll Finder
Finderの起動
アプリケーションをインストールした後は設定ファイルのコピーやエイリアスの作成を行いますが、コマンドだけ見ても初心者はピンと来ないと思います。
Finderを起動しておいて、該当するフォルダを開いておくと、ファイルが増えたことを視覚的に理解できると思います。
/usr/local/etc/ のような場所は普通に操作してもたどれませんので、[command]+[shift]+[G]でパス入力すると移動できます。
上の画像でファイル名が薄いグレーになっているものは不可視ファイルです。
Xcodeのインストール
XcodeとはOSXやiOSアプリなどの開発環境です。
これに収録されているコマンドラインツールが必要になるので、App Storeからインストールしてください。
インストールしたら一度でいいので起動させてください。
起動だけ確認したら終了させてOKです。
Homebrewのインストール
Homebrewというのはアプリケーションの管理ツールです。
GUIアプリは標準でApp Storeがありますが、これのCLI(コマンドライン)版だと思っててください。アプリのインストール、アンインストール、アップデートなどを行えます。
インストール
ターミナルから下記のコマンドを実行すると勝手にインストールしてくれます。
ruby -e "$(curl -fsSL https://raw.githubusercontent.com/Homebrew/install/master/install)"
ただし、El Capitanからは/usr/local/というフォルダの有無によって手順が変わります。詳しくは参考サイトをご覧下さい(丸投げ)。
パスの追加
Homebrewによってインストールされる実行ファイルは基本的に/usr/local/binや/usr/local/sbinにインストールされます。
そのままではインストールしてもファイルが見付からず実行できないので、パスを追加します。
テキストエディタ(標準の「テキストエディット」など)で/etc/pathsを編集してください。内容は環境によって違う可能性があるので、追加部分だけ注目してください。
/usr/local/bin ←追加
/usr/local/sbin ←追加
/usr/bin
/bin
/sbin
Homebrewの動作確認
ちゃんとインストールできたか確認しましょう。brew doctorと入力してください。
下記のように表示されれば準備OKです。
$ brew doctor
Your system is ready to brew.
Homebrewは色々便利なコマンドがあります。検索すればたくさん情報が出てきますので調べてみて下さい(筆者自身よくわかってない)。
つづきはその2で
事前準備とHomebrewだけで長くなったので、「その2」に続きます。