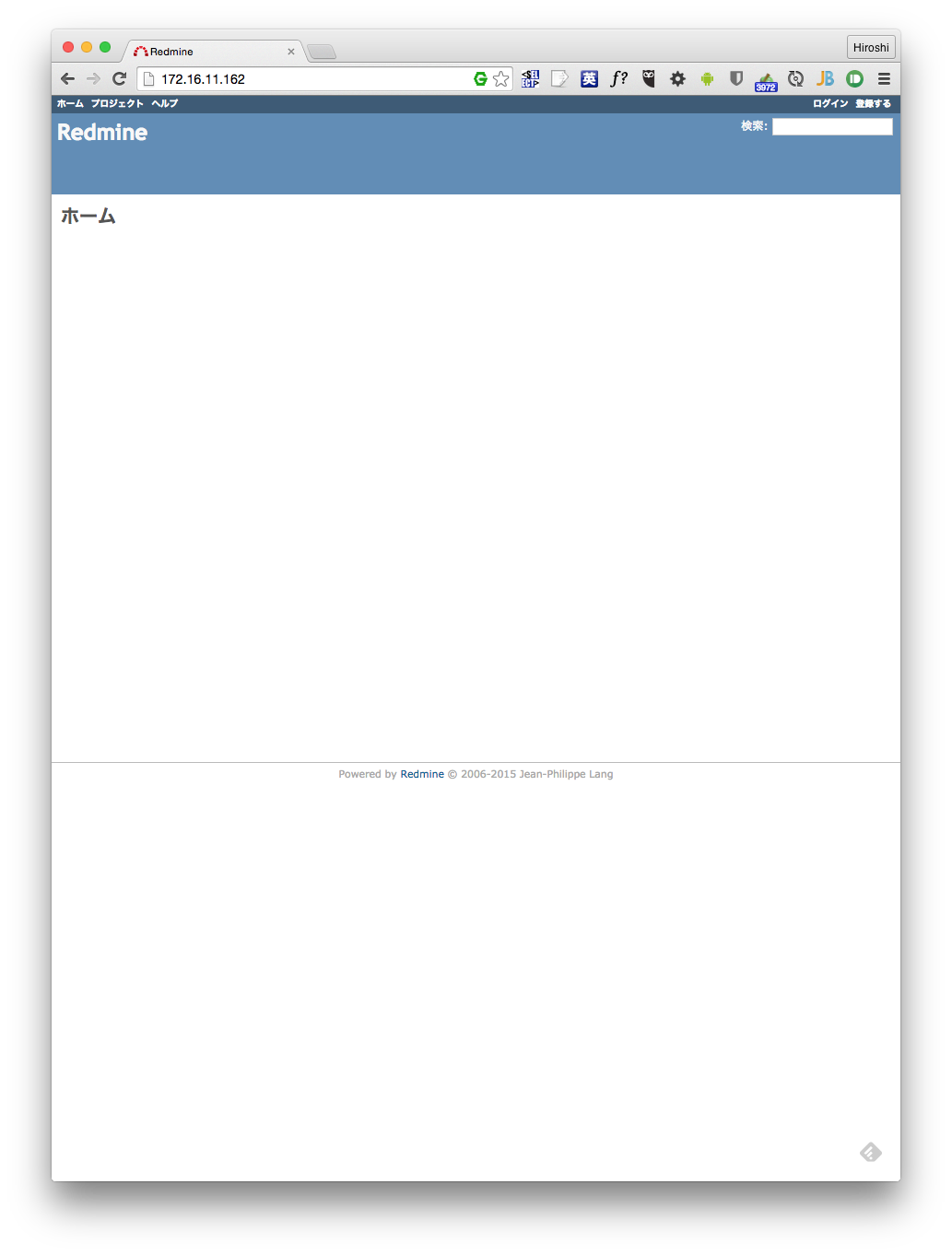まえがき
しばらくDockerから遠ざかっていたので,リハビリを兼ねてRedmineを立ち上げてみました.作業ログの公開を主目的としています.なお,今回はMacOS X上で作業を行いました.
※作業ログは,ひと通り作業した後で再度コマンドを実行しています.ご注意ください.
今回使用したソフトウェアのバージョン
- vagrant 1.6.1(ちょっと古いです.最新バージョンは1.7.2)
- CoreOS alpha(681.0.0)
- docker 1.6.2(今回はdockerコマンド自体は使用しません)
- docker-compose 1.2.0
Vagrantのインストール
VirtualBoxがインストールされているものとして話を進めます.まだインストールしていない人はインストールしてください.
まずはVagrantのインストールです.DOWNLOAD VAGRANTから各自のOSに合うインストーラをダウンロードして,インストールしてください.
suda@sahara:~$ vagrant --version
Vagrant 1.6.1
CoreOSのインストールと起動
CoreOSのインストールと起動方法はRunning CoreOS on Vagrantにまとまっています.以下のようにしてダウンロードしてください.
suda@sahara:~$ git clone https://github.com/coreos/coreos-vagrant.git
Cloning into 'coreos-vagrant'...
remote: Counting objects: 389, done.
remote: Total 389 (delta 0), reused 0 (delta 0), pack-reused 389
Receiving objects: 100% (389/389), 93.43 KiB | 0 bytes/s, done.
Resolving deltas: 100% (166/166), done.
Checking connectivity... done.
suda@sahara:~$ cd coreos-vagrant
suda@sahara:~/coreos-vagrant$ ls
CONTRIBUTING.md MAINTAINERS Vagrantfile
DCO NOTICE config.rb.sample
LICENSE README.md user-data.sample
suda@sahara:~$
そのまま起動してもよいのですが,VirtualBoxのポートフォワードで躓くとトラブルシュートが面倒なので,Bridge設定にしてCoreOSをMacと同一ネットワーク上に配置します.121行目を以下のように変更しました.(※当初,DHCPの設定が付いていませんでしたが,付けたほうが安全そうなので付け加えました)
変更前 config.vm.network :private_network, ip: ip
変更後 config.vm.network :public_network, bridge: 'en0: Ethernet', type: "dhcp"
続いてCoreOSを起動します.
suda@sahara:~/coreos-vagrant$ vagrant up
Bringing machine 'core-01' up with 'virtualbox' provider...
==> core-01: Importing base box 'coreos-alpha'...
==> core-01: Matching MAC address for NAT networking...
==> core-01: Checking if box 'coreos-alpha' is up to date...
==> core-01: Setting the name of the VM: redmine_core-01_1431683222503_94338
==> core-01: Clearing any previously set network interfaces...
==> core-01: Preparing network interfaces based on configuration...
core-01: Adapter 1: nat
core-01: Adapter 2: bridged
==> core-01: Forwarding ports...
core-01: 22 => 2222 (adapter 1)
==> core-01: Running 'pre-boot' VM customizations...
==> core-01: Booting VM...
==> core-01: Waiting for machine to boot. This may take a few minutes...
core-01: SSH address: 127.0.0.1:2222
core-01: SSH username: core
core-01: SSH auth method: private key
core-01: Warning: Connection timeout. Retrying...
==> core-01: Machine booted and ready!
==> core-01: Setting hostname...
==> core-01: Configuring and enabling network interfaces...
suda@sahara:~/coreos-vagrant$
CoreOS上にdocker-composeをインストールする
正常にCoreOSが起動したら,vagrant sshコマンドでCoreOSにログインして作業します.まずはログインして,IPアドレスを確認しておきます.
suda@sahara:~/coreos-vagrant$ vagrant ssh
Last login: Fri May 15 09:50:39 2015 from 10.0.2.2
CoreOS alpha (681.0.0)
core@core-01 ~ $ ifconfig -a
eth0: flags=4163<UP,BROADCAST,RUNNING,MULTICAST> mtu 1500
inet 10.0.2.15 netmask 255.255.255.0 broadcast 10.0.2.255
inet6 fe80::a00:27ff:fe0d:b324 prefixlen 64 scopeid 0x20<link>
ether 08:00:27:0d:b3:24 txqueuelen 1000 (Ethernet)
RX packets 361 bytes 39531 (38.6 KiB)
RX errors 0 dropped 0 overruns 0 frame 0
TX packets 254 bytes 34560 (33.7 KiB)
TX errors 0 dropped 0 overruns 0 carrier 0 collisions 0
eth1: flags=4163<UP,BROADCAST,RUNNING,MULTICAST> mtu 1500
inet 172.16.11.162 netmask 255.255.255.0 broadcast 172.16.11.255
inet6 fe80::a00:27ff:fe6b:104c prefixlen 64 scopeid 0x20<link>
ether 08:00:27:6b:10:4c txqueuelen 1000 (Ethernet)
RX packets 1317 bytes 130373 (127.3 KiB)
RX errors 0 dropped 1 overruns 0 frame 0
TX packets 43 bytes 3702 (3.6 KiB)
TX errors 0 dropped 0 overruns 0 carrier 0 collisions 0
lo: flags=73<UP,LOOPBACK,RUNNING> mtu 65536
inet 127.0.0.1 netmask 255.0.0.0
inet6 ::1 prefixlen 128 scopeid 0x10<host>
loop txqueuelen 0 (Local Loopback)
RX packets 184 bytes 15024 (14.6 KiB)
RX errors 0 dropped 0 overruns 0 frame 0
TX packets 184 bytes 15024 (14.6 KiB)
TX errors 0 dropped 0 overruns 0 carrier 0 collisions 0
core@core-01 ~ $
Vagrantの仕様(?)のため,NATネットワークとBridgeネットワークが共存しているようです.ちょっと気持ち悪いですが,このまま使います.ちなみに,10.0.2.0/24がNATネットワークで,172.16.11.162/24がBridgeネットワークです.
念のため,CoreOSにインストールされているdockerコマンドのバージョンも調べておきます.ただし,今回はdockerコマンド自体は使用しません.
core@core-01 ~ $ docker --version
Docker version 1.6.2, build 7c8fca2-dirty
core@core-01 ~ $
docker-composeのインストール
続いて,docker-compose(旧名fig)をインストールします.とりあえず,docker-compose1.2.0のリリースノートを参考に作業を進めます.
ドキュメントに従うと/usr/local/binにファイルを作ろうとするのですが,Read-only file systemと言われてしまうので,ホームディレクトリに作ることにします.
core@core-01 ~ $ curl -L https://github.com/docker/compose/releases/download/1.2.0/docker-compose-`uname -s`-`uname -m` > ~/docker-compose
% Total % Received % Xferd Average Speed Time Time Time Current
Dload Upload Total Spent Left Speed
100 405 0 405 0 0 481 0 --:--:-- --:--:-- --:--:-- 487
100 5140k 100 5140k 0 0 1076k 0 0:00:04 0:00:04 --:--:-- 1457k
core@core-01 ~ $ chmod +x docker-compose
core@core-01 ~ $ ./docker-compose --version
docker-compose 1.2.0
core@core-01 ~ $
Redmineのインストール
ここまで来たら,もう一息です.CentOS上にRedmineサーバ(sameersbn/redmine)をDockerコンテナとして立ち上げるを参考にして,docker-composeを使って一気にRedmineをインストールします.
参考URLではユーザ名に「10001」を使用していましたが,省力化のためユーザ名はCoreOSの標準ユーザである「core」を使用します.また,CoreOS自体をBridgeネットワーク上で動かしているため,80番ポートをそのまま使います.複数のサービスを動かしたい場合はnginxなどでreverse-proxyを構成してください.
docker-compose.ymlを以下に示します.
postgresql:
image: sameersbn/postgresql:9.4
volumes:
- /home/core/postgresql/data:/var/lib/postgresql
environment:
- DB_USER=redmine
- DB_PASS=admin123
- DB_NAME=redmin
memcached:
image: sameersbn/memcached:latest
redmine:
image: sameersbn/redmine:2.6.3
links:
- postgresql:postgresql
- memcached:memcached
volumes:
- /var/run/docker.sock:/run/docker.sock
- /usr/bin/docker:/bin/docker
- /home/core/redmine/data:/home/redmine/data
environment:
- DB_USER=redmine
- DB_PASS=admin123
- DB_NAME=redmine
- SMTP_HOST=smtp_server_fqdn
- SMTP_PORT=25
ports:
- "80:80"
それでは起動します.docker-compose upとするとフロントエンドで,docker-compose up -dとするとバックエンドで動作します.ここではバックエンドで起動してみましょう.なお,環境によりますが,初回起動時には数分から十数分ほど時間がかかります.
core@core-01 ~ $ ls
docker-compose docker-compose.yml
core@core-01 ~ $ ./docker-compose up -d
Creating core_postgresql_1...
Pulling image sameersbn/postgresql:9.4...
Pulling repository sameersbn/postgresql
271ad7e099d3: Download complete
511136ea3c5a: Download complete
53f858aaaf03: Download complete
837339b91538: Download complete
615c102e2290: Download complete
b39b81afc8ca: Download complete
a9d82619e13b: Download complete
6ee48d1a59b6: Download complete
6b83459b4b16: Download complete
4f1075294a52: Download complete
3bd68d1e969e: Download complete
1010cbf0da70: Download complete
832ad990b27e: Download complete
1a6f1a9b1e31: Download complete
6133c0131c6a: Download complete
cd6042d07c33: Download complete
Status: Downloaded newer image for sameersbn/postgresql:9.4
Creating core_memcached_1...
Pulling image sameersbn/memcached:latest...
Pulling repository sameersbn/memcached
067e4a8b2ec1: Download complete
e9e06b06e14c: Download complete
a82efea989f9: Download complete
37bea4ee0c81: Download complete
07f8e8c5e660: Download complete
e1df0e53c89b: Download complete
812b85bf499b: Download complete
335b236c1885: Download complete
57ad9a54d5a9: Download complete
283f2d8c0b7f: Download complete
c44deee98cc5: Download complete
3c86902dced7: Download complete
Status: Downloaded newer image for sameersbn/memcached:latest
Creating core_redmine_1...
Pulling image sameersbn/redmine:2.6.3...
Pulling repository sameersbn/redmine
a2139158731d: Download complete
511136ea3c5a: Download complete
f3c84ac3a053: Download complete
a1a958a24818: Download complete
9fec74352904: Download complete
d0955f21bf24: Download complete
349a1686d9c1: Download complete
d93164fa41f0: Download complete
88018276f2ee: Download complete
5fd7fa7e0797: Download complete
7aba4b262c51: Download complete
ea730374a101: Download complete
6ae89f096179: Download complete
949b5c392ca0: Download complete
72f9a550729a: Download complete
e67104ebf654: Download complete
5709bb07a685: Download complete
53bd46ef3a89: Download complete
e013d0d88dba: Download complete
6fe7eef27b83: Download complete
af8c81383cc7: Download complete
Status: Downloaded newer image for sameersbn/redmine:2.6.3
core@core-01 ~ $
プロンプトが出たら起動完了です.後はWebブラウザからアクセスしてみましょう.以下のように表示されたら成功です.
ログインをクリックして,ID: admin,パスワード: adminでログインできます.
あとがき
このように,非常に簡単にインストールすることができます.後はGitBucketやJenkinsなどと連携させて,快適な開発ライフを満喫してください.
手元のコンピュータで動かしたら,次はどこからでも閲覧したくなります.基本的にクラウド環境やVPSなどでも同じ手順でインストールできるので,チャレンジしてみてください.