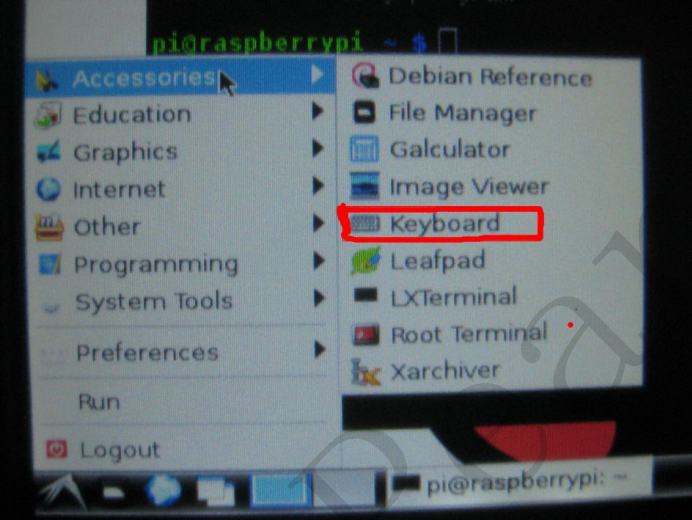http://www.waveshare.net/wiki/3.5inch_RPi_LCD_(A)
LCDシールド(3.5) [RPiLCD035TP]
適当に買って大失敗 全然情報が無いから真似してできない・・・ ![]()
なので情報を少しでもまとめていきます
付属マニュアル 簡易訳
ユーザーガイドより
1.液晶のドライバ
この液晶を使うためには付属のOSをインストールする必要がある
aitendoの商品ページにイメージファイルがある
SDカードにイメージをインストールした後、数分待つと液晶が移ります。
(デフォルトでは3.5インチスクリーンにのみ起動しHDMI端子は出力されません。もしHDMIを使いたいなら次のコマンドを打つ)
$ sudo HDMI-SYS-SHOW
システムがドライバをロードします(数分待つ)
終わると自動でリブートするので更に30秒待つ
これでHDMIに情報が出力される
もう一度液晶に情報出力したい場合は
$ sudo LCD35-SYS-SHOW
こちらも同様に
2.調整
LXTerminal上で
su pi
DISPLAY=:0.0 xinput_calibrator
4.Pi-Camera
LXTerminal上で
cd /home/pi/camera/
sudo Camera
数秒待つとカメラAPPが動作します
スクリーンをダブルクリックするとイメージがキャプチャされます
CUIで起動させようとしたらGUIログイン画面にいっちゃうの何とかしたいんだがやり方分からん
Cライブラリのインストール
既にOSを使用している場合はAPIを手動でインストールします
WiringPiのインストール
WiringPiのパッケージは提供されているイメージの/home/pi/WringPiで見つける
もしくは公式ウェブサイトから入手する
WiringPiフォルダーにUSBメモリを介してシステムにパッケージをコピーする
インストールを実行するために次のコマンドを入力する
chmod 777 build
./build
インストールされたか確認するには
gpio –v
bcm2835 Cライブラリのインストール
こっちもパッケージ内の
/home/pi/bcm2835-1.25でみつけるか
公式ウェブサイトで見つける
bcm2835-1.25を配置したら
実行コマンドを入力
./configure
make
sudo make check
sudo make install
実際にやってみる
イメージは入れるだけだから省略
WiringPiのインストール
まずインストール
自分はプランBで指定されるURL先に飛んで一番上のsnapshotからダウンロードしました
ダウンロードしたら開いて中にあるフォルダをディレクトリツリーのpi下に配置する リナックス初めてだからごり押し
ターミナル起動したら
cd 配置したファイル名したあとに指定されたコマンド入力
なんかインストールされたっぽいから次
bcm2835 Cライブラリのインストール
まずデータ探し
入って4行目ぐらいのwww.airspayce.com/mikem/bcm2835/bcm2835-1.42.tar.gzから落とせました
開いてでてきたbcm2835-1.42をpiに配置
cd bcm2835-1.42 してコマンド入力してみる
./configureでエラー発生
システムクロックがおかしいらしいので
調べてみるとntpとかいうのを設定するらしい
wifiでネットつながってるので設定してみる
$ sudo nano /etc/ntp.conf
でファイルをいじくる
#server 0.debian.pool.ntp.org iburst
#server 1.debian.pool.ntp.org iburst
#server 2.debian.pool.ntp.org iburst
#server 3.debian.pool.ntp.org iburst
pool ntp.nict.jp iburst 変更したとこだけのっける
ntpリセット
$ sudo service ntpd restart を実行
ntpdなんてない って言われる
$ sudo service ntp restart に変えて実行
うまくいったっぽい
確認してみる
$ ntpq -p
全部 - 00 0 0.000 0.000 0.000 になる
メインPCのLANぶっさして$ sudo service ntp restartしてみる
なんか値変わった
$ dateやる
正確な日付になってた 成功
./configure に戻る
make
sudo make check
sudo make install
成功したっぽい
なんかよくわんないから 既存imgで実行する他の方法探した
中国のサイトですぐ既存イメージで使用できる方法を発見
このタイプのLCDの別のインチのやり方も載ってました
waveshare Wikiより
※始める前にraspi-configで起動時にそのままGUIに行く設定にしてください(startx後にLCDに切り替わるため
こちらのサイトの
下载树莓派LCD驱动から
ファイルをダウンロード
展開しLCD-show.tar.gzをUSBメモリ経由でpiにコピー
ターミナルを開き
$ tar xvf LCD-show.tar.gz
しばらく待ち
$ cd LCD-show/
こっからは自分のインチのコマンドを選んでください
3.2inch RPi LCD (B)
sudo ./LCD32-show
3.5inch RPi LCD (A)
自分はこれ
sudo ./LCD35-show
4inch RPi LCD (A)
sudo ./LCD4-show
5inch HDMI LCD
sudo ./LCD5-show
しばらくして再起動がおわるとGUI画面がLCDに表示されました!

ってどっちもCUIで使えないじゃないか・・・
まだリナックスの知識がないので今後設定いじったりできるようになったらまた更新します