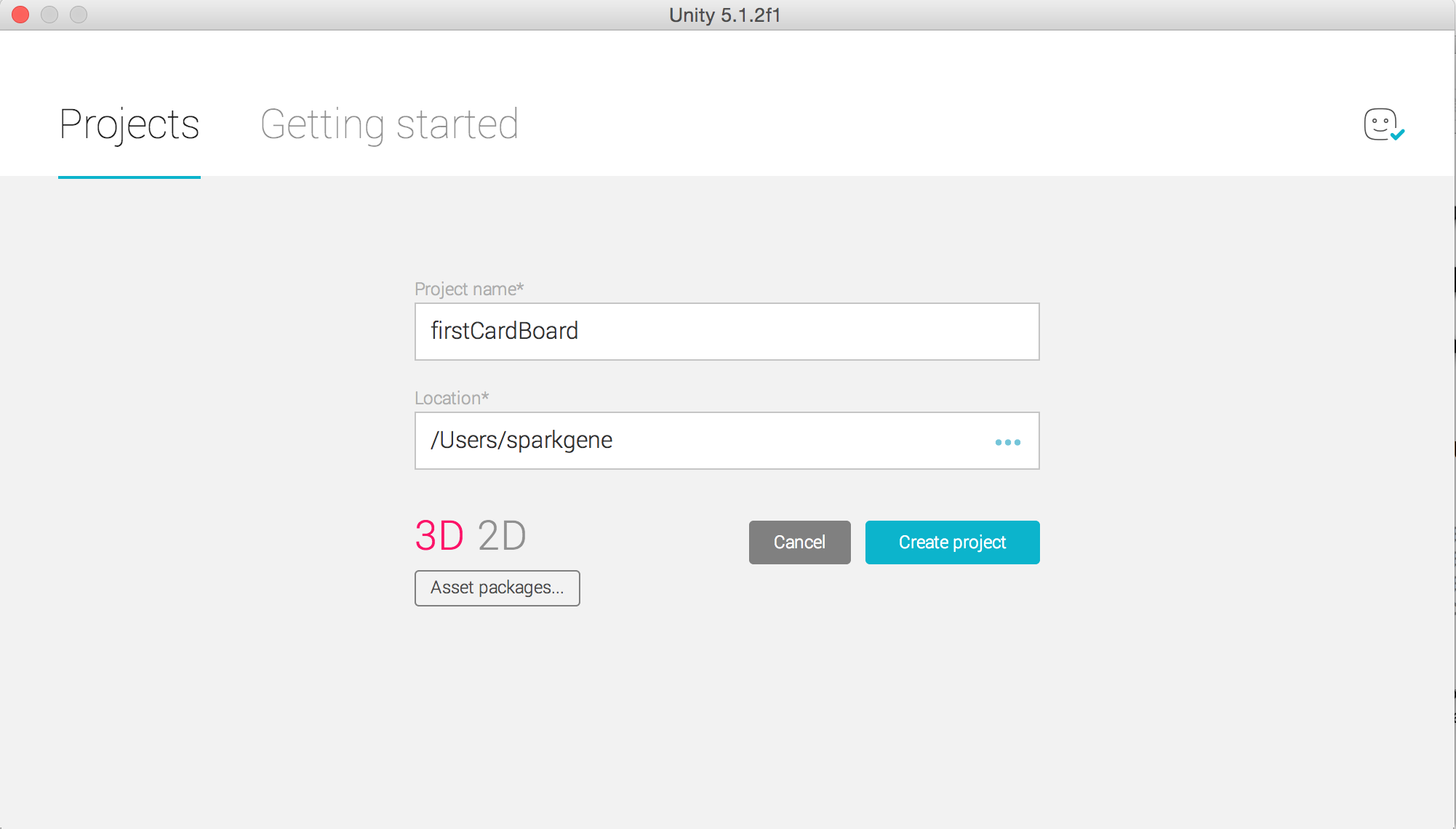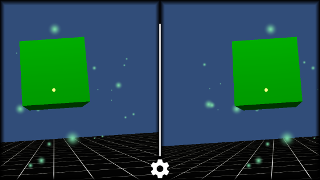Google CardBoardの「Getting Started with Unity for iOS」をやってみた
自分 子供が喜びそうだったので、CardBoardを手に入れました。
http://powiscustom.com/products/powis-virtual-reality-kit
せっかくなので、iPhone向けのアプリってどうやって作るんだろうと思い、Googleさんが用意してくれているサンプルを試してみました。
https://developers.google.com/cardboard/unity/get-started-ios
環境は以下のとおりです
- Mac 10.10.4
- Unity 5.1.2
- Xcode 6.4
Unityの用意
ダウンロードはこちらから。
http://unity3d.com/get-unity/download
サンプルのダウンロード
「Download Cardboard SDK for Unity」を以下のサイトからダウンロードします。
https://developers.google.com/cardboard/unity/download
UnityのProject作成
CardBoard SDKをインポート
メニューの Assets > Import package > Custom Package と選び、先ほどダウンロードして解答したフォルダに有る「CardboardSDKForUnity.unitypackage」を選んで開きます。
CardBoard Demoをインポート
メニューの Assets > Import package > Custom Package と選び、先ほどダウンロードして解答したフォルダに有る「CardboardDemoForUnity.unitypackage」を選んで開きます。
DemoのSceneを表示してみる
プロジェクトのペインで、Assets > Demo Sceneを選び、右側に表示されたDemoSceneと書かれたUnityのアイコンをダブルクリックします。
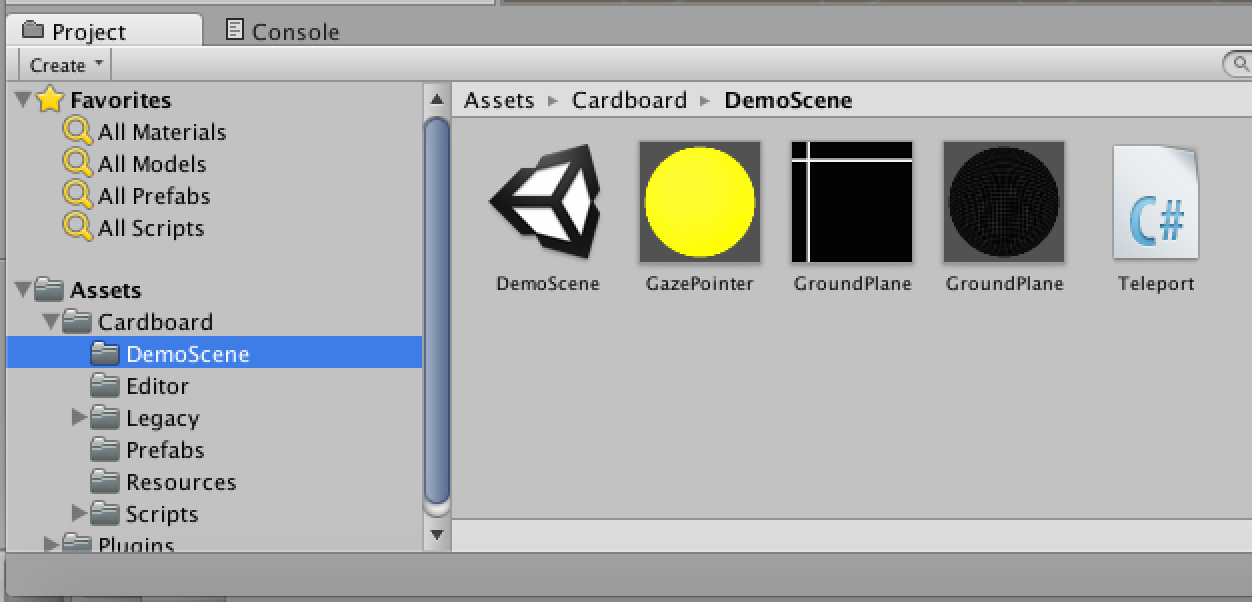
この状態で画面上部の再生ボタンをクリックすると、デモが再生されます。
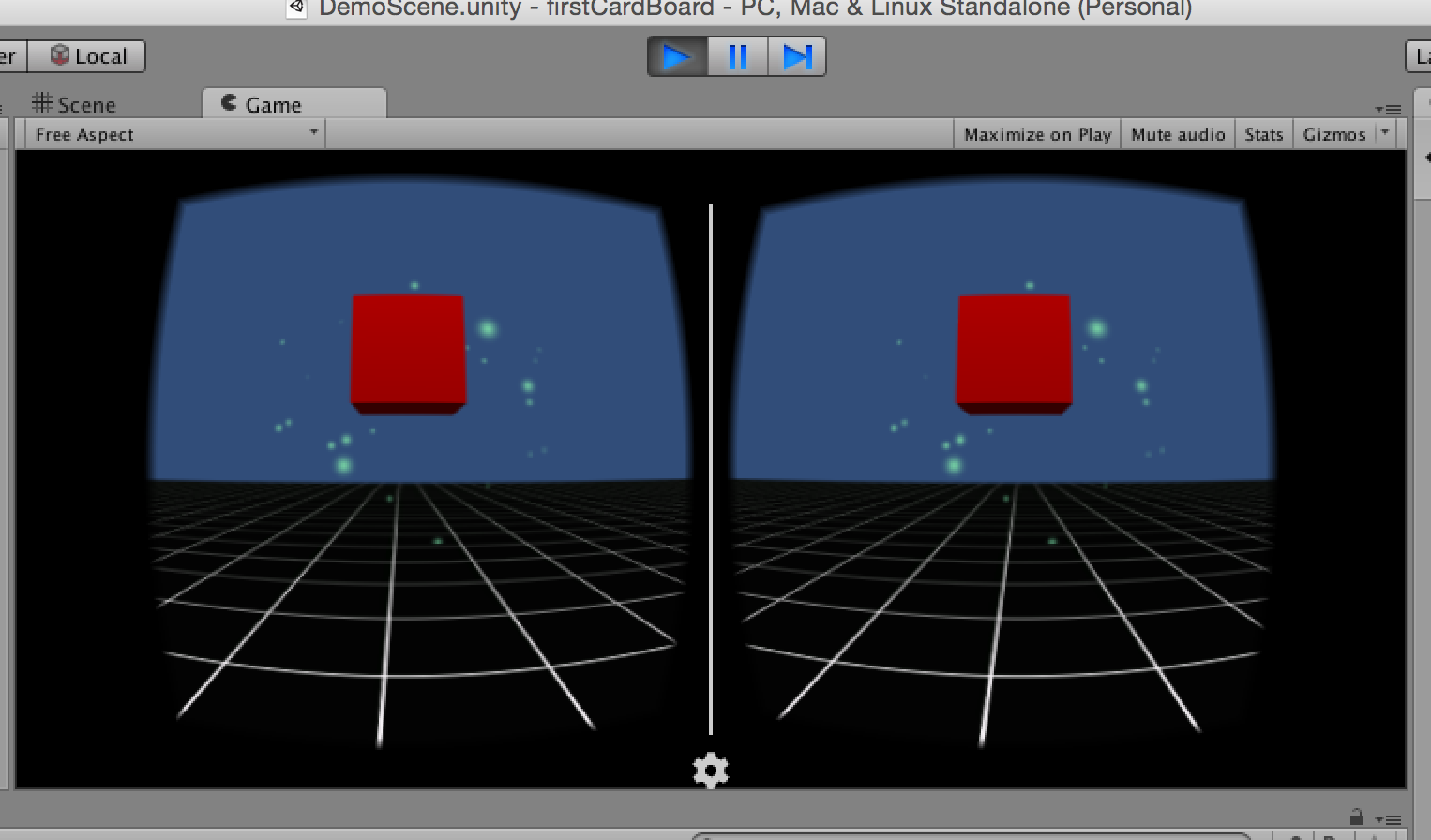
Unity Projectのビルド
Unity上で動くことが確認できたので、iOS向けにビルドできるように設定をします。
メニューからFile > Build Settingsと選ぶと設定画面が表示されるので、iOSを選びSwitch Platformボタンをクリックします。
次にPlayer Settings..をクリックしてインスペクタに表示します。
Player SettingsペインでResolution and Presentationをクリックすると設定が表示されるので、Default OrientationをLandscape Leftに変更します。
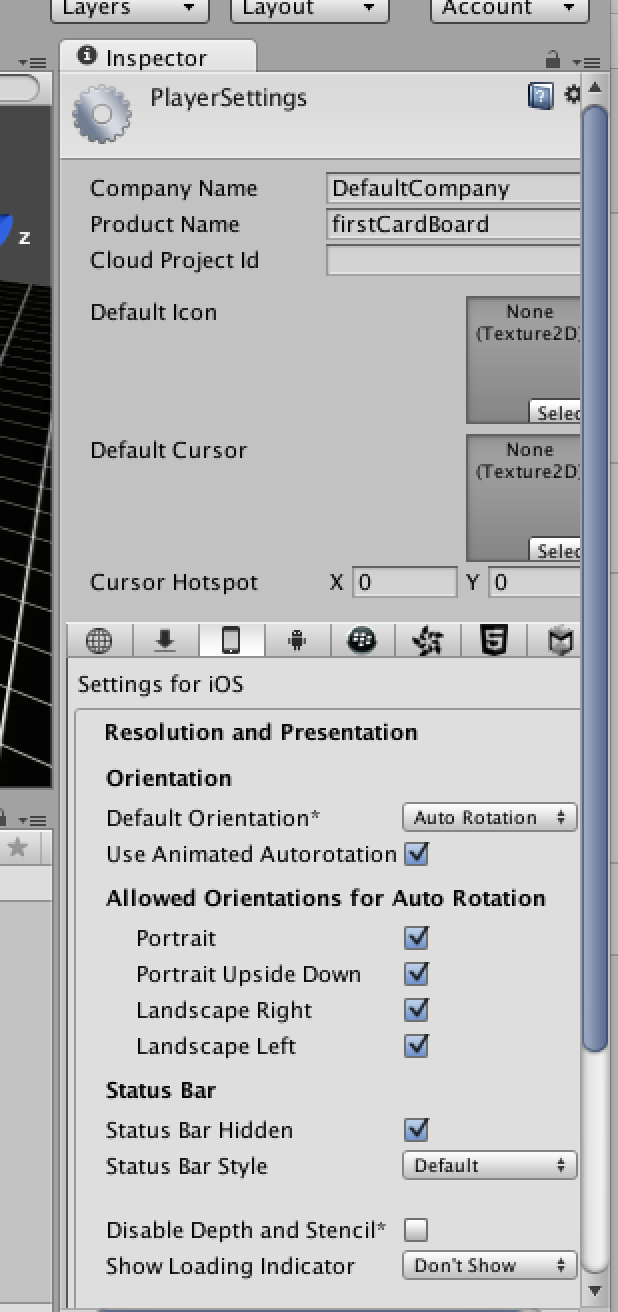
続けて、Other Settingsをクリックして設定を表示させ、Bundle Identifierに自分の値を入力します。
私の場合は、com.sparkgene.firstCardBoardと入れました。
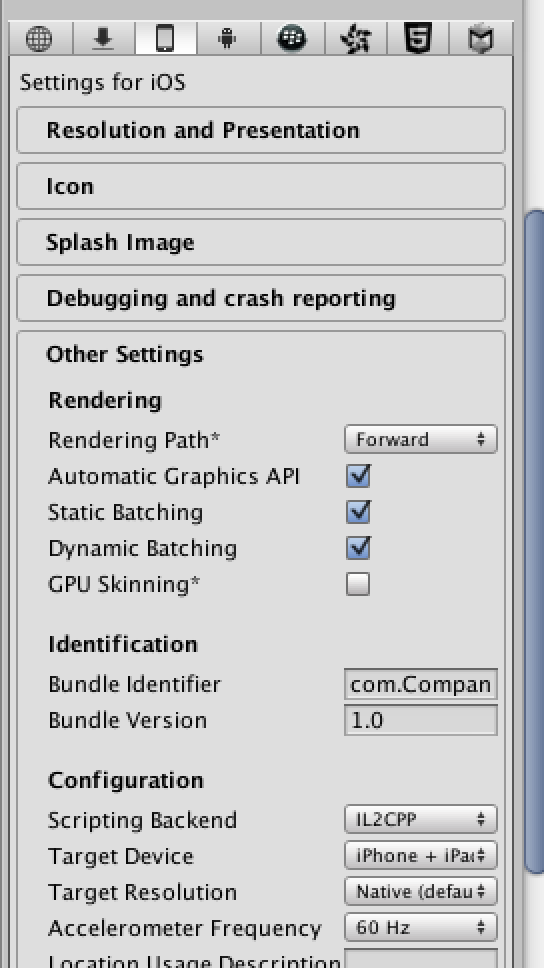
準備ができたので、Build Settings画面のRun Xcode asをdebugに変えて、buildボタンをクリックします。
保存先を聞いてくるので、適当な値を指定すると、出力されます。
Xcodeで動かす
先ほど指定したディレクトリにUnity-iPhone.xcodeprojというファイルが作られるので開きます。
プロジェクトを選択し、Build phases > Link Binary with Libraryを開きます。
+ボタンでライブラリの追加画面を開き、検索窓にCoreTextと入力すると、CoreText.frameworkが表示されるので、選択してAddボタンをクリックします。
次にXcodeのメニューからFile > Add Files to Unity-iPhoneと開きます。
<unityプロジェクトの保存先>/Assets/Plugins/iOSの中にあるLocalizable.stringsを選びAddをクリックします。
実行する
以上で準備が整ったので、メニューのProduct > Runで実行します。
アプリが起動すると、CardBoardを利用したアプリでよく表示される、SetUp画面が表示されます。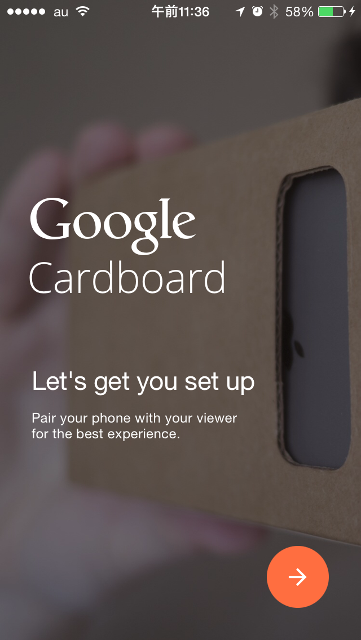
カメラへのアクセス権を聞いてくるので許可しましょう。
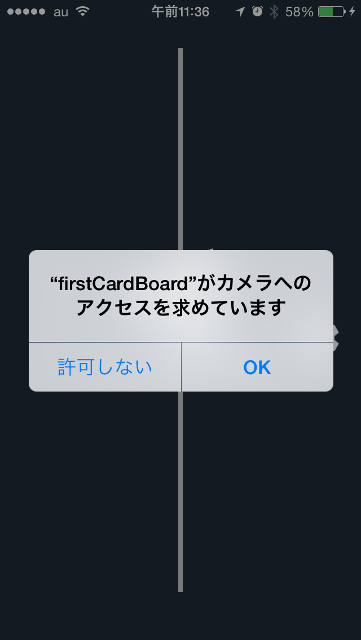
CardBaordのQRコードを読み取らせると設定が終わり、デモが表示されます。(設定はスキップさせることが出来ます)
キューブを中心に合わせると、色が赤く表示されます。
このイベントを利用して、何らかのアクションをさせたり、CardBoardのボタンを押すして何らかのアクションをさせたりと、作りこんでいけば良さそうですね。
まとめ
UnityからXcode用のソースが出力されるので、実際に何か作るとしたら、Unity側のコーディングがメインになるのかな?
(やったこと無いのでよくわからないけど)
けど、実機で動くまでのデモがこんな感じで簡単にできるとなると、子供受けする簡単なアプリぐらいは作ってみたくなりますね。