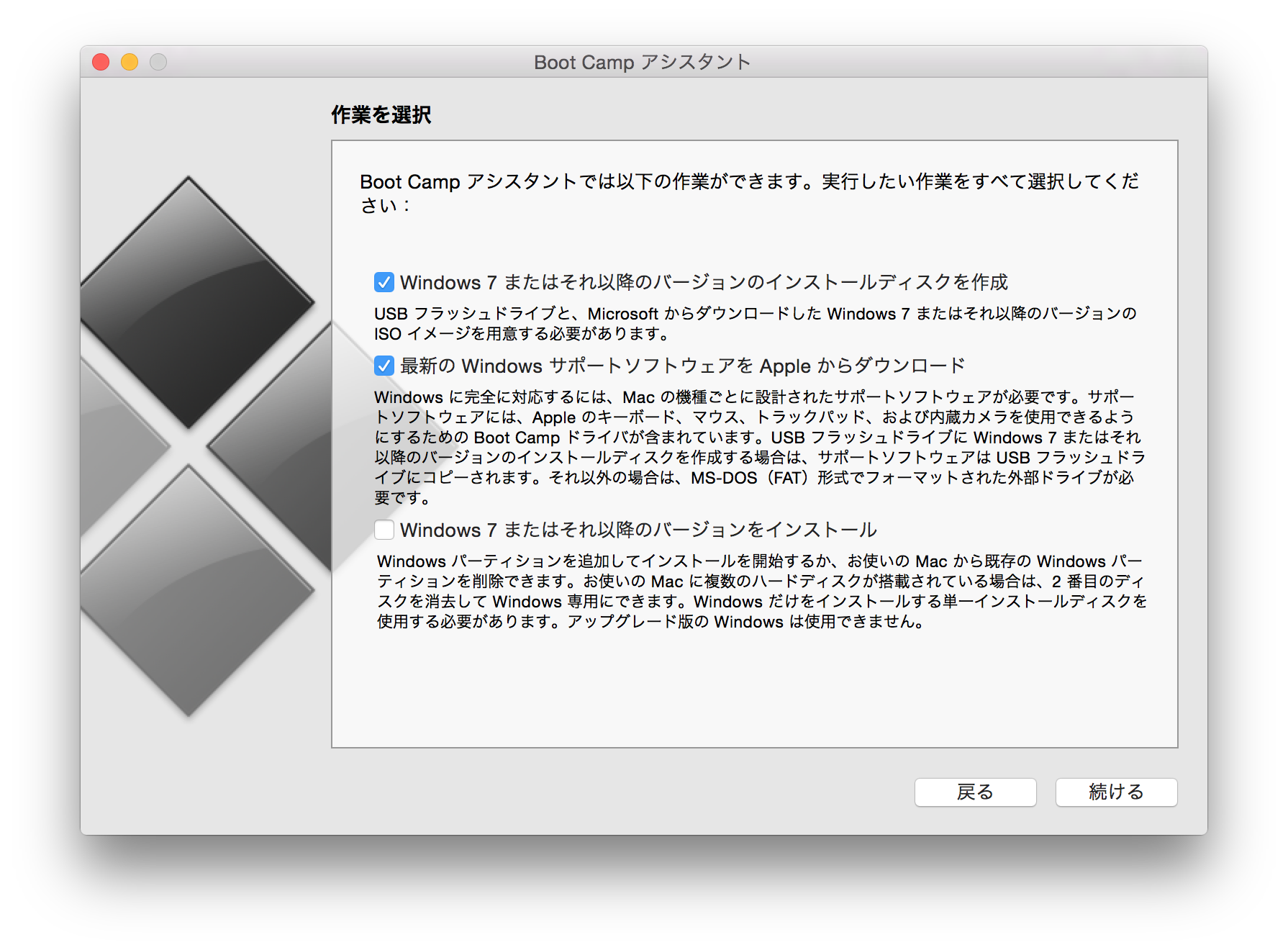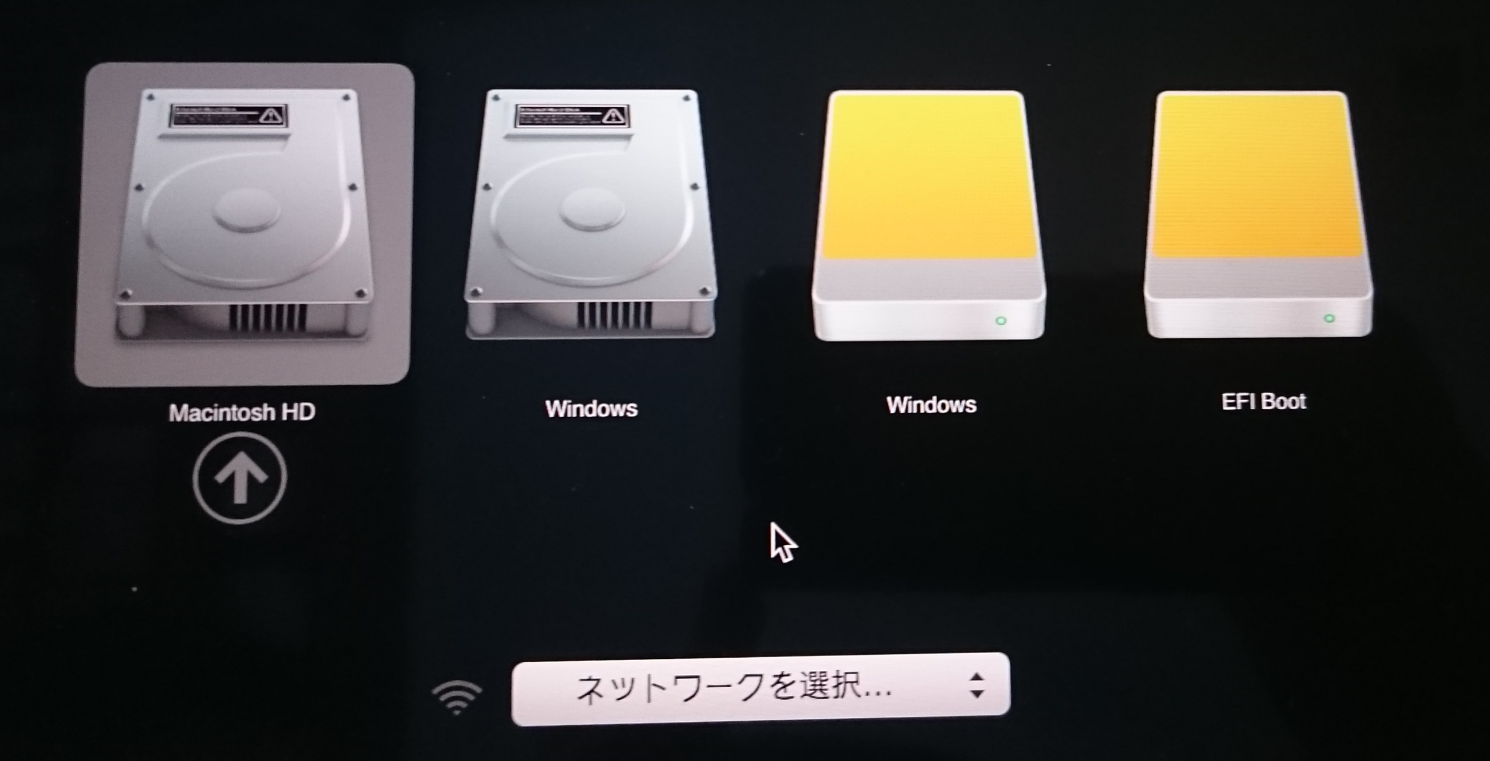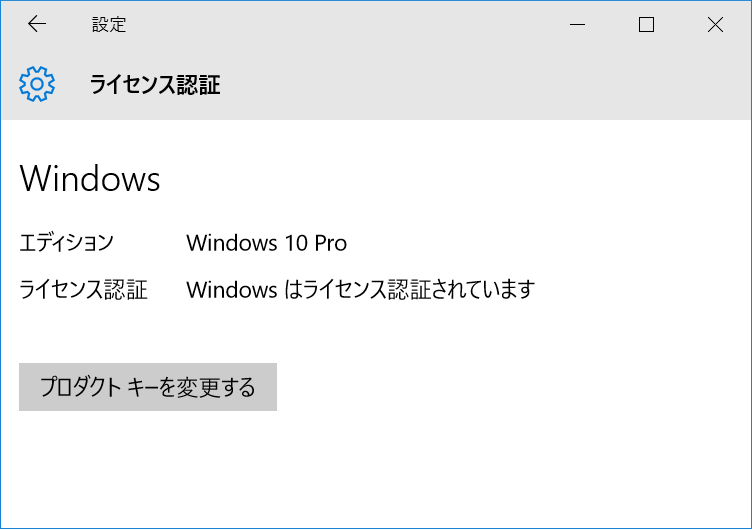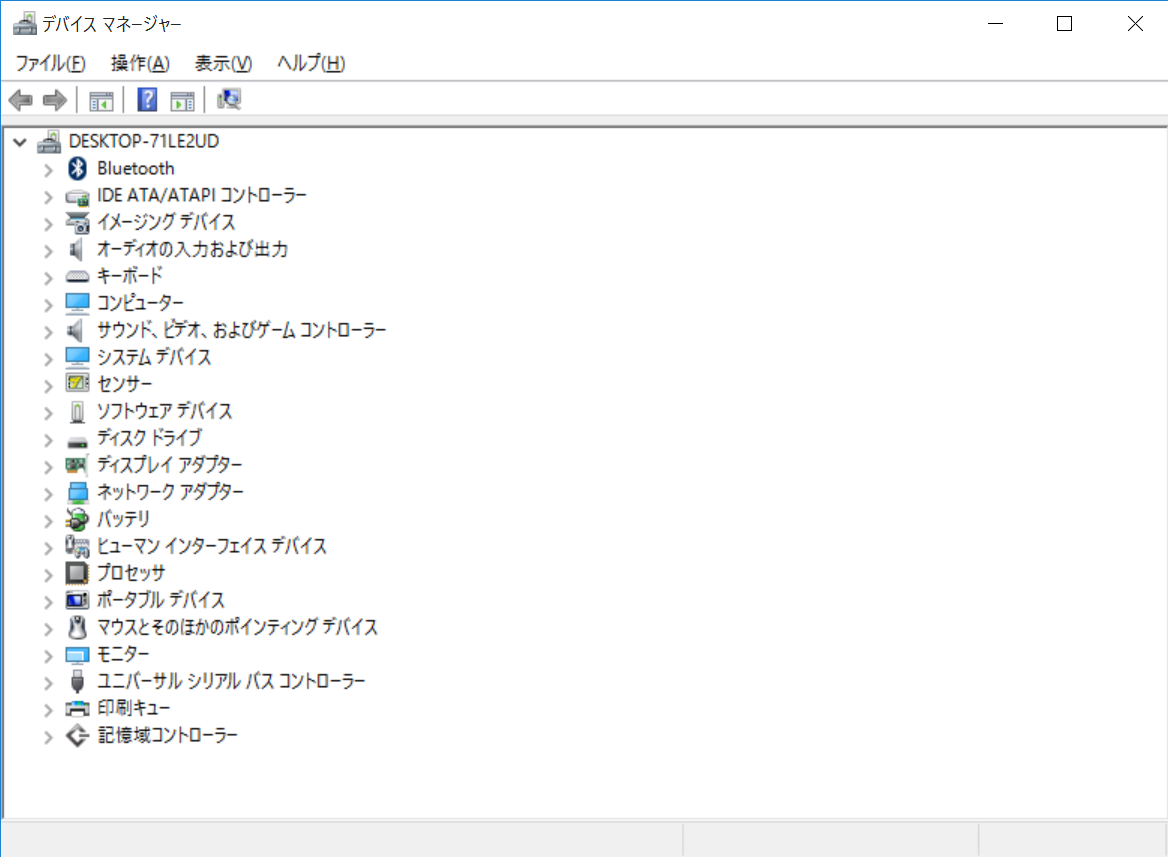2015/10/13更新
7/8/8.1のプロダクトキーでWindows 10のアクティベーションが可能になったため、このページのような面倒なことはする必要がなくなりました。(未確認)
おそらくいずれ以下の手順でWindows 10の認証が通るようになります。
- Windows 10をクリーンインストール(Windows7のライセンスで10の認証を通す)
- Windows 10向けBootcampドライバをインストール
2015/8/16更新
Windows 10インストール方法をより簡易的なものに修正しました。
概要
Windows 10が先日リリースされました。
Windows 10はWindows 7からの1年間の無償アップグレードが保証されており、また1度アップグレードした端末ではクリーンインストールすることが可能です。
私はアップグレードだと余計なファイルなどが残ることがあるため新しいOSは必ずクリンインストールすことにしていますが、新規物(Windows 10) & 亜流(Bootcamp) + 邪道(Bootcampでクリーンインストール)という状況で地雷を踏み抜きました。
そんな中なんとかたどり着いた険しい道のりを紹介したいと思います。
クリーンインストールしない方でも途中までは普通のアップデートなので参考になると思います。
険しい道のりのほとんどが時間が解決してくれると思うので、あわてていない方はもう少し待つことをオススメします。
必要な道具
- インストール対象の2012年以降に発売したMac端末
- Windows 7 or 8のインストールCDとライセンス
- USBメモリ 4GB以上?
Windows 10に関連する複雑なライセンス形態について
- Windows 7のからWindows 10にアップデートした場合は、Windows 7のライセンスキーでWindows 10の認証が通る。
- Windows 7がインストールされているPCにWindows 10にアップデートせずに、Windows 10をクリーンインストールした場合には認証は通らない。
- Windows 10にアップデート後にWindows 10をクリーンインストールした場合には、インストール時のライセンス認証をすべてスキップすることでインストール完了後に自動的にライセンス認証が通る。
手順
- Windows 7をBootcampでインストール
- Windows 7をライセンス認証
- Windows 10にアップデート
- Windows 10向けBootcampドライバをインストール
- Windows 10をクリーンインストール
- Windows 10向けBootcampドライバをインストール
1. Windows 7をBootcampでインストール
以下を参考にインストールしてください。
Apple - Boot Camp を使って Windows をインストールする方法
しかし2015/8/15現在BootcampでWindows 7をインストールしようとすると失敗します。
その場合は以下を参照してください。(険しいポイント1)
BootcampでWindowsのインストールに失敗する問題の解決方法 AppleSSD.sys 0xc0000428 このファイルのデジタル署名を検証できません。
2. Windows 7をライセンス認証
インストールが完了したらスタートメニューからライセンス認証で検索して、ライセンス認証を実施してください。
3. Windows 10にアップデート
以下を参考にWindows 10にアップデートします。
Windows10のISOをダウンロードする方法、インストールDVD/USBを作成する方法
1度起動した後は再起動してみてください。一部古いドライバが引き継がれて反映されます。
4. Windows 10向けBootcampドライバをインストール
クリーンインストールする場合にも1度ライセンス認証を通す必要があるので、ドライバのインストールが必要になります。
- Windows 10を起動してスタートメニューからApple Software Updateを起動する
- Bootcamp 6がアップデート対象として振ってきます
- インストール
クリーンインストールをしないという方は以上で完了です。
お疲れ様でした。
5. Windows 10をクリーンインストール
やっとクリーンインストールに入ります。
まずはWindows 10のisoファイルを以下を参考にダウンロードしてください。
Windows10のインストールメディア(ISO)をダウンロード/作成する方法(2015年8月版)
Bootcamp アシスタントを起動します。以下のようにWindows 7またはそれ以降のバージョンをインストールのチェックを外してインストール用USBメモリの作成だけを実施します。
パーティションを削除してしまうとライセンス認証をうまくいかなかったためです。(私の勘違いの可能性もあります)
続いて作成したUSBメモリをMacにさして、Optionキーを押しながら起動してください。
次にHDDマークではないWindowsというアイコン(以下の画像では右から2番目)をクリックするとWindows 10のインストールが始まります。
インストール作業で注意する点は、ライセンス認証を2回求められるのでWindows 7のキーは入力せずに1度目はスキップ、2度目は後でを選択してください。
こうしておくとインストール完了後にネットワークに接続すると自動的に認証が完了します。
6. Windows 10向けBootcampドライバをインストール
ログインすると自動的にドライバのインストールが始まります。
以上で、クリーンインストール完了になります。
最後にスタートメニューからライセンス認証とデバイスマネージャをチェックしてみましょう。
ライセンスが認証されていることと、ドライバがすべて導入されており警告が表示されていないことが確認できると思います。
まとめ
BootcampでWindows 7のインストールに失敗するというトラブルに見舞われましたが、なんとかインストールすることができました。