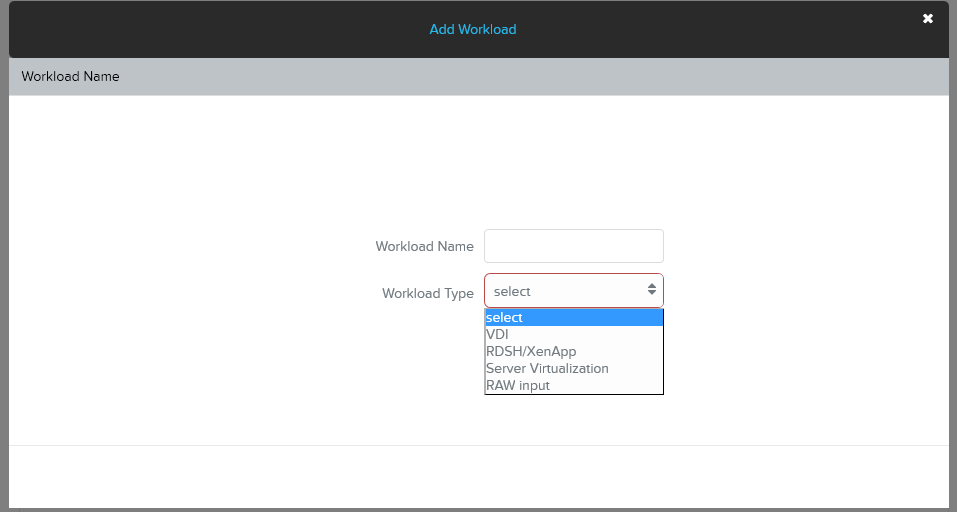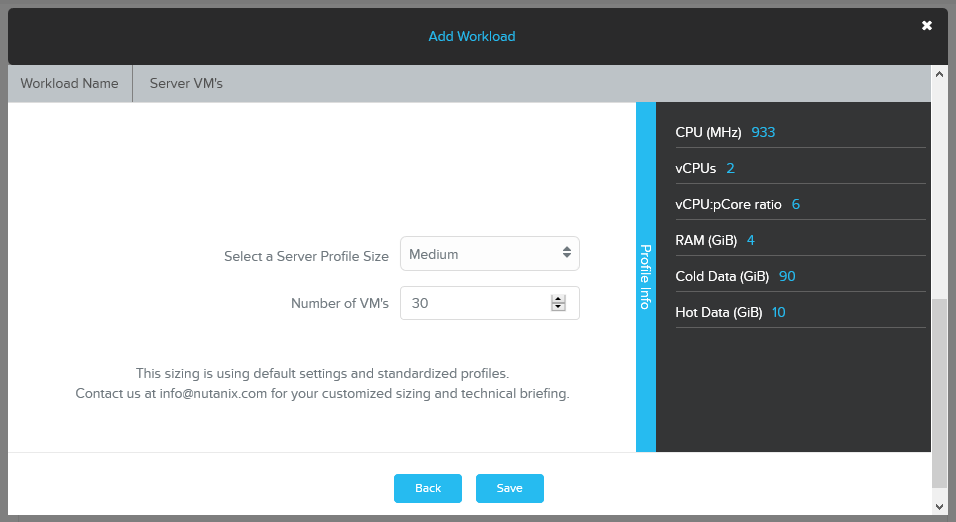この記事はNutanix Advent Calendar 2016、5日目の分として作成しました。
Nutanixには数万通り以上のHW構成が存在する
Nutanixは、ソフトウェアデファインドなソリューションですが、ビジネス的にはハードウェアとソフトウェアをセットにした「アプライアンス」という形で販売しています。
Nutanixブランドとして提供しているSupermicroベースのNXシリーズ、DELL版のOEMであるXCシリーズ、Lenovo版のOEMであるHXシリーズが存在しており、それぞれに様々なハードウェアモデルが選択できます。
NXシリーズの現行世代だけで見ても、NX-1000, 3000, 6000, 8000シリーズ、計10種類以上のモデルが存在し、さらにCTO(Configure to order)によりCPU, RAM, SSD, HDD, NICが細かく選択可能です。結果としてNutanixの価格表は数万行にも渡るExcelシートになっています。
また、システムの実効リソースを計算するにはController VM(CVM)が必要とするリソースを差し引く計算をすることになりますが、各々のノードにCVMが搭載されるため、ノード数によってCVMの使用リソース合計が変化します。
このように、Nutanixの構成はパターンも多く、計算に必要な要素もサーバーとストレージが別個の環境とは少し違うため、慣れていないとどのようなスペックのハードウェア構成を選べばいいのか、迷うかもしれません。(慣れると「今回の案件だとこのモデルで何台くらいかな」という概算程度なら、すぐに頭の中でできるようになりますが…)
そこで、Nutanixでは『Sizer』というサイジングツールを使って構成見積もりを行います。このツールはNutanix社員やパートナーが実際にビジネスを行う上で必ず使用していますが、一般にも公開されており、試していただくことが可能となっています。(※フル機能ではありません)
Sizerへのアクセス方法
一般公開版のSizerは、こちらから。
フォームに個人情報を入力し、送信してください。
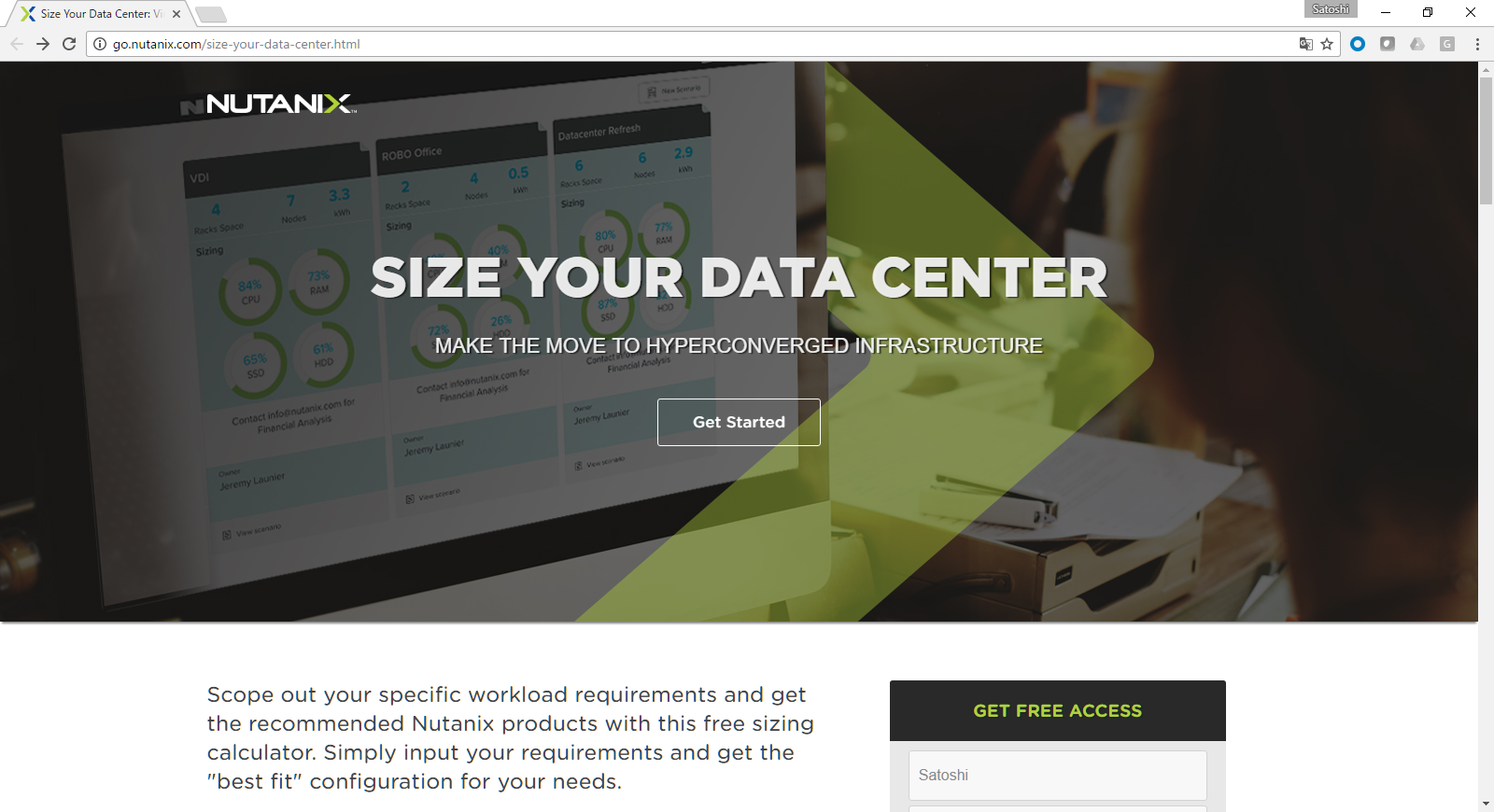
すぐにアクセス用のリンクが記載されたメールが届きます。LAUNCHボタンでアクセスできます。
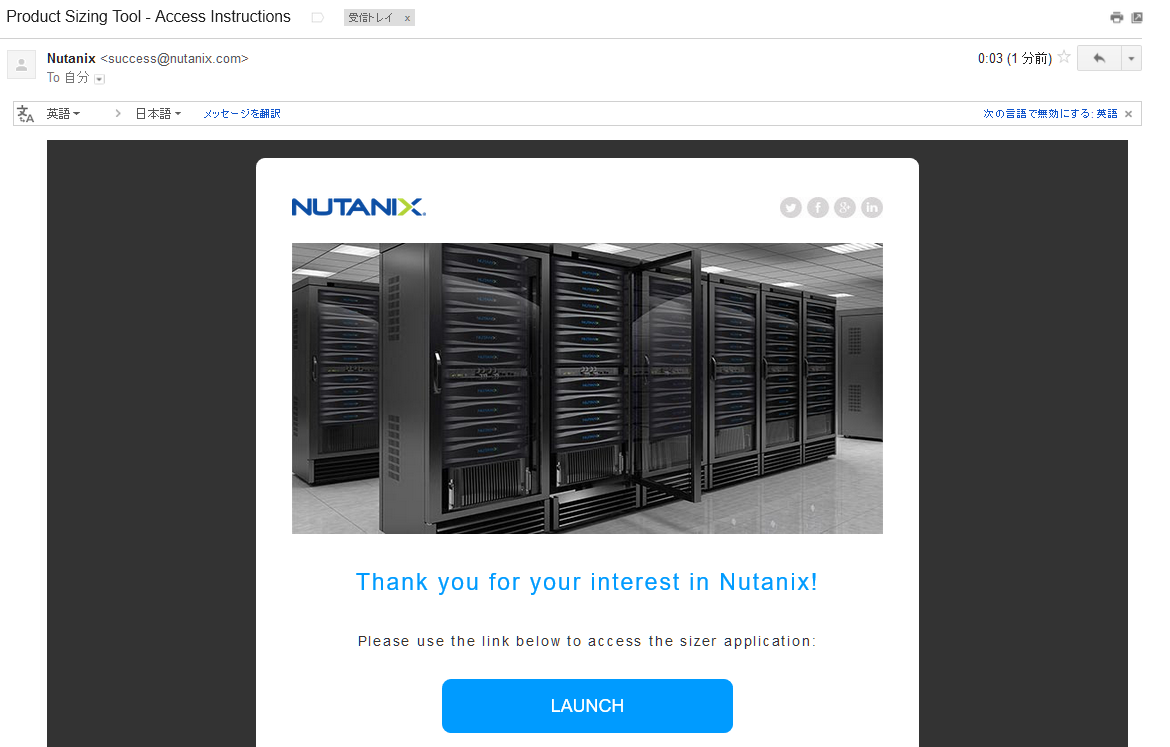
Sizer使用手順の概略
Sizerの使用手順の概略は以下のとおりです。
- Scenario(シナリオ:構成を見積もりたい環境の名前)を作成する
- Workloadを(ワークロード:この環境でどのようなリソースのVMを稼働させるか)入力する
- 自動構成された結果を確認する
このように極めてシンプルです。なお、一般公開版のSizerは、実際にビジネスで使われているSizerよりもシンプルするために、システム構成の手動調整はできないようになっているので、ざっくりとした規模感をつかむためのものと考えてください。
使用例
初めはScenarioが作成されていないので、右上の[+New Scenario]ボタンをクリックします。
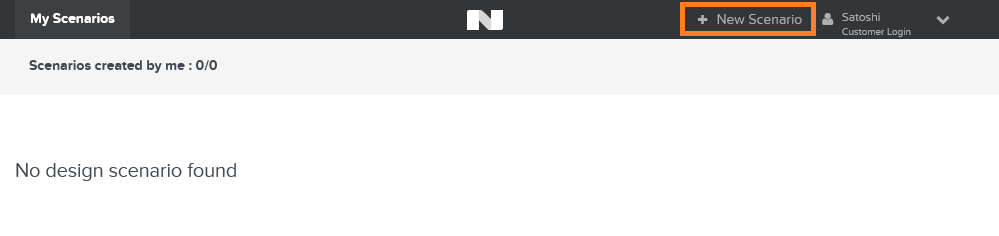
Scenarioの名前を設定します。どのようなシステムの構成見積もりかが分かる名前がいいと思います。(ドキュメントにファイル名をつける時と同じような感覚で、日付やプロジェクト名、システムの用途などを含める等)
VENDORという項目がありますが、ここは[Use Nutanix models]しか選択できませんので、そのまま[Create]をクリックします。(※Nutanix社員やOEM各社のパートナーさんが使用するバージョンでは、OEM各社のモデルが選択できます)
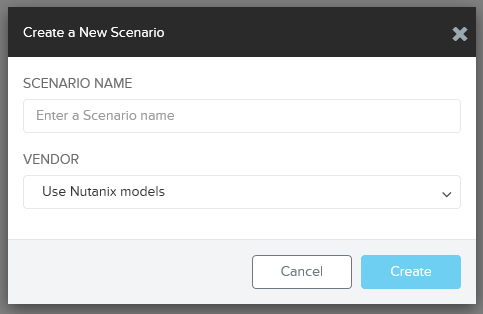
Workloadを追加します。ここで選択したワークロードのタイプによって、これ以降のステップで入力を求められる項目が変化します。
今回は、Server Virtualizationの場合を例に説明します。
「どのようなプロファイル」のVMを「何個」動作させるかを選択します。
プロファイルはSmall, Medium, Largeの3種類から選択します。
| Small | Medium | Large | 項目の説明 | |
|---|---|---|---|---|
| CPU(MHz) | 466 | 933 | 1866 | 1つのVMに対して確保されるCPUクロック |
| vCPUs | 1 | 2 | 4 | 1つのVMに対して割り当てる仮想CPU |
| vCPU:pCore ratio | 6 | 6 | 6 | 物理CPUあたりの仮想CPU数(CPUオーバーコミットの倍率) |
| RAM(GiB) | 2 | 4 | 8 | 1つのVMに対して割り当てる仮想メモリ |
| Cold Data(GiB) | 45 | 90 | 135 | 1つのVMに対して割り当てるHDD層の容量 |
| Hot Data(GiB) | 5 | 10 | 15 | 1つのVMに対して割り当てるSSD層の容量 |
| (※実際にビジネスで使用しているバージョンではプロファイルの手動調整が可能です) |
入力項目は以上です。[Save]ボタンを押して完了です。
なお、複数のWorkloadを1つのシナリオに混載することも可能です。その場合には右上の[+Workload]で追加のワークロードを入力します。
サイジング結果の確認
自動的にサイジング結果が出力されました。
ちょっと文字が小さいですが、右側の欄にNX-1065S-G5というモデルが自動選択されたことが表示されています。
また、このHW構成の場合、どの程度のリソース使用状況かが中央に表示されています。クラスタの冗長性を確保するため、ノードが1つ停止しても大丈夫なリソース使用率となるように自動構成されます。(4ノード構成なら75%、5ノード構成なら80%など)
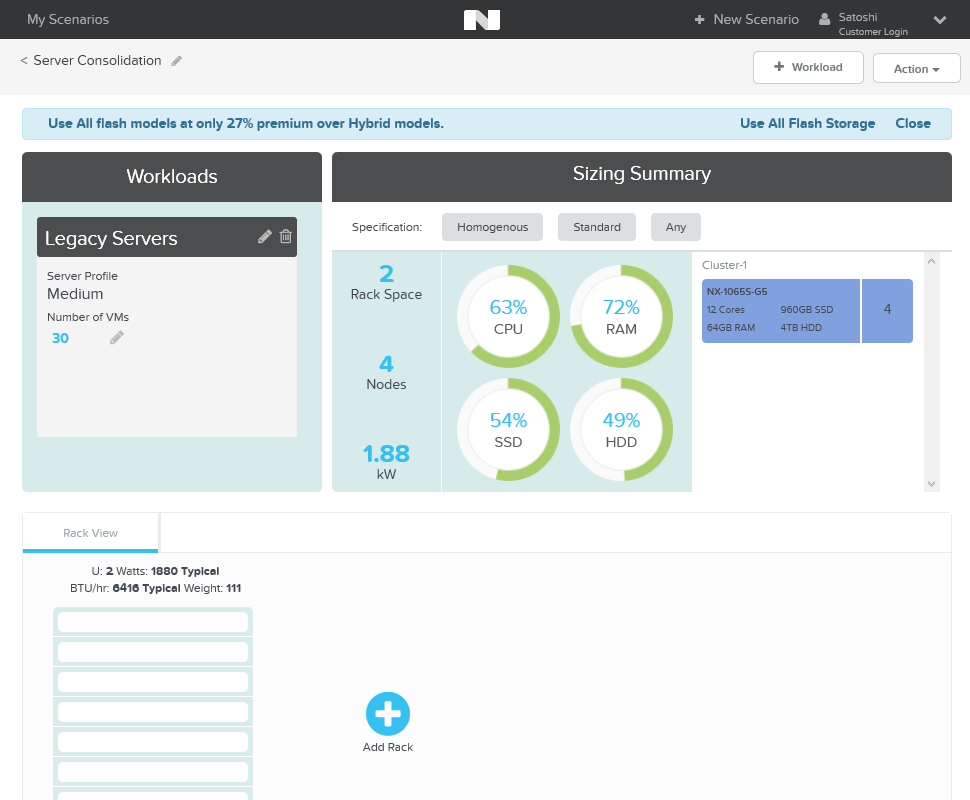
下のほうにはRack Viewが表示されます。これは、選択した機種をラックに搭載した場合のイメージを表しています。今回の構成だと2Uに納まっています。
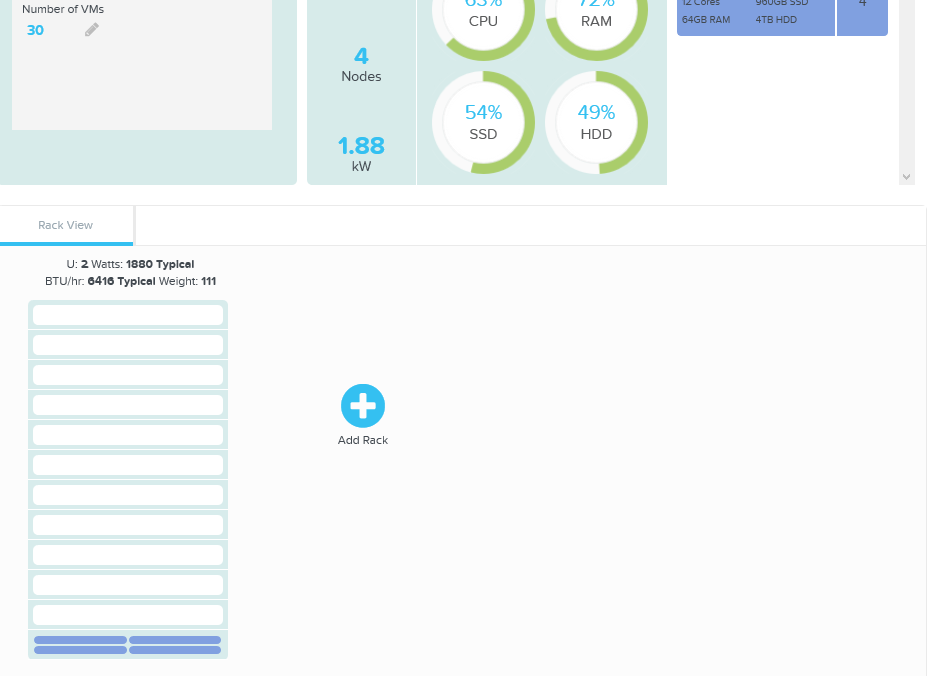
Scenarioの保存
作成したScenarioは自動的に保存されます。一般公開版のSizerでは3つまで保存できますので、不要になったScenarioは右上の[Action]から削除してください。保存されたScenarioに後から再度アクセスしたい場合には、Sizer利用登録時に届いたリンクをクリックしてください。
まとめ
今回は、サーバー仮想化のシナリオを例にSizerの使い方をご紹介しました。非常に簡単であることがお分かり頂けたと思います。実際のサイジングではWorkloadを詳細に入力したり、お客様の要件に合わせたハードウェア構成を考えたりするものの、構成のたたき台が数分で出来上がるというのはSEとしても感動的です。
次回は他のWorkloadを紹介したいと思います。