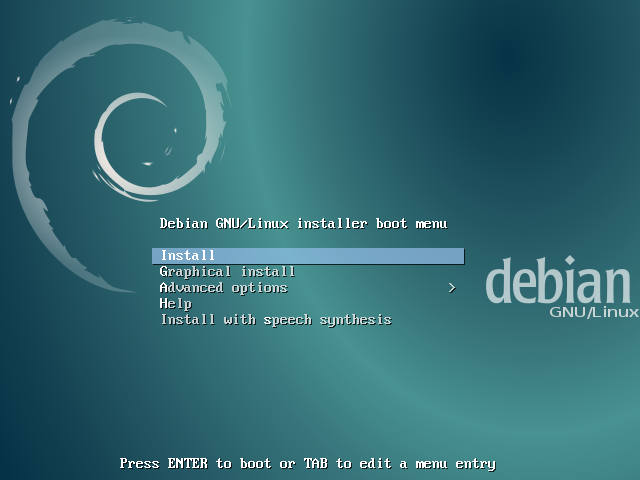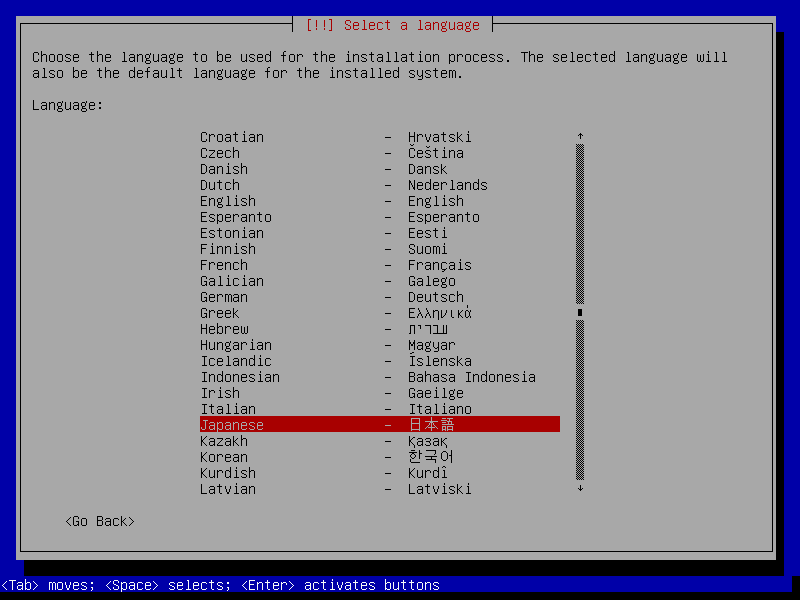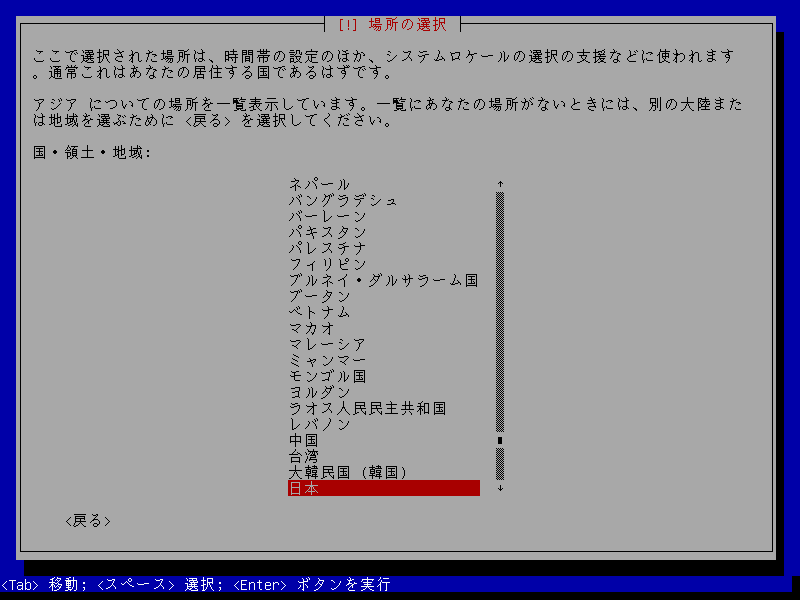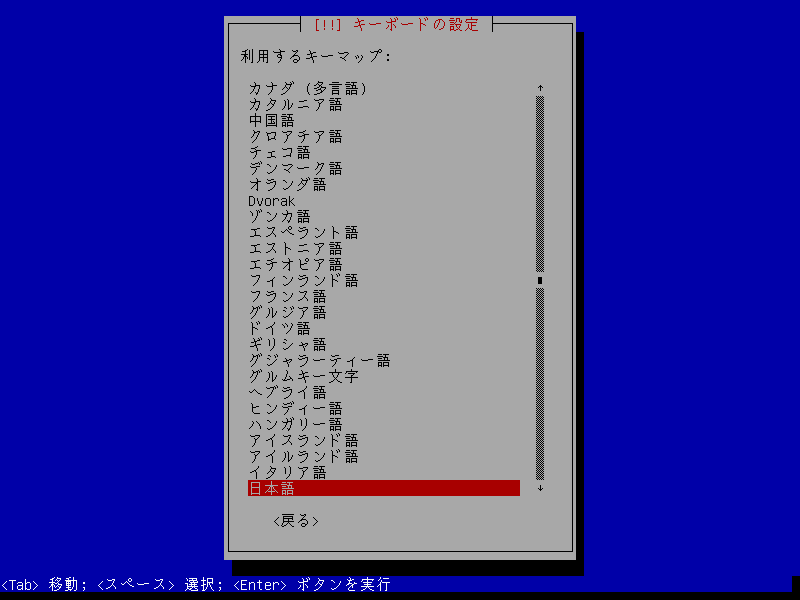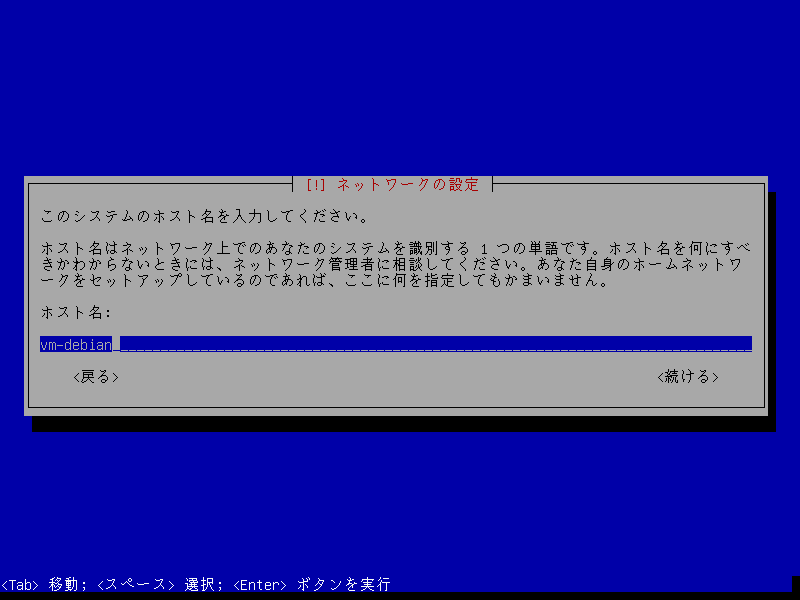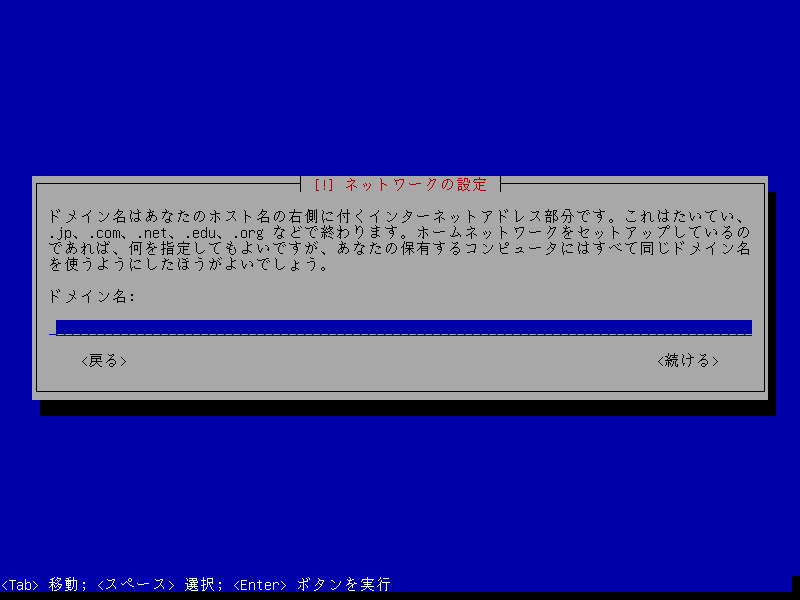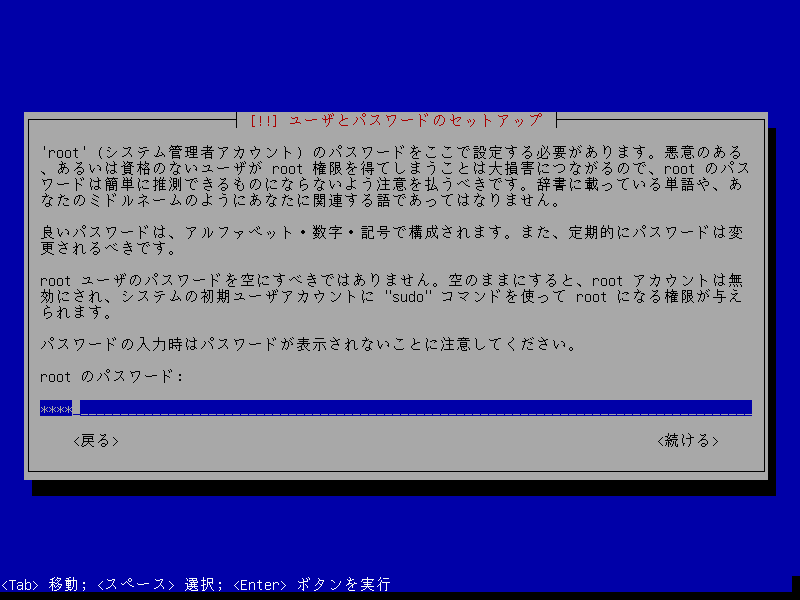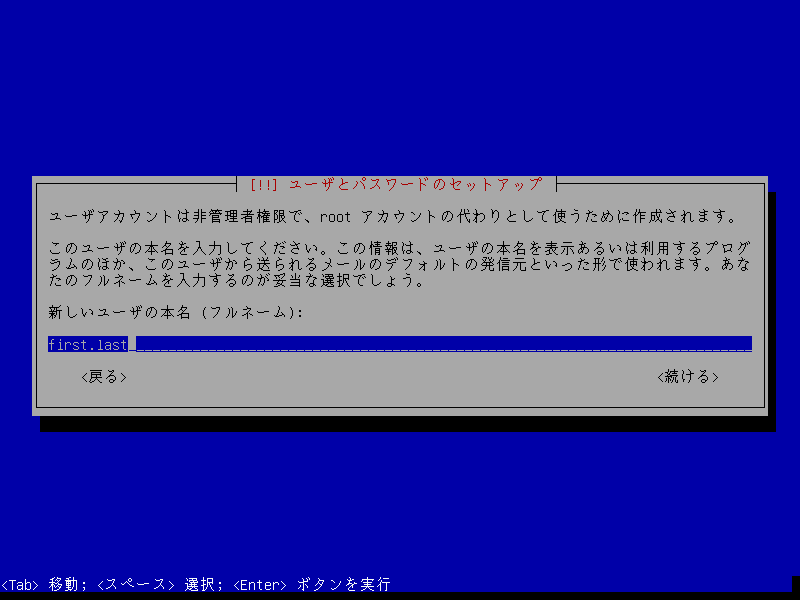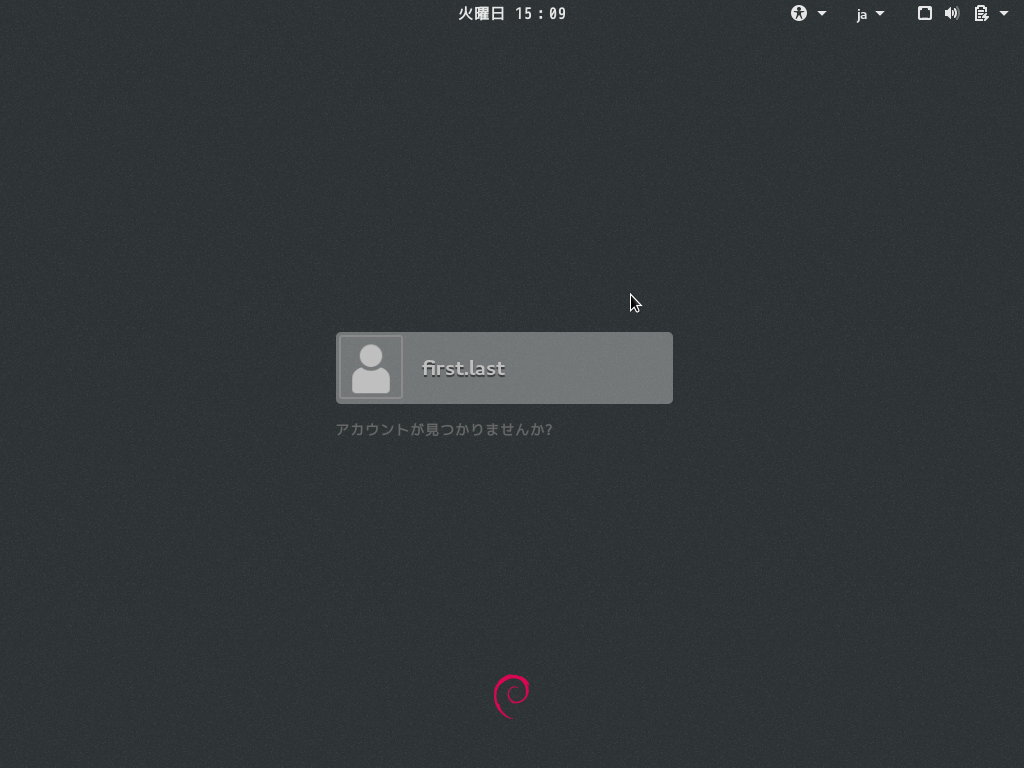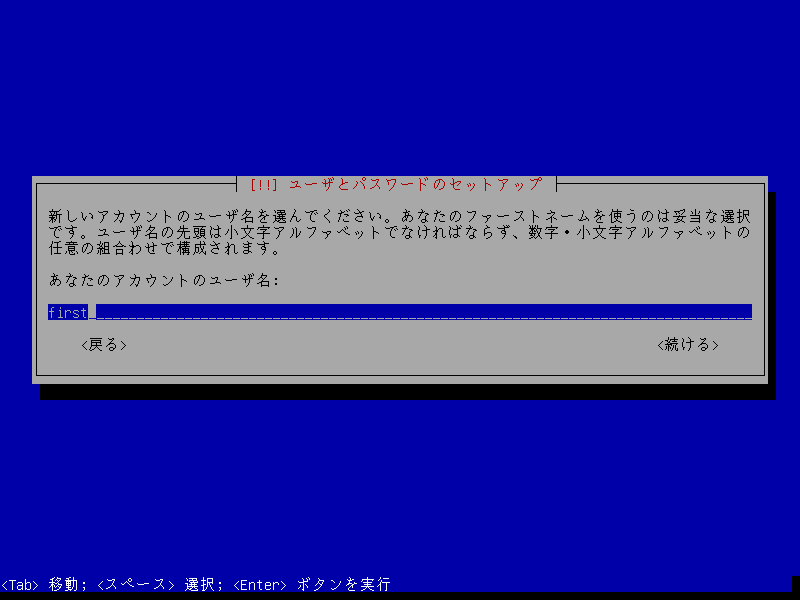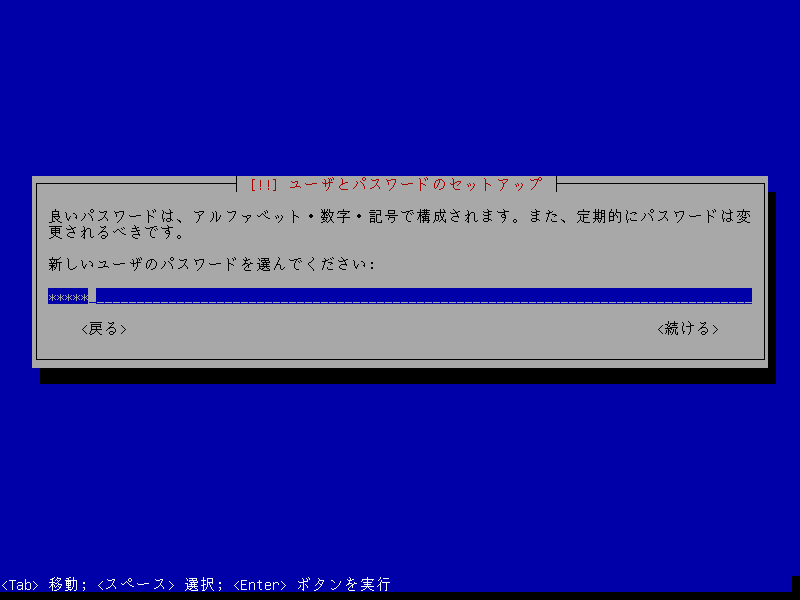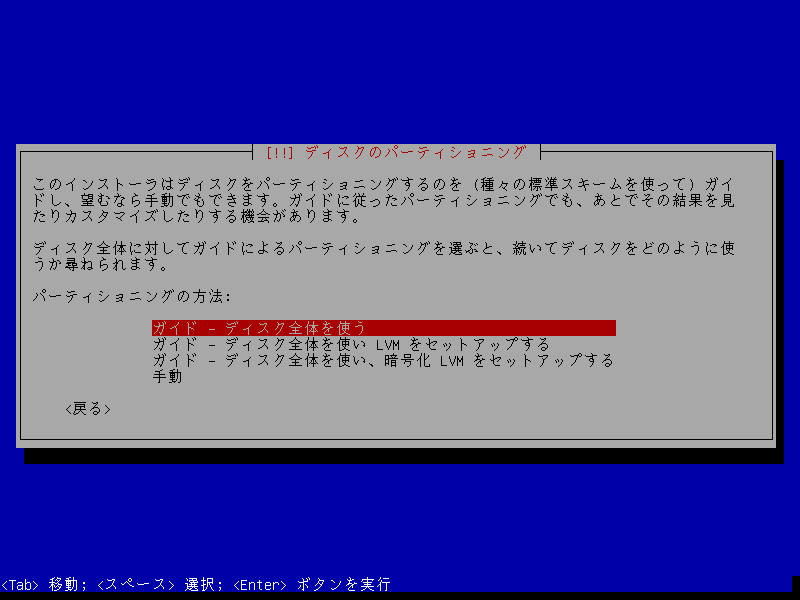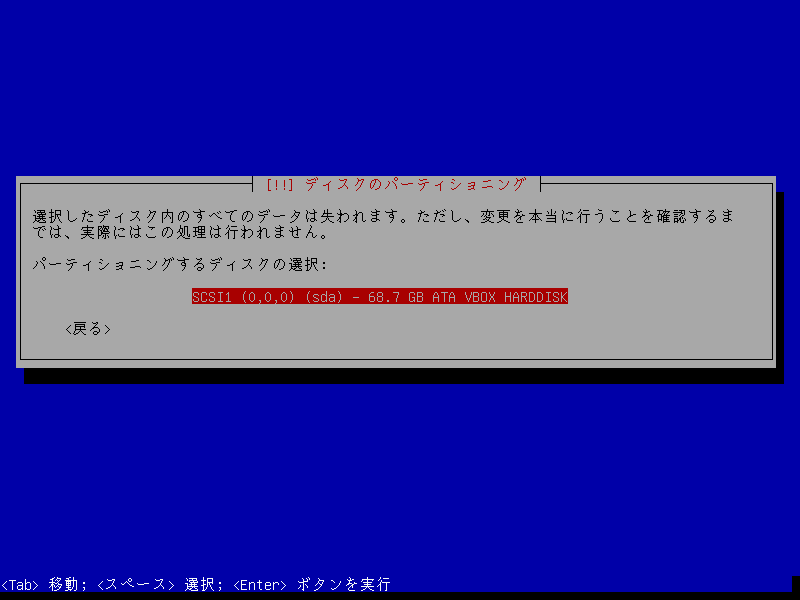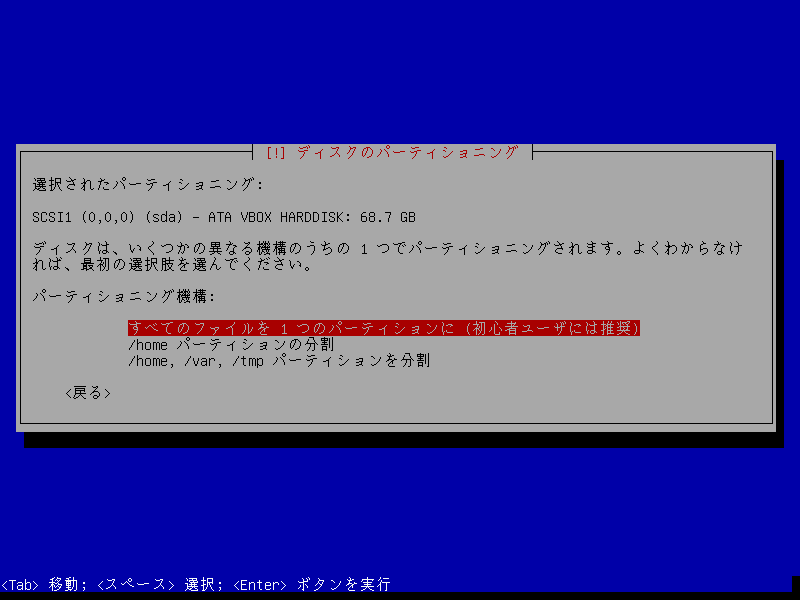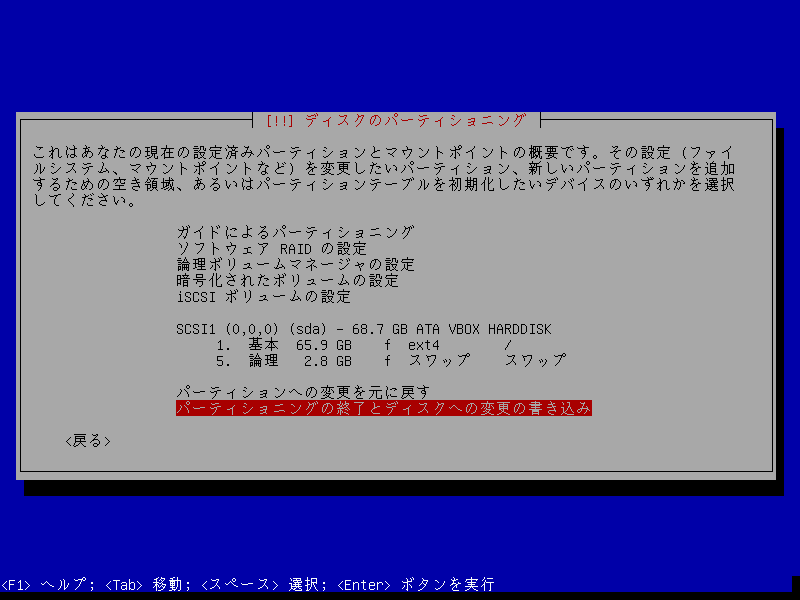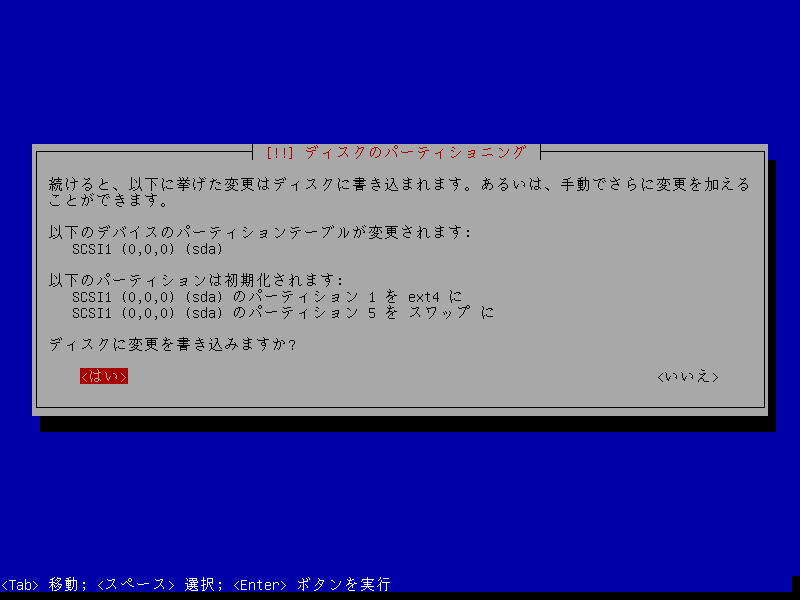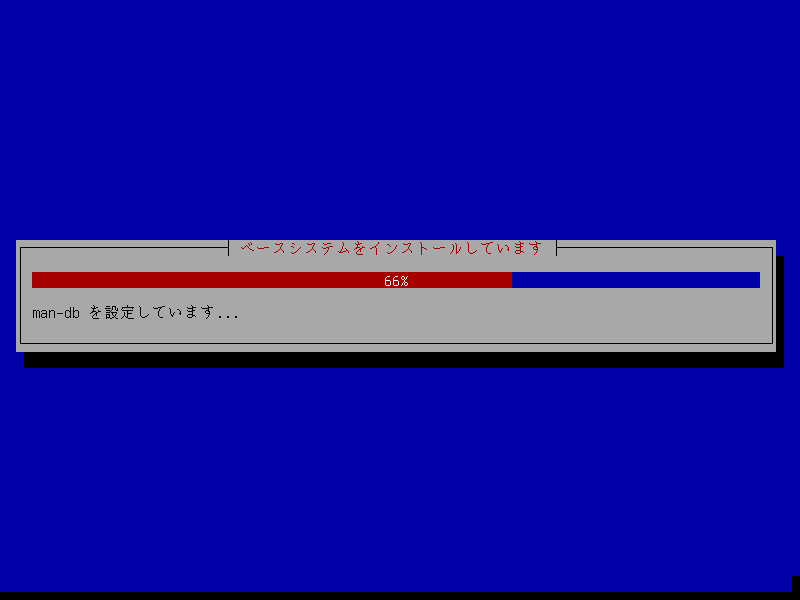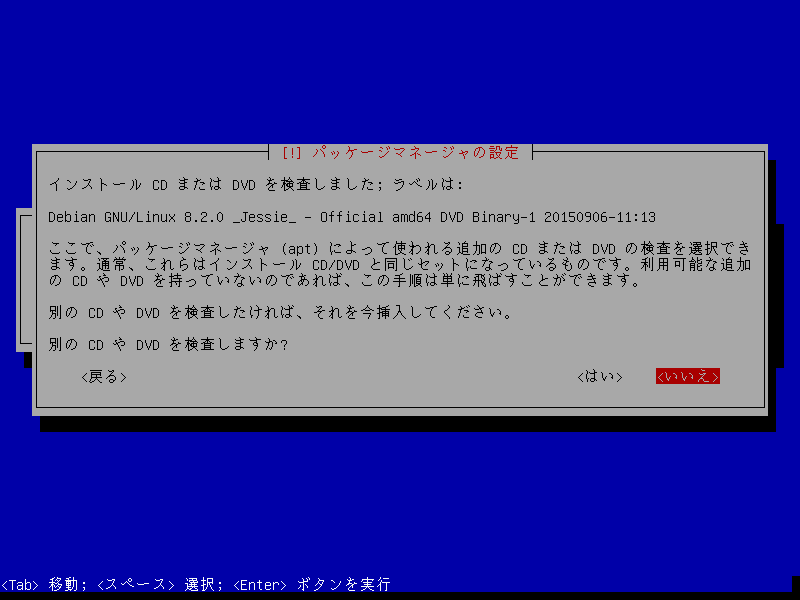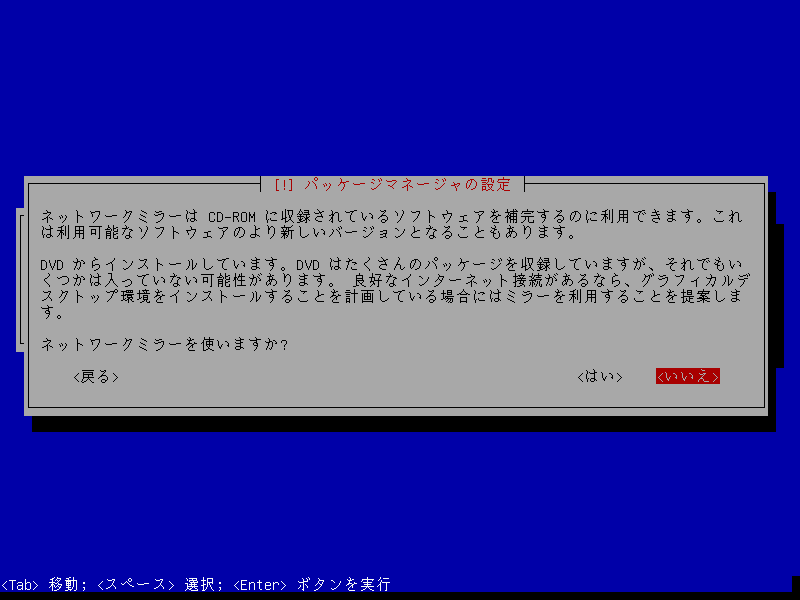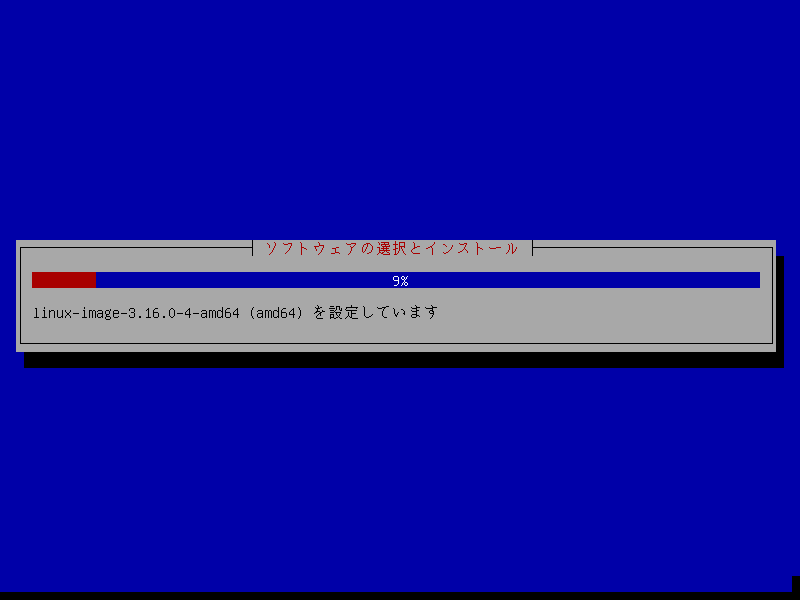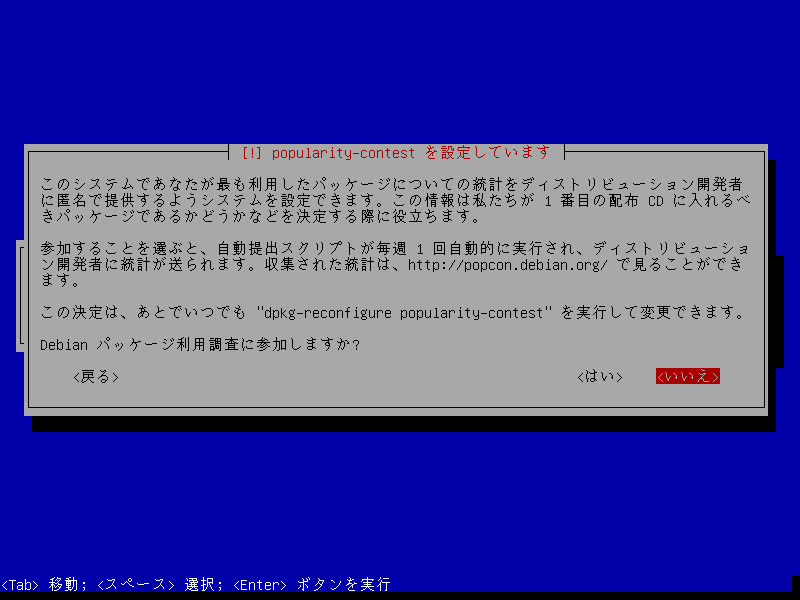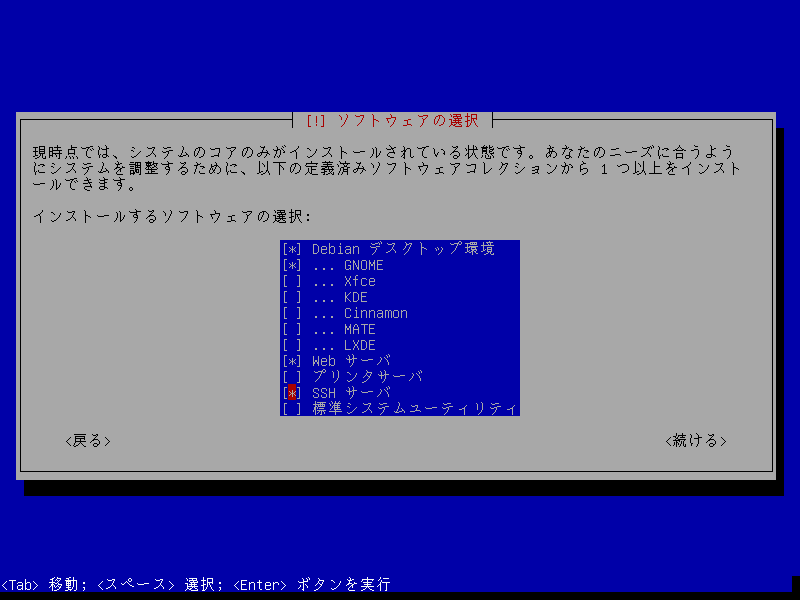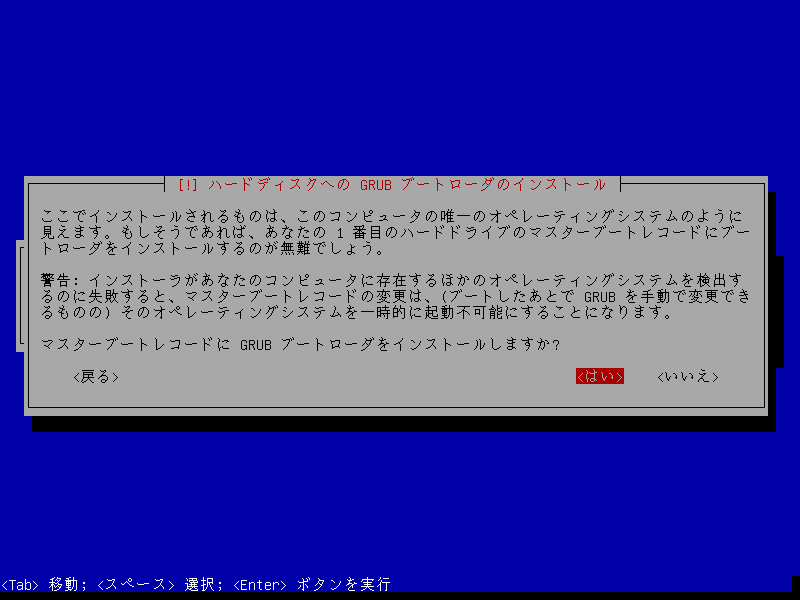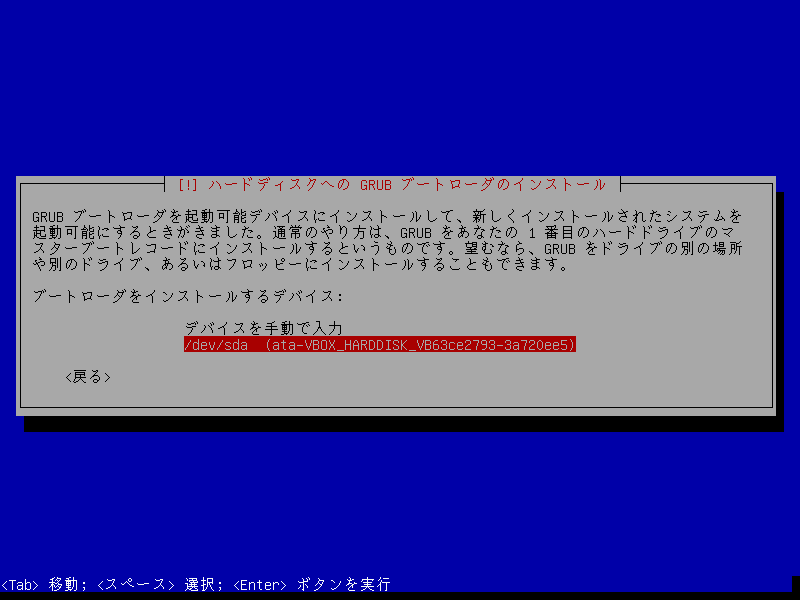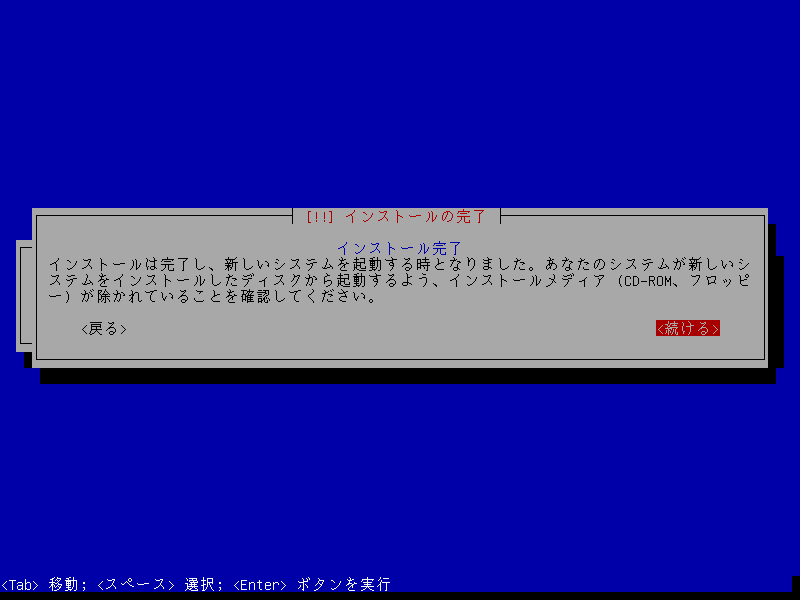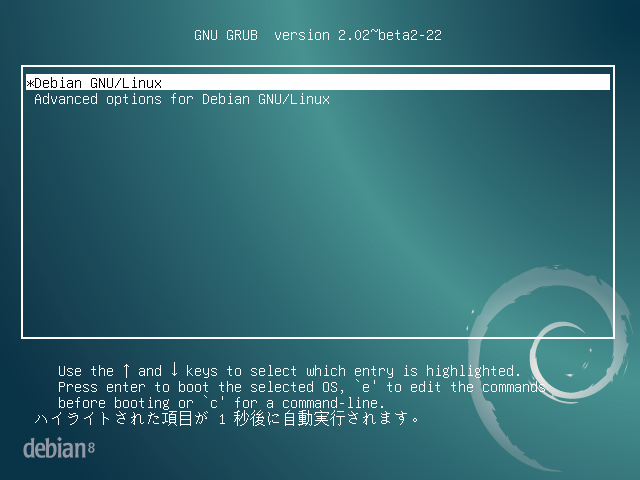Debian インストール編の続きです。
1.BIOS の設定と仮想マシンの作成・設定
2.Debian を仮想マシンにインストール
今回は "2.Debian を仮想マシンにインストール" をやっていきます。
少々小難しい場所もありますが、スクリーンショットを見ながらサクサク進めていきましょう。
1. まず最初に現れるのがこの画面。
どれを選択するか悩みますが、InstallまたはGraphical installを選択しましょう。
マウスが 使える か 使えない しか違いはありません。
お好きな方を選んでください。
ここでは Install (Graphical ではない)を選択します。
2. 言語設定
2.1.
好きな言語を選んでください。
英語を選択する後から
日本語入力用のいろいろいれる必要があることに注意してください。
2.2.
先ほどと同じものを
2.3.
お使いのキーボードを選択してください
3. ホスト名・ドメイン名の設定
3.1.
ホスト名は Windows で言う "コンピューター名" です。お好きに設定してください。
ここでは "vm-debian" としておきます。
3.2.
ここは空でもOKです。
4. ユーザー設定
4.1.
root ユーザーのパスワードを入力します。
入力したものを忘れると大変です、適当なもの入れないほうがいいです。
4.2.
再入力。同じ物を入力して下さい。
4.3.
フルネームを入れてください。
これはログイン画面に表示されるものです。
こんな感じに表示されます。
4.4.
次に入力するのは login 時のアカウント名です。
4.5.
パスワードを入力してください。
一般的に root ユーザーのパスワードとは分けたほうがいいです。
5. ディスクのパーティション設定
5.1.
やってまいりました。ディスクのパーティショニングです。
私のような Linux ビギナーが「どうすればいいの?」と
思うポイントの1つですね。
今回はいちばんシンプルでなにも考えなくていいものを紹介します。
ディスク容量を増やしたいと思った時などには
ぜひ、困って 調べて解決して ください!!
とりあえず、「ガイド - ディスク全体を使う」を選択してください。
5.2.
Enterキーを押して進みます。
5.3.
Installer に推奨されてはしょうがないですね。
「すべてのファイルを1つのパーティションに」を選択して進みましょう。
※個人的には「/home パーティションの分割」が好きですね。
5.4.
「パーティショニングの終了とディスクへの変更の書き込み」を選択して
つぎに進みましょう。
5.5.
はい
6. Debian のインストール
6.1.
もりもりインストールが進んでいますね。
この間に、コーヒーをいれてきましょう。
6.2.
DVD の torrent ファイルをダウンロードする際に
3つほど連番のファイルがあったかと思います。
もし、それらをダウンロードしているのならば
このタイミングで使うことができます。
ですが、今回はダウンロードしていない前提なので、
「いいえ」を選択して進みます。
6.3.
ここは 「いいえ」 を選択します。
次の『初期設定編』でネットワークミラーは設定しますのでご安心を。
6.4.
こうして再び、もりもりインストールが進みます。
6.5.
Debian パッケージの利用調査については
お好きにしてください。
6.6.
VM をプリンタサーバーにしようとする人や、
この記事を読んでいるのに w3m を使う人は
少ないと思ったのでこのようにしました。
スペースキーを押すとチェックをつけたり外したりできます。
また、「続ける」には TAB でいけたはず...
「続ける」を押すと、再びもりもりもりもりインストールが進みます。
6.7.
はい
6.8.
/dev/sda を選択
6.9.
続ける
おめでとうございます。
ひとまず、インストールは終わりました。
「続ける」を押し、再起動した後ブートローダが表示されるかと思います。
次は初期設定編です。