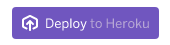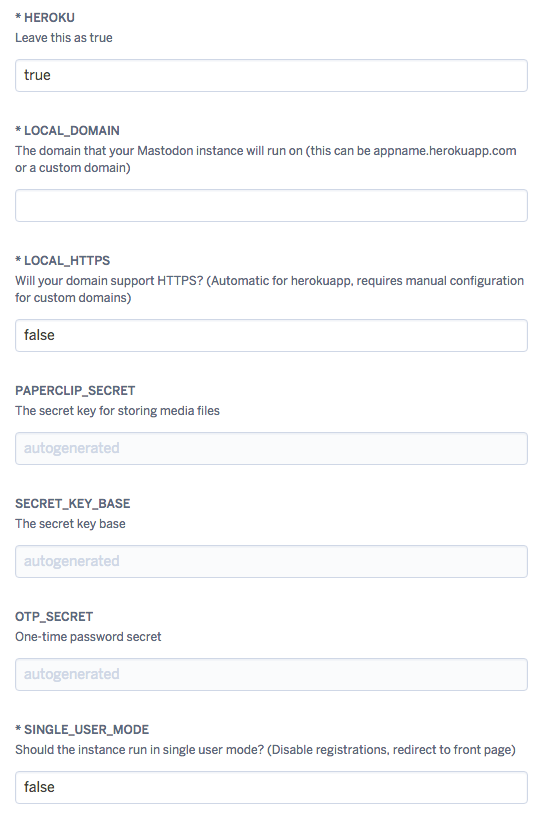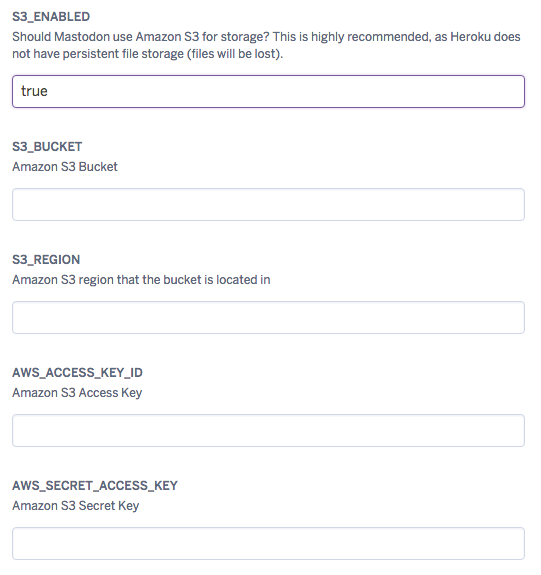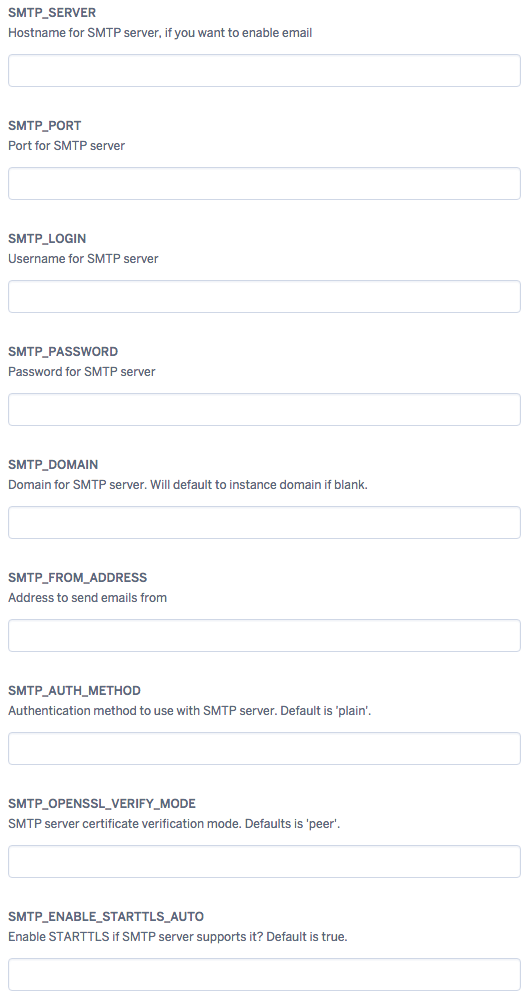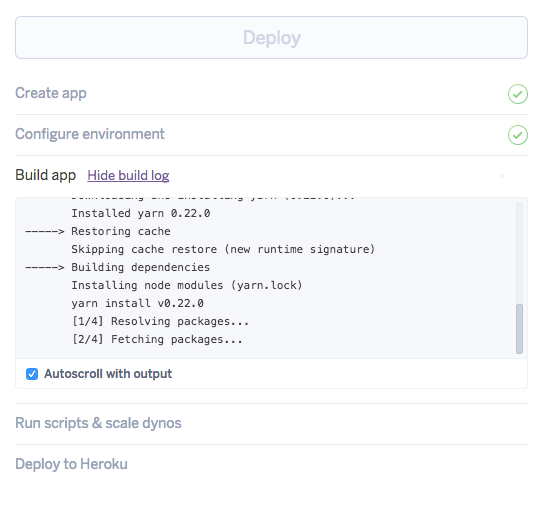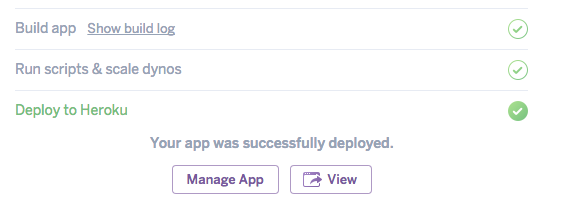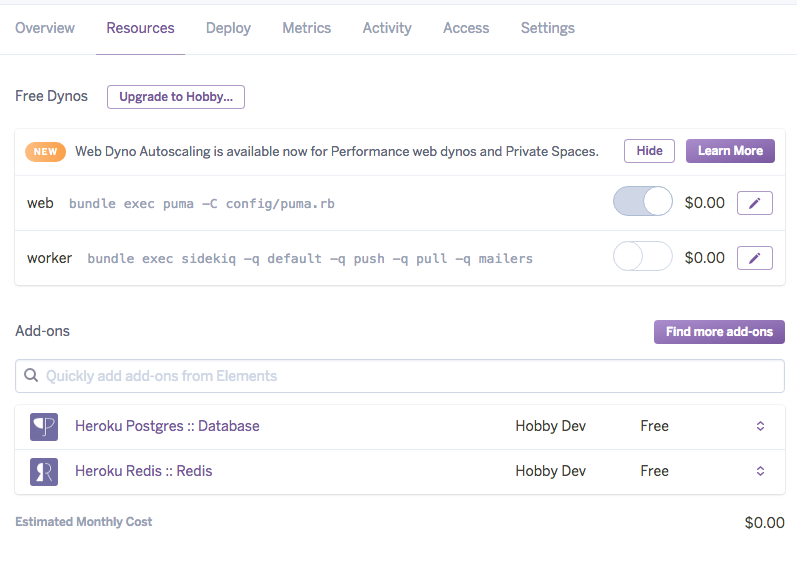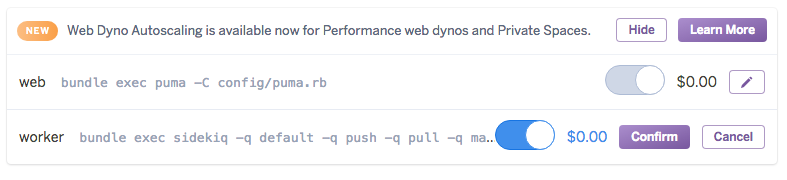PTA会長業が多忙で、Heroku でちゃんと Mastodon 動かすのに時間がかかってしまいました。ただ動かすだけなら、Heroku Buttonでちょろっと設定するだけなんですが、完全な状態で動かすには一手間いります。
ただ、その一手間を入れても、ある程度は Herokuの無料範囲で使えるので、「試してみたい」という方はこちらをどうぞ。
前提条件
- Heroku アカウントを持っている
- (推奨)Heroku アカウントでクレジットカードを登録している
- Heroku CLI が導入済み
- Git が使える
- (強く推奨)Amazon S3 が使える
- (推奨)自由にメールを送信できるサーバ(smtp)がある
Heroku へ本体を deploy
なにはともあれ、本体を deploy しましょう。
Heroku Guide の Heroku Button をクリックします。該当ページのタイトルのすぐ下にあるので問題ないですね。このボタンです。
なにやら、色々と入力項目があるので、各々説明していきます。
App Name を登録しよう
Heroku へアプリケーションを登録すると、xxxx.herokuapp.com というホスト名が割り当てられます。この xxxx を入力します。一意でなければならないのですが、入力してみると、OKかNGかすぐにわかりますので、適当に入力してみて、好きな名前を決めましょう。なお、何も入力しなければ、Heroku が勝手に割り当ててくれますが、今回は訳あって入力する必要がありますので、必ず何か入力してください。
Heroku に関する定義情報を入力しよう
次に、環境変数を入力する項目が並んでいます。そのうち、冗談から順番に入力していきましょう。まずは、Heroku の基礎情報の入力です。
各項目については、次の通り入力してください。なお、入力項目の前に「*」がついているものは、必須項目になります。
| 項目名 | 設定内容・説明 |
|---|---|
| Heroku | Herokuを使う場合は、これがtrueでなければなりませんので、このまま |
| LOCAL_DOMAIN | Mastodonがアクセスすることになるホスト名です。先に入力した App Name.herokuapp.comになります。ここで入力する必要があるので、App Name は必ず入力しなければなりませんです |
| LOCAL_HTTPS | Herokuは標準でhttpsも使えますので、特に何もなければ trueで良いです |
| SINGLE_USER_MODE | Mastodonを一人だけで使う場合には、ここをtrueにしておいてください |
他にもなにやら 3つほどありますが、「autogenerated」となっているとおり、自動的に割り振られますので、これらの項目は無視です。
Amazon S3 の設定
次は Amazon S3 の設定です。アイコンや背景の画像ファイル、投稿した画像ファイルなどの保管場所になります。Heroku ではローカルのファイルシステムが利用できず、ファイルを永続化させられないので、S3 に頼る必要があります。入れなくても試す分にはなんとかなるとは思いますが、24時間以内にファイルがなくなって切ない思いをするので、個人用でもちょっと使ってみようという場合は S3を使いましょう。
| 項目名 | 設定内容・説明 |
|---|---|
| S3_ENABLED | S3を使わない場合にはfalseに変更します。trueの場合は以下の項目すべて必要です |
| S3_BUCKET | S3のバケット名を入力します。s3://やバケット下のフォルダ名など不要で、バケットの名前だけにします |
| S3_REGION | 使用するS3リージョン名を指定します。Tokyoならap-northeast-1とかになりますね。ただ、us-east-1のときだけうまくいかないので、S3_HOSTNAME環境変数の設定が必要みたいです。俺だけ? 1
|
| AWS_ACCESS_KEY_ID | AWSへアクセスするためのアクセスキーを指定します |
| AWS_SECRET_ACCESS_KEY | 同様にシークレットキーを指定します |
S3を使う場合の注意事項
S3を利用する場合、IAM Policy または Bucket Policy に記述が必要です。前者は元ネタのサイトに書いてあるとおりですが、私は試したことないです。いずれも、サンプルを残しておきますので、ご参考に。いずれも mstdn というバケットの場合ですので、皆様の環境にあわせて変更ください。
{
"Version": "2012-10-17",
"Statement": [
{
"Effect": "Allow",
"Action": [
"s3:ListAllMyBuckets"
],
"Resource": [
"arn:aws:s3:::*"
]
},
{
"Effect": "Allow",
"Action": [
"s3:*"
],
"Resource": [
"arn:aws:s3:::mstdn",
"arn:aws:s3:::mstdn/*"
]
}
]
}
{
"Version": "2012-10-17",
"Statement": [
{
"Sid": "PublicReadGetObject",
"Effect": "Allow",
"Principal": "*",
"Action": "s3:GetObject",
"Resource": "arn:aws:s3:::mstdn/*"
}
]
}
SMTPの設定
最後に、送信メールサーバの設定です。メールによるユーザ登録を利用する場合は必ず必要ですが、なくても自分で Validation可能なので、個人で使う分には必死になることはないです。私は、Heroku Guideが勧めてくださったmailgunを素直に使うほどの、純粋に生きています。
| 項目名 | 設定内容・説明 |
|---|---|
| SMTP_SERVER | SMTPメールサーバのホスト名またはIPアドレスを入力します |
| SMTP_PORT | SMTPメールサーバのポート番号 |
| SMTP_LOGIN | SMTP認証が必要な場合のユーザ名 |
| SMTP_PASSWORD | 同じく、その時のパスワード |
| SMTP_DOMAIN | メールドメインの指定が必要であれば、指定します |
| SMTP_FROM_ADDRESS | mastodonから送信されるメールのFROMを指定します |
| SMTP_AUTH_METHOD | SMTPの認証方式を指定します。デフォルトだとplainですが、指定したほうが安心です |
| SMTP_OPENSSL_VERIFY_MODE | SMTP認証時のSSL/TLSの定義。たいてい放置で良さげ |
| SMTP_ENABLE_STARTTLS_AUTO | SSL/TLS認証を行う場合はtrueです。こちらも標準でtrue
|
これら環境変数は、Deployした後からでも追加・変更できますので、Herokuの必要最小限だけでも設定したら、進んでしまうのも一つの手です。ただ、まとめて入力できるのはここしかないので、入れられるならなるべく入れてしまったほうがあとが楽です。
詳細は、actionmailer 機能で調べてみてください。私もよく知らん。
Deploy しよう!!
ここまでまちがいなく入力できたら、一番下の Deployボタンをクリックしましょう。Heroku へ deployが始まります。
5分以上はかかると思います。お茶でもしばいて待っていただくか、仮眠でも取っておいてください。まだ半分と終わっていません。
次の通り、Deploy to Heroku の文字が緑色になれば、正常に Deployされましたヽ(´ー`)ノやったね
中身が気になる方は、「 Show build log 」をクリックすると、デプロイのログが見られますので、そちらもどうぞ。ここで、Viewボタンをクリックすると、下のよくみる Mastodon画面が出てきますので、ここまで来たらひとまず成功です。この状態で、一応使えます。
本体Deployまでで
一応動いている風ですが、実は非同期通信系が完全に動いていないので、他のインスタンスとの連携やメール送信はできませんが、ユーザ登録やローカルでのメッセージ送受信はできます。
そこで、バックエンドの Workerも動かしてあげます。先程の画面で「 Manage App 」というボタンがありますので、そちらをクリックしてみましょう。画面が切り替わったら「 Resouces 」タブに移動します。
なんとなく、「 Worker 」というやつが動いていない気がします。はい、実際動いてないです。なので、右側の鉛筆みたいなのをクリックしてください。$0.00 の左横のスライドスイッチが動かせそうなので、青くなるように動かしましょう。これで起動するように支持することになります。うまく動いたら Confirm ボタンをクリックすると、Worker くんが起動します。これで、メールの送信と他インスタンスとの連携が可能になります。
ここまでで、Mastodonの本体がDeployできて、必要な機能はほぼ利用可能な状態になっています。ただ、残念ながら、この状態だと Streaming APIが利用できないので、Mastodon 画面をボーッと眺めていても、リアルタイムに更新していってくれません。残念です。「俺は漢だ、更新は自分でやるぜ」という方はここで完成です。おめでとうございます。
俺は、Streaming も使いたい...っ!! という方は、このあともご覧ください。
Heroku で Streaming API を使う
ここまではGUIだけで済んでいたのですが、ここからは唐突にCUIばっかりになります。ひとまず Heroku CLIが使える状態であることを前提に進めます。
Streaming 用の Heroku App を準備する
適当な空フォルダへ行って、次の通りコマンドを打っていきます。このあと、コマンドの結果などでは、実際のコマンドの結果がそのまま入っている部分があります。これらは、臨場感を出すためにそのままにしているだけで、ここで定義したアプリケーションはすでに削除済みで利用はできませんので、「よーしパパハッキングしちゃうぞー」はできませんので、予めご承知おきください。
Heroku App の作成と環境変数の割当
$ git clone https://github.com/tootsuite/mastodon.git
Cloning into 'mastodon'...
remote: Counting objects: 28567, done.
remote: Compressing objects: 100% (67/67), done.
remote: Total 28567 (delta 23), reused 1 (delta 1), pack-reused 28499
Receiving objects: 100% (28567/28567), 35.03 MiB | 78.00 KiB/s, done.
Resolving deltas: 100% (17381/17381), done.
以後、新しく作成された mastodon ディレクトリ配下で作業を実施
$ heroku create
Creating app... done, ⬢ gentle-island-20654
https://gentle-island-20654.herokuapp.com/ | https://git.heroku.com/gentle-island-20654.git
heroku create で、特にApp名を指定せずに作成すると、このように勝手にアプリ名が割り当てられます。以後、このgentle-island-20654 を使って、作業を実施したとします。なお は、先程 Deployしたアプリケーションの名前を入れます。作業内容としては、デプロイ済みの Heroku Postgres と Heroku Redisのこれらデータベースの接続設定を、新しい Streaming API用のサーバにも割り当てているだけです。
$ heroku config:set `heroku config:get DATABASE_URL --app <deploy済本体のApp名> | awk -F'[@:/]' '{ printf "DB_USER=%s\nDB_PASS=%s\nDB_HOST=%s\nDB_PORT=%s\nDB_NAME=%s\n",$4,$5,$6,$7,$8 }'` --app gentle-island-20654
Setting DB_USER, DB_PASS, DB_HOST, DB_PORT, DB_NAME and restarting ⬢ gentle-island-20654... done, v3
DB_HOST: ec2-23-23-111-171.compute-1.amazonaws.com
DB_NAME: d3da5gkauvkrtc
DB_PASS: 9dbad98dce67d765f1852e9e262ba02980de6280114ebae88c04b710a3486a34
DB_PORT: 5432
DB_USER: arudjmvubxsuiw
$ heroku config:set `heroku config:get REDIS_URL --app <deploy済本体のApp名> | awk -F'[@:/]' '{ printf "REDIS_PASSWORD=%s\nREDIS_HOST=%s\nREDIS_PORT=%s\n",$5,$6,$7}'` --app gentle-island-20654
Setting REDIS_PASSWORD, REDIS_HOST, REDIS_PORT and restarting ⬢ gentle-island-20654... done, v4
REDIS_HOST: ec2-34-204-242-91.compute-1.amazonaws.com
REDIS_PASSWORD: p1348825873d3bea268d1f1c7665d40b63e3d0ca4bfb7301c314dd3ac44e1891b
REDIS_PORT: 22739
$ heroku config:set NODE_ENV=production --app gentle-island-20654
Setting NODE_ENV and restarting ⬢ gentle-island-20654... done, v5
NODE_ENV: production
Streaming App側では Node.jsのみを利用します。Node.jsを使いますよという宣言も行います。
$ heroku buildpacks:set heroku/nodejs
Buildpack set. Next release on gentle-island-20654 will use heroku/nodejs.
Run git push heroku master to create a new release using this buildpack.
起動方法の指定
mastodon ディレクトリのルートに、Procfile というファイルがありますので、次のように書き換えます。
web: npm start
その後、変更を反映するために git commitします。
$ git add -A && git commit -m 'Changed Streaming'
[master 527a13e6] Changed Streaming
1 file changed, 1 insertion(+), 2 deletions(-)
Streaming用アプリのデプロイ
gitコマンドを使って、Heroku へデプロイします。Node.js側のみのデプロイなので、先程より時間はかからないはずです。
$ git push heroku master
Counting objects: 28321, done.
Delta compression using up to 4 threads.
Compressing objects: 100% (10524/10524), done.
Writing objects: 100% (28321/28321), 34.99 MiB | 3.94 MiB/s, done.
Total 28321 (delta 17201), reused 28321 (delta 17201)
remote: Compressing source files... done.
remote: Building source:
remote:
---(snip)---
remote: https://gentle-island-20654.herokuapp.com/ deployed to Heroku
remote:
remote: Verifying deploy... done.
To https://git.heroku.com/gentle-island-20654.git
* [new branch] master -> master
Streaming サーバアドレスの指定
最後の局面までやってきました。先にデプロイした本体側から、Streamingサーバへ接続するように、環境変数を設定します。
$ heroku config:set STREAMING_API_BASE_URL=https://gentle-island-20654.herokuapp.com/ --app mstdn-prfm
Setting STREAMING_API_BASE_URL and restarting ⬢ mstdn-prfm... done, v20
STREAMING_API_BASE_URL: https://gentle-island-20654.herokuapp.com/
あとに作ったアプリサーバのURLが必要です。https://〜 ですね。ドメイン名までです。ディレクトリの指定は不要です。
設定上はここまでで終わりです。一応、2つのアプリともども、一度再起動をしておくと安心かもしれません。本体側は起動にそこそこ時間がかかるため、再起動指示のあと、すぐにアクセスに行っても飯能がないか、帰ってきてもエラーが発生するかだったりします。慌てずに。
最後に
無料だとできることが限定されていますので、一応補足しておきますね。近い将来「有料で作る〜」も書きますので、そちらもご参考に。
- クレカ未登録ユーザは、550時間/月 Dyno (Heroku App)を稼働できます
- クレカ登録ユーザは、1,000時間/月 Dyno (Heroku App)を稼働できます
- 1ヶ月30日の場合 1Dynoをフル稼働すると 720時間消費します。したがって、今回のように 2Dynoをずっと稼働させたまま1ヶ月使い続けることはできません (1,440時間が必要。しかし、無料枠では1,000時間まで)
- Heroku Postgres は 10,000行までです。
他にもいくらかありますが、Mastodon に限って引っかかりやすいのは上記と考えられます。
-
私の使っている
us-east-1の場合、URL がs3.amazonaws.comになって、リージョン名が入ってこないので、S3_HOSTNAMEにs3.amazonaws.comを指定して難を逃れています。なんでだろ。 ↩