はじめに
この記事は、Nutanix Advent Calendar 2015 12月16日の分として作成しました。
本記事の内容はこの日付の情報に基づいています。
Nutanixのデータ保護機能概要
商用版のNutanixでは、お客様のバックアップのご要件に柔軟に対応できるよう、多様なデータ保護の機能を提供しています。
Nutanix Community Editionでは、2015.11.05版のリリースで商用版で提供されているのとほぼ同等の、以下の機能が利用できるようになりました。
- 同一Nutanixクラスター内でのスナップショットベースのバックアップ/リストア
- スナップショットを異なるNutanixクラスターに転送する非同期レプリケーションの機能
- リモートのNutanixクラスターに転送されたスナップショットを、リモート側で仮想マシンとして復元するディザスターリカバリーの機能
- リモートのNutanixクラスターを、物理的なコンピュータではなく、AWS/Azureといったパブリッククラウド上に構築する機能
今回はローカルでスナップショットを作成し、それをリストアする機能と、その設定の手順をご紹介いたします。
スナップショット機能の特徴
Nutanixのスナップショット機能は以下の特徴を持ちます。
- 仮想マシン単位での設定が可能
- メタデータの静止点を取得する方式なので、高速でデータの容量効率が良い (スナップショット取得時の差分データのみが増加する)
- 柔軟なスケジュール設定が可能
- 徹底的にシンプルな設定
- リストアは、既存の仮想マシンへの上書きか、別途クローンを作成するかを選択可能
では、具体的な設定手順をご紹介しましょう。
設定方法
NutanixのWebベースの管理コンソール、PrismのData Protectionの画面より設定を行います。

- 右上のメニューから「+ Protection Domain」を選択し、新しいProtection Domain(バックアップのグループ)を作成する

- バックアップの対象とする仮想マシンを選択する

- バックアップのスケジュールと保管世代数を設定する
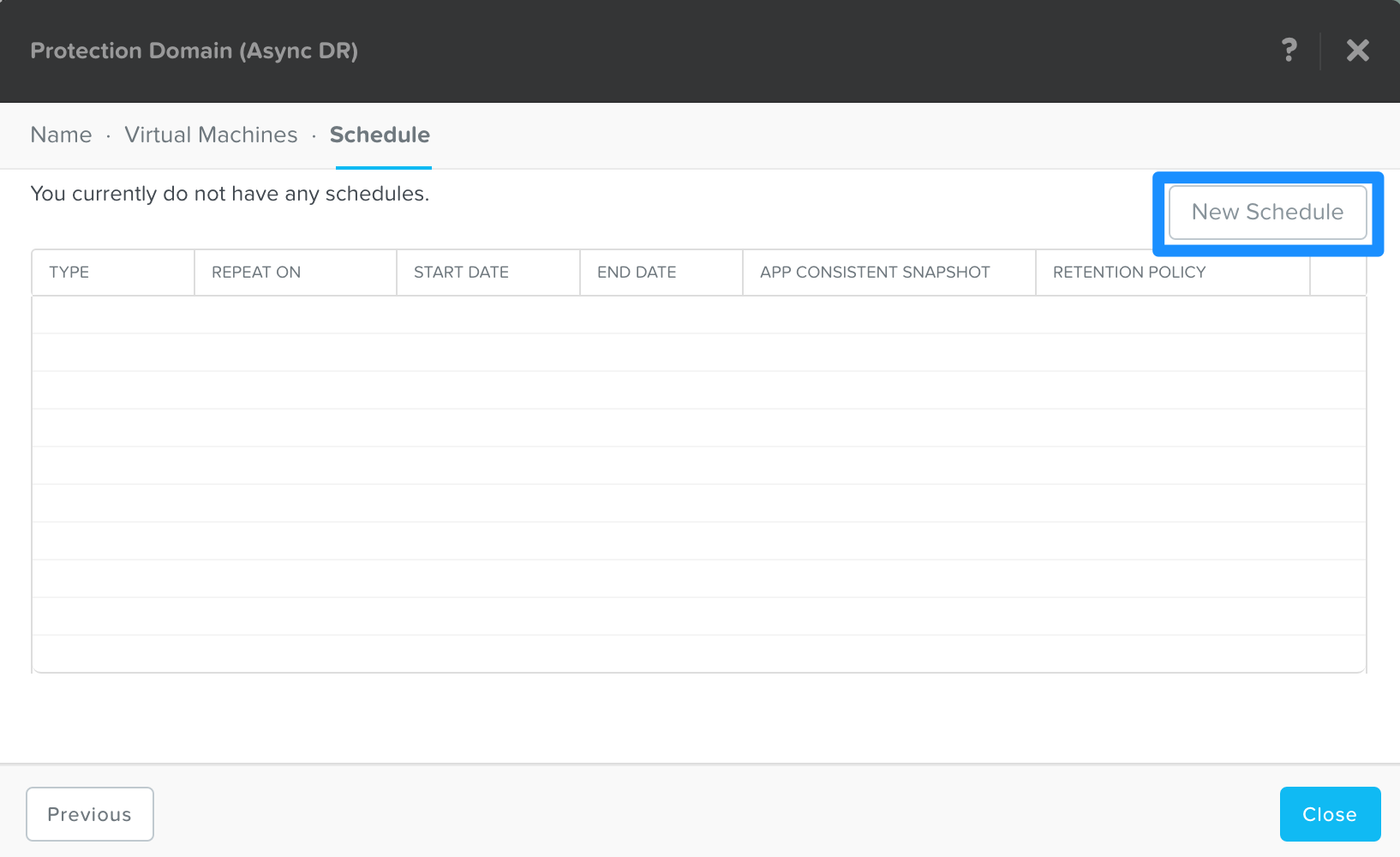
 スケジュールの設定では、以下を設定することが可能です。
-- スナップショットの取得周期
-- 開始時間と終了時間
-- 保管世代数 (ローカルおよびリモート)
スケジュールの設定では、以下を設定することが可能です。
-- スナップショットの取得周期
-- 開始時間と終了時間
-- 保管世代数 (ローカルおよびリモート)
これでバックアップの設定は完了です。
実行結果
バックアップの実行結果もPrismより確認可能です。
 この図では毎時0分にスナップショットを取得する設定での各スナップショットの実行結果が表示されています。
この図では毎時0分にスナップショットを取得する設定での各スナップショットの実行結果が表示されています。
リストア方法
上図の右端にあるRestoreのメニューを選択すると、リストアの設定画面がポップアップします。
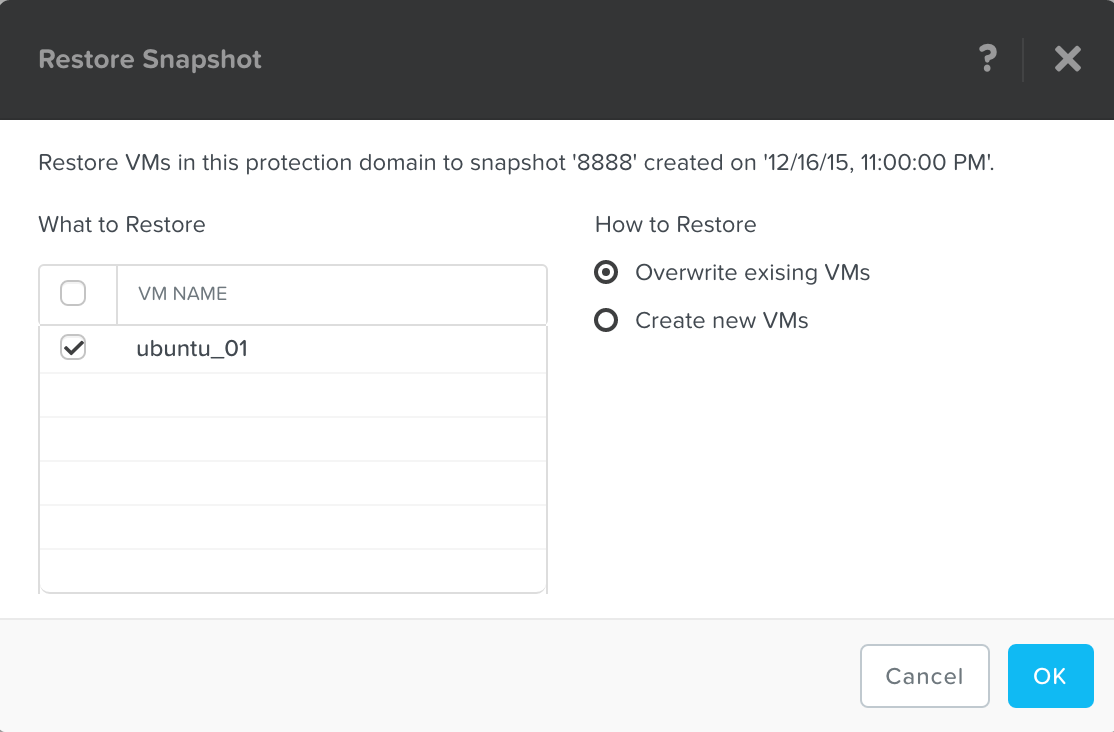
リストアする対象の仮想マシンを選択し、リストアの方式を選択します。以下の2種類のオプションがあります。
- Overwrite existing VMs: 現在動作している仮想マシンを上書きする形でリストアを行います
- Create new VMs: スナップショットから、新しい仮想マシンをデプロイする形でリストアを行います。
Create new VMsのオプションを選択した場合には、仮想マシンを配置するストレージのパスと、Prefixの入力(オプショナル)が求められます。
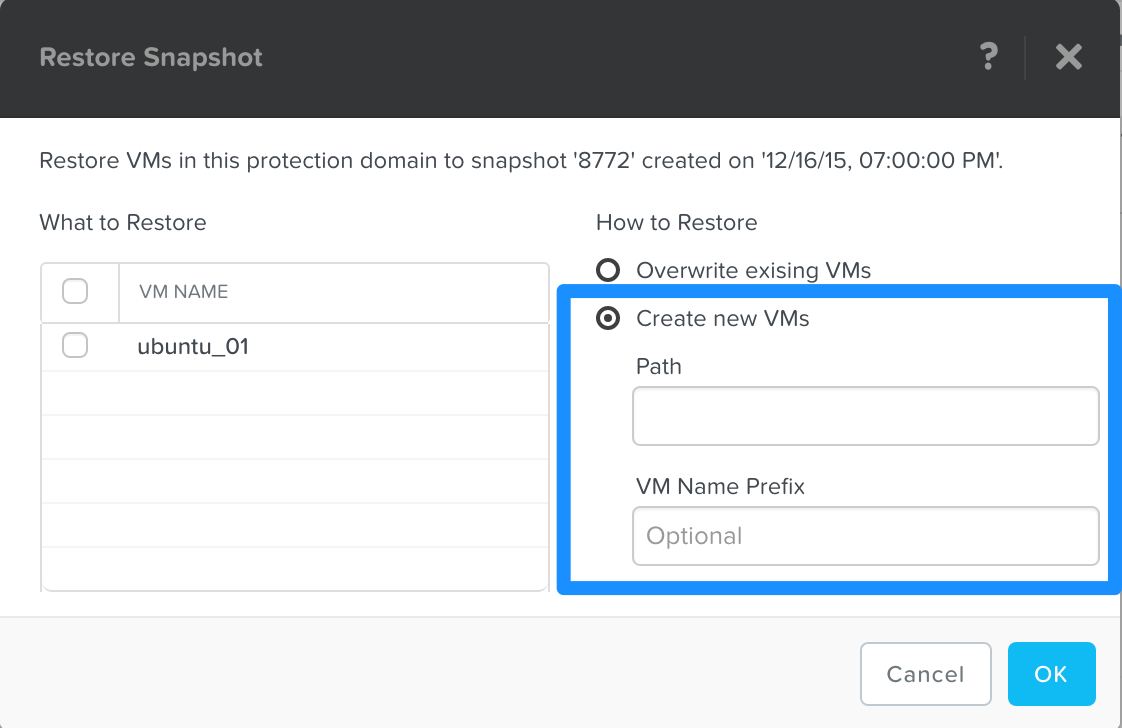
※VM Name Prefixを入力しなかった場合は、仮想マシン名を一意にするためにNutanix側で自動的にPrefixやPostfixを付与します。
OKボタンを押下するとリストアジョブを実施する旨のメッセージが表示され、数秒後には仮想マシンとして復旧されます。復旧された仮想マシンは、VMメニューから確認することが可能です。


終わりに
Nutanixのスナップショット機能の概要とローカルスナップショットの設定手順をご紹介しました。
次回は、2代のCEのマシンを使用した非同期のリモートレプリケーションを解説します。